È possibile creare rapidamente una struttura semplice per una presentazione dall'aspetto professionale applicando un tema per un aspetto omogeneo, aggiungendo nuove diapositive con vari layout diapositiva e quindi aggiungendo interesse visivo applicando una transizione a tutte le diapositive.
-
Nella scheda Progettazione selezionare il tema desiderato.
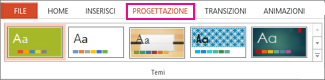
Per visualizzare altri temi, espandere la raccolta Temi

-
Nella scheda Home fare clic su Nuova diapositiva.
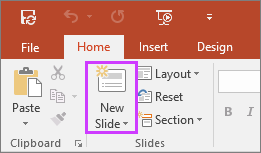
Per scegliere un layout diapositiva diverso, fare clic sulla freccia accanto a Nuova diapositiva e quindi sul layout desiderato.
-
Nella scheda Transizioni fare clic sulla transizione desiderata.
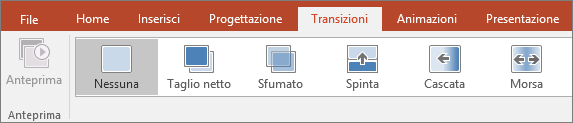
Per visualizzare altre transizioni, espandere la raccolta Transizioni

-
Nella scheda Transizioni fare clic su Applica a tutte.
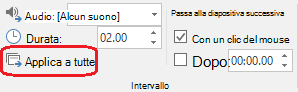
Ora è stata configurata una presentazione con un tema e uno stile di transizione coerenti. Aggiungere quindi altre diapositive e inserirle con il testo e gli oggetti visivi necessari per il messaggio.
-
Nella scheda Progettazione selezionare il tema desiderato.
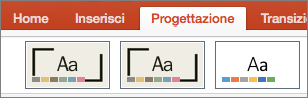
Per visualizzare altri temi, posizionare il puntatore su un tema e quindi selezionare

-
Nella scheda Home fare clic su Nuova diapositiva.
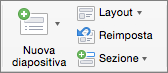
Per scegliere un layout diapositiva diverso, fare clic sulla freccia accanto a Nuova diapositiva e quindi sul layout desiderato.
-
Nella scheda Transizioni fare clic sulla transizione desiderata.
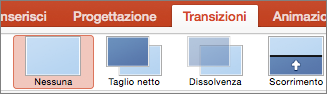
Per visualizzare altre transizioni, posizionare il puntatore del mouse su una transizione e quindi fare clic su

-
Nella scheda Transizioni fare clic su Applica a tutte.

Ora è stata configurata una presentazione con un tema e uno stile di transizione coerenti. Aggiungere quindi altre diapositive e inserirle con il testo e gli oggetti visivi necessari per il messaggio.
-
Nella scheda Progettazione selezionare il tema desiderato.
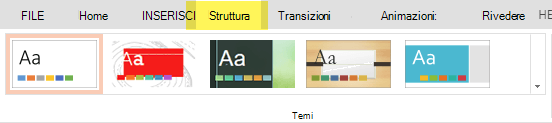
Per visualizzare altri temi, espandere la raccolta Temi

-
Nella scheda Home fare clic su Nuova diapositiva.
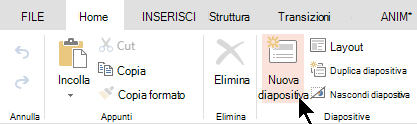
Per scegliere un layout diapositiva diverso, fare clic su Layout per visualizzare una raccolta di opzioni e quindi selezionare il layout diapositiva desiderato.
-
Nella scheda Transizioni selezionare la transizione desiderata.
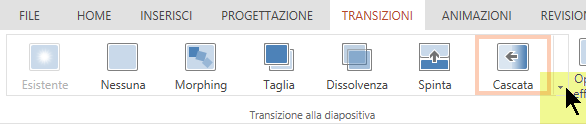
Per visualizzare altre transizioni, espandere la raccolta Transizioni

-
Nel gruppo Intervallo della scheda Transizioni fare clic su Applica a tutte.
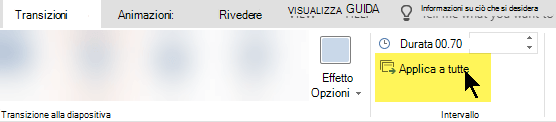
Ora è stata configurata una presentazione con un tema e uno stile di transizione coerenti. Aggiungere quindi altre diapositive e inserirle con il testo e gli oggetti visivi necessari per il messaggio.










