Una maschera divisa offre due visualizzazioni dei dati contemporaneamente, ovvero una visualizzazione Maschera e una visualizzazione Foglio dati. Le due visualizzazioni sono connesse alla stessa origine dati e sono sempre sincronizzate tra loro. La selezione di un campo in una parte della maschera determina la selezione dello stesso campo nell'altra parte della maschera. È possibile aggiungere, modificare o eliminare dati dall'una o dall'altra parte, sempre che l'origine record sia aggiornabile e la maschera non sia stata configurata in modo da impedire l'esecuzione di queste operazioni.
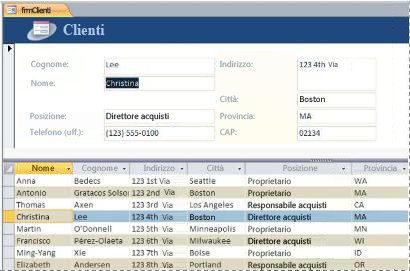
L'utilizzo di maschere divise offre i vantaggi di entrambi i tipi di maschere in una sola maschera. È ad esempio possibile utilizzare la parte della maschera relativa al foglio dati per trovare rapidamente un record e quindi utilizzare la parte relativa alla maschera per visualizzare o modificare il record. La parte relativa alla maschera può essere utilizzata come intestazione funzionale per la parte del foglio dati. Questa tecnica viene utilizzata in molti dei modelli di database disponibili per Access.
Nota: Non è possibile usare maschere divise nei database Web o nelle app Web di Access.
Cosa si vuole fare?
Creare una nuova maschera divisa utilizzando lo strumento Maschera divisa
Questa procedura consente di creare da zero una nuova maschera divisa. La maschera è basata su una tabella o su una query selezionata nel riquadro di spostamento o aperta in visualizzazione Foglio dati.
-
Nel riquadro di spostamento fare clic sulla tabella o sulla query che contiene i dati che si desidera inserire nella maschera. In alternativa, aprire la tabella o la query in visualizzazione Foglio dati.
-
Nel gruppo Maschere della scheda Crea fare clic su Altre maschere e quindi su Maschera divisa.
La maschera verrà creata automaticamente e verrà visualizzata in visualizzazione Layout. In visualizzazione Layout è possibile apportare modifiche alla struttura della maschera mentre i dati vengono visualizzati. È ad esempio possibile modificare le dimensioni delle caselle di testo per adattarle ai dati, se necessario.
Trasformare una maschera esistente in una maschera divisa
È possibile trasformare una maschera esistente in una maschera divisa impostando alcune proprietà della maschera.
-
Aprire la maschera in visualizzazione Layout facendo clic con il pulsante destro del mouse su di essa nel riquadro di spostamento e quindi scegliendo Visualizzazione Layout.
-
Se la finestra delle proprietà non è già visualizzata, premere F4 per aprirla.
-
Selezionare Maschera dall'elenco a discesa nella parte superiore della finestra delle proprietà.
-
Nella scheda Formato della finestra delle proprietà selezionare Maschera divisa nell'elenco a discesa Visualizzazione predefinita.
-
Salvare e chiudere la maschera e quindi fare doppio clic su di essa nel riquadro di spostamento per aprirla in visualizzazione Maschera.
Ottimizzare una maschera divisa
Dopo aver creato la maschera divisa, è possibile modificarla in visualizzazione Layout o Struttura per ottenere i risultati desiderati. Per passare alla visualizzazione Struttura, fare clic con il pulsante destro del mouse sulla maschera nel riquadro di spostamento e quindi scegliere Visualizzazione Struttura.
Impostare le proprietà della maschera divisa
Nella tabella seguente vengono elencate alcune delle proprietà relative alle maschere divise che è possibile impostare nella finestra delle proprietà per ottimizzare la maschera. Se la finestra delle proprietà non è già visualizzata, premere F4 per aprirla. Verificare inoltre che l'opzione Maschera sia selezionata nell'elenco a discesa nella parte superiore della finestra delle proprietà. Tutte le proprietà della tabella si trovano nella scheda Formato della finestra delle proprietà. I valori predefiniti possono variare a seconda della modalità di creazione della maschera divisa.
|
Proprietà |
Descrizione |
|
Dimensione maschera divisa |
Consente di specificare l'altezza o la larghezza esatta, in base alla divisione verticale oppure orizzontale della maschera, per la parte divisa della maschera. Ad esempio, digitare 1 cm per impostare la maschera a un'altezza o larghezza di 1 centimetro. Digitare Automatico per impostare la dimensione con altri mezzi, ad esempio trascinando la barra di divisione nella visualizzazione Layout. |
|
Orientamento maschera divisa |
Consente di definire se il foglio dati viene visualizzato al di sopra, al di sotto, a sinistra o a destra della maschera. |
|
Barra di divisione maschera divisa |
Se è impostata su Sì, sarà possibile ridimensionare la maschera e il foglio dati spostando la barra di divisione che separa le due parti. È possibile trascinare la barra di divisione per creare più o meno spazio per il foglio dati. Se questa proprietà è impostata su No, la barra di divisione risulterà nascosta e non sarà possibile ridimensionare la maschera e il foglio dati. |
|
Foglio dati maschera divisa |
Se è impostata su Consenti modifiche e se l'origine record della maschera è aggiornabile, sarà possibile apportare modifiche nel foglio dati. Se la proprietà è impostata su Sola lettura, non sarà possibile apportare modifiche nel foglio dati. |
|
Stampa maschera divisa |
Consente di definire quale parte della maschera stampare. Se la proprietà è impostata su Solo maschera, verrà stampata solo la parte relativa alla maschera. Se la proprietà è impostata su Solo foglio dati, verrà stampata solo la parte relativa al foglio dati. |
|
Salva posizione barra di divisione |
Se è impostata su Sì, la maschera verrà aperta con la barra di divisione posta nella stessa posizione in cui la si è lasciata l'ultima volta. Se questa proprietà è impostata su No, non sarà possibile ridimensionare la maschera e il foglio dati e la barra di divisione risulterà nascosta. |
Fissare il separatore di maschera in posizione
Per fissare il separatore di maschera in una posizione specifica in modo che non possa essere modificata dall'utente, eseguire le operazioni seguenti:
-
Passare alla visualizzazione Struttura facendo clic con il pulsante destro del mouse sulla maschera nel riquadro di spostamento e quindi scegliendo Visualizzazione Struttura.
-
Se la finestra delle proprietà non è già visualizzata, premere F4 per aprirla.
-
Selezionare Maschera dall'elenco a discesa nella parte superiore della finestra delle proprietà.
-
Nella scheda Formato della finestra delle proprietà impostare la proprietà Barra di divisione maschera divisa su No.
-
Impostare la proprietà Salva posizione barra di divisione su Sì.
-
Passare alla visualizzazione Layout facendo clic con il pulsante destro del mouse sulla maschera nel riquadro di spostamento e quindi scegliendo Visualizzazione Layout.
-
Trascinare la barra di divisione nella posizione desiderata o digitare un'altezza esatta nella casella delle proprietà Dimensione maschera divisa.
-
Passare alla visualizzazione Maschera per visualizzare i risultati.
Il separatore risulterà fissato nella posizione impostata e la barra di divisione sarà nascosta.
Aggiungere un campo a una maschera divisa
-
Passare alla visualizzazione Layout facendo clic con il pulsante destro del mouse sulla maschera nel riquadro di spostamento e quindi scegliendo Visualizzazione Layout.
-
Se il riquadro Elenco campi non è visualizzato, nel gruppo Strumenti della scheda Progettazione fare clic su Aggiungi campi esistenti.
-
Individuare il campo che si desidera aggiungere e quindi trascinarlo nella maschera.
Nota: Se si trascina il campo nel foglio dati, il campo verrà aggiunto anche alla maschera, ma potrebbe non essere visualizzato nella posizione desiderata. È consigliabile pertanto trascinare il campo nella maschera.
Eliminare un campo da una maschera divisa
-
Passare alla visualizzazione Layout facendo clic con il pulsante destro del mouse sulla maschera nel riquadro di spostamento e quindi scegliendo Visualizzazione Layout.
-
Nella parte della maschera divisa relativa alla maschera fare clic sul campo per selezionarlo e quindi premere CANC.
Il campo verrà rimosso sia dalla maschera sia dal foglio dati.










