Quando si usano dati relazionali, ovvero dati correlati archiviati in tabelle separate, in Access, spesso è necessario visualizzare più tabelle o query nella stessa maschera. Ad esempio, può essere utile visualizzare contemporaneamente i dati di un cliente da una tabella e le informazioni sugli ordini di tale cliente da un'altra tabella. Le sottomaschere sono uno strumento comodo per questi scopi e Access offre vari modi per crearle rapidamente.
Per saperne di più
-
Creare una maschera che contiene una sottomaschera usando la Creazione guidata Maschera
-
Creare una sottomaschera trascinando una maschera in un'altra
-
Aprire una sottomaschera in una nuova finestra in visualizzazione Struttura
-
Cambiare la visualizzazione predefinita di una sottomaschera
-
Aggiungere dati correlati a una maschera senza creare una sottomaschera
Informazioni sulle sottomaschere
Una sottomaschera è una maschera che viene inserita in un'altra maschera. La maschera primaria è denominata maschera principale e la maschera racchiusa in un'altra è detta sottomaschera. Una combinazione maschera/sottomaschera è definita anche maschera gerarchica, maschera master/dettaglio o maschera padre/figlio.
Le sottomaschere sono particolarmente efficaci quando si vogliono visualizzare i dati di tabelle o query con una relazione uno-a-molti. Una relazione uno-a-molti è un'associazione tra due tabelle in cui il valore di chiave primaria di ogni record della tabella primaria corrisponde al valore nel campo o nei campi corrispondenti di molti record della tabella correlata. Ad esempio, è possibile creare una maschera che visualizza i dati dei dipendenti e che contiene una sottomaschera che visualizza gli ordini di ogni dipendente. I dati nella tabella Dipendenti rappresentano il lato "uno" della relazione. I dati nella tabella Ordini rappresentano il lato "molti" della relazione. Ogni dipendente può avere più ordini.
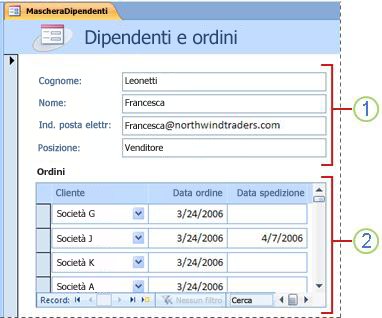
1. Nella maschera principale vengono visualizzati i dati relativi al lato "uno" della relazione.
2. Nella sottomaschera vengono visualizzati i dati relativi al lato "molti" della relazione.
La maschera principale e la sottomaschera sono collegate in modo che nella sottomaschera vengano visualizzati solo i record correlati al record corrente nella maschera principale. Ad esempio, quando nella maschera principale vengono visualizzate le informazioni su Francesca Leonetti, nella relativa sottomaschera vengono visualizzati solo gli ordini relativi a questa dipendente. Se la maschera e la sottomaschera fossero scollegate, nella sottomaschera verrebbero visualizzati tutti gli ordini, non solo quelli di Francesca.
La tabella seguente definisce alcuni termini associati alle sottomaschere. Access gestirà la maggior parte dei dettagli se si usano le procedure descritte in questo articolo, ma è utile sapere cosa accade dietro le quinte se è necessario apportare modifiche in un secondo momento.
|
Termine |
Definizione |
|---|---|
|
Controllo Sottomaschera |
Controllo che incorpora una maschera in un'altra maschera. Si consideri il controllo Sottomaschera come una "visualizzazione" di un altro oggetto del database, che si tratti di un'altra maschera, di una tabella o di una query. Il controllo Sottomaschera implementa le proprietà che consentono di collegare i dati visualizzati nel controllo ai dati della maschera principale. |
|
Proprietà Oggetto origine |
Proprietà del controllo Sottomaschera che determina quale oggetto viene visualizzato nel controllo. |
|
Foglio dati |
Tipo di visualizzazione in cui i dati sono disposti in righe e colonne, in modo analogo a un foglio di calcolo. Il controllo Sottomaschera visualizza un foglio dati quando l'oggetto origine corrispondente è una tabella o una query oppure quando l'oggetto origine corrispondente è una maschera la cui proprietà Visualizzazione predefinita è impostata su Foglio dati. In questi casi, la sottomaschera viene talvolta definita foglio dati o foglio dati secondario anziché sottomaschera. |
|
Proprietà Collega campi secondari |
Proprietà del controllo Sottomaschera che specifica il campo o i campi della sottomaschera che consentono di collegare la sottomaschera alla maschera principale. |
|
Proprietà Collega campi master |
Proprietà del controllo Sottomaschera che specifica il campo o i campi della maschera principale con cui collegare la maschera principale alla sottomaschera. |
Note:
-
Per ottenere risultati ottimali, stabilire le relazioni tra le tabelle prima di eseguire le procedure descritte in questo articolo. In questo modo Access creerà automaticamente i collegamenti tra le sottomaschere e le maschere principali. Per visualizzare, aggiungere o modificare le relazioni tra le tabelle del database, nel gruppo Relazioni della scheda Strumenti database fare clic su Relazioni.
-
Quando l'oggetto origine di un controllo Sottomaschera è una maschera, il controllo Sottomaschera contiene i campi che vengono posizionati nella maschera ed è possibile visualizzarlo come maschera singola, maschera continua o foglio dati. Uno dei vantaggi che derivano dal basare una sottomaschera su un oggetto maschera consiste nella possibilità di aggiungere campi calcolati alla sottomaschera, ad esempio [Quantità] * [Prezzo unitario].
-
È possibile inserire una visualizzazione Foglio dati o Tabella pivot in una maschera creando un controllo sottomaschera il cui oggetto origine è una tabella o una query. Per ulteriori informazioni, vedere la sezione Aggiungere dati correlati a una maschera senza creare una sottomaschera.
Creare o aggiungere una sottomaschera
Utilizzare la tabella seguente per determinare la procedura più appropriata per la propria situazione.
|
Scenario |
Procedura consigliata |
|---|---|
|
Si desidera che in Access vengano create una maschera principale e una sottomaschera e che la sottomaschera venga collegata alla maschera principale. |
Creare una maschera che contiene una sottomaschera usando la Creazione guidata Maschera |
|
Si desidera utilizzare una maschera esistente come maschera principale, ma si desidera che in Access venga creata una nuova sottomaschera da aggiungere alla maschera principale. |
|
|
Si desidera utilizzare una maschera esistente come maschera principale, nonché aggiungere ad essa uno o più maschere esistenti come sottomaschere. |
Creare una sottomaschera trascinando una maschera in un'altra |
Creare una maschera contenente una sottomaschera utilizzando la Creazione guidata Maschera
Questa procedura consente di creare una nuova combinazione di maschera e sottomaschera utilizzando la Creazione guidata Maschera. Si tratta del metodo più rapido per iniziare se non sono già state create le maschere da utilizzare come maschera principale o sottomaschera.
-
Nel gruppo Maschere della scheda Crea fare clic su Creazione guidata Maschera.
-
Nell'elenco a discesa Tabelle/query nella prima pagina della procedura guidata selezionare una tabella o una query. Per creare una maschera Dipendenti per questo esempio che consenta di visualizzare gli ordini per ogni dipendente in una sottomaschera, si selezionerà Tabella: Dipendenti, ovvero il lato "uno" della relazione uno-a-molti.
Nota: L'ordine in cui le tabelle o le query vengono selezionate è irrilevante.
-
Fare doppio clic sui campi della tabella o della query che si desidera includere.
-
Nell'elenco a discesa Tabelle/query nella stessa pagina della procedura guidata selezionare un'altra tabella o query. Per questo esempio si selezionerà la tabella Ordini, ovvero il lato "molti" della relazione uno-a-molti.
-
Fare doppio clic sui campi della tabella o della query che si desidera includere.
-
Se le relazioni sono state impostate in modo corretto prima di avviare la procedura guidata, quando si fa clic su Avanti verrà chiesto di Scegliere come visualizzare i dati, ovvero in base a quale tabella o query. Selezionare la tabella relativa al lato "uno" della relazione uno-a-molti. Per questo esempio, per creare la maschera Dipendenti si farà clic su In base a Dipendenti. Verrà visualizzato un piccolo diagramma di una maschera. La pagina visualizzata dovrebbe essere simile a quella della figura seguente:
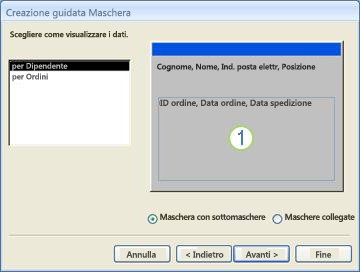
La casella nella parte inferiore del diagramma della maschera rappresenta la sottomaschera.
Nota: Se non viene chiesto di Scegliere come visualizzare i dati, significa che Access non ha trovato una relazione uno-a-molti tra le tabelle o le query selezionate. La procedura guidata continuerà, ma Access non aggiungerà alcuna sottomaschera alla maschera. Prima di continuare, è possibile fare clic su Annulla ed esaminare le relazioni tra tabelle.
-
Nella parte inferiore della pagina della creazione guidata, selezionare Maschera con sottomaschere e quindi fare clic su Avanti.
-
Nella pagina Scegliere il layout da applicare alla sottomaschera fare clic sull'opzione di layout desiderata e quindi su Avanti. Entrambi gli stili di layout suddividono i dati della sottomaschera in righe e colonne, ma il layout tabulare può essere personalizzato. A una sottomaschera tabulare è possibile aggiungere colori, grafica e altri elementi di formattazione, mentre un foglio dati è più compatto, come la visualizzazione Foglio dati di una tabella.
-
Nella pagina successiva della procedura guidata selezionare uno stile di formattazione per la maschera e quindi fare clic su Avanti. Se si è scelto Tabulare nella pagina precedente, lo stile di formattazione scelto verrà applicato anche alla sottomaschera.
-
Nell'ultima pagina della creazione guidata, immettere i titoli che si desidera assegnare alle maschere. Le maschere vengono denominate da Access in base ai titoli immessi, mentre l'etichetta delle sottomaschere viene assegnata in base al titolo specificato per la sottomaschera.
-
Specificare se si vuole aprire la maschera in visualizzazione Maschera, per poter visualizzare o immettere informazioni, oppure in visualizzazione Struttura per poterne modificare la struttura, quindi fare clic su Fine.
Access crea due maschere, una per la maschera principale che contiene il controllo sottomaschera e una per la sottomaschera stessa.
Aggiungere una o più sottomaschere a una maschera esistente utilizzando la Creazione guidata Sottomaschera
Utilizzare questa procedura per aggiungere una o più sottomaschere a una maschera esistente. Per ogni sottomaschera è possibile scegliere di creare una nuova maschera o utilizzare una maschera esistente come sottomaschera.
-
Fare clic con il pulsante destro del mouse sulla maschera esistente nel riquadro di spostamento e quindi scegliere Visualizzazione Struttura.
-
Nel gruppo Controlli della scheda Struttura maschera fare clic sulla freccia in giù per visualizzare la raccolta Controlli e verificare che l'opzione Usa creazioni guidate Controllo sia selezionata.
-
Nel gruppo Controlli della scheda Struttura maschera fare clic sul pulsante Sottomaschera/Sottoreport.
-
Fare clic nel punto in cui si desidera posizionare la sottomaschera.
-
Seguire le indicazioni visualizzate nelle pagine della procedura guidata.
Quando si fa clic su Fine, viene aggiunto un controllo sottomaschera alla maschera. Se si è scelto di creare automaticamente una nuova maschera per la sottomaschera anziché usarne una esistente, Access crea il nuovo oggetto maschera e lo aggiunge al riquadro di spostamento.
Creare una sottomaschera trascinando una maschera in un'altra
Utilizzare questa procedura se si desidera utilizzare una maschera esistente come maschera principale, nonché aggiungere ad essa uno o più maschere esistenti come sottomaschere.
-
Nel riquadro di spostamento fare clic con il pulsante destro del mouse sulla maschera che si desidera utilizzare come maschera principale e quindi scegliere Visualizzazione Layout.
-
Trascinare la maschera da usare come sottomaschera dal riquadro di spostamento alla maschera principale.
Access aggiunge un controllo sottomaschera alla maschera principale e lo associa alla maschera trascinata dal riquadro di spostamento. Access prova anche a collegare la sottomaschera alla maschera principale, in base alle relazioni definite nel database.
-
Ripetere questo passaggio per aggiungere ulteriori sottomaschere alla maschera principale.
-
Per verificare il corretto collegamento, nel gruppo Visualizzazioni della scheda Home fare clic su Visualizzazione, su Visualizzazione Maschera e quindi utilizzare il selettore di record della maschera principale per avanzare di diversi record. Se la sottomaschera filtra correttamente i dati per ogni dipendente, la procedura è stata completata.
Se la verifica precedente non funziona, Access non è stato in grado di stabilire la modalità di collegamento della sottomaschera alla maschera principale e le proprietà Collega campi secondari e Collega campi master del controllo sottomaschera sono vuoti. È necessario impostarle manualmente eseguendo le operazioni seguenti:
-
Fare clic con il pulsante destro del mouse sulla maschera principale nel riquadro di spostamento e scegliere Visualizzazione Struttura.
-
Fare clic una sola volta sul controllo sottomaschera per selezionarlo.
-
Se il riquadro attività Finestra delle proprietà non è visibile, premere F4 per visualizzarlo.
-
Nella finestra delle proprietà fare clic sulla scheda Dati.
-
Fare clic sul pulsante Genera

Verrà visualizzata la finestra di dialogo Collegamento campi sottomaschera.
-
Negli elenchi a discesa Campi master e Campi secondari selezionare i campi a cui collegare le maschere e quindi fare clic su OK. In caso di dubbi, fare clic su Suggerisci per provare a determinare in automatico i campi di collegamento.
Suggerimento: Se il campo che si desidera utilizzare per collegare le maschere non è visualizzato, potrebbe essere necessario modificare l'origine record della maschera master o della maschera secondaria per verificare che il campo di collegamento sia incluso. Ad esempio, se la maschera si basa su una query, è consigliabile verificare che il campo di collegamento sia presente nei risultati della query..
-
Salvare la maschera principale e passare alla visualizzazione Maschera e quindi verificare che il funzionamento della maschera sia quello previsto.
Aprire una sottomaschera in una nuova finestra in visualizzazione Struttura
Se si vuole modificare la struttura di una sottomaschera mentre si lavora nella sua maschera principale in visualizzazione Struttura, è possibile aprire la sottomaschera in una finestra separata:
-
Fare clic sulla sottomaschera per selezionarla.
-
Nel gruppo Strumenti della scheda Struttura maschera fare clic su Sottomaschera in nuova finestra.
Cambiare la visualizzazione predefinita di una sottomaschera
Quando si aggiunge una sottomaschera a una maschera, il controllo sottomaschera/sottoreport visualizza la sottomaschera in base alla proprietà Visualizzazione predefinita della sottomaschera. È possibile impostare la proprietà impostando i valori seguenti:
-
Maschera singola
-
Maschere continue
-
Foglio dati
-
Maschera divisa
Quando si crea una sottomaschera per la prima volta, è possibile impostare questa proprietà su Maschere continue o eventualmente su Maschera singola. Se tuttavia si imposta la proprietà Visualizzazione predefinita di una sottomaschera su Foglio dati, la sottomaschera verrà visualizzata come foglio dati della maschera principale.
Per impostare la proprietà Visualizzazione predefinita di una sottomaschera:
-
Chiudere tutti gli oggetti aperti.
-
Nel riquadro di spostamento fare clic con il pulsante destro del mouse sulla sottomaschera e quindi scegliere Visualizzazione Struttura.
-
Se la finestra delle proprietà non è già visualizzata, premere F4 per aprirla.
-
Nell'elenco a discesa nella parte superiore della finestra delle proprietà verificare che sia selezionato Maschera.
-
Nella scheda Formato della finestra delle proprietà impostare la proprietà Visualizzazione predefinita sulla visualizzazione che si desidera utilizzare.
Nota: Se la visualizzazione desiderata non è inclusa nell'elenco, verificare che la proprietà "Consenti visualizzazione..." per la visualizzazione sia impostata su Sì. Ad esempio, se si desidera specificare Foglio dati come visualizzazione predefinita della maschera, verificare che la proprietà Consenti visualizzazione Foglio dati sia impostata su Sì.
-
Salvare e chiudere la sottomaschera e quindi riaprire la maschera principale per controllare i risultati.










