In Microsoft Access le macro collegate a oggetti dell'interfaccia utente, ad esempio pulsanti di comando, caselle di testo, maschere e report, sono note come macro di interfaccia utente. In questo modo sono distinti dalle macro di dati, collegate alle tabelle. Le macro (UI) consentono di automatizzare una serie di azioni, ad esempio l'apertura di un altro oggetto, l'applicazione di un filtro, l'avvio di un'operazione di esportazione e molte altre attività. Questo articolo presenta il generatore di macro riprogettato e illustra le attività di base necessarie per creare una macro di interfaccia utente.
Nota: Questo articolo non è applicabile alle app Web di Access.
Contenuto dell'articolo
Panoramica
Le macro possono essere contenute in oggetti macro, denominati talvolta macro autonome, oppure possono essere incorporate nelle proprietà di evento di maschere, report o controlli. Le macro incorporate diventano parte integrante dell'oggetto o del controllo in cui sono incorporate. Al contrario delle macro incorporate, gli oggetti macro vengono visualizzati nel riquadro di spostamento, nella sezione Macro.
Ogni macro è costituita da una o più azioni di macro. A seconda del contesto attivo, alcune azioni di macro potrebbero non essere disponibili per l'uso.
Generatore di macro
Ecco alcune delle caratteristiche principali del Generatore di macro.
-
Catalogo azioni Le azioni di macro sono organizzate per tipo e disponibili per la ricerca.
-
IntelliSense Durante la digitazione delle espressioni, IntelliSense suggerisce automaticamente i valori possibili e consente di selezionare quello corretto.
-
Tasti di scelta rapida È possibile usare combinazioni di tasti per scrivere macro in modo più rapido e semplice.
-
Flusso di esecuzione del programma È possibile creare macro più leggibili grazie alle righe di commento e al raggruppamento delle azioni.
-
Istruzioni condizionali Consentono una logica di esecuzione più complessa con il supporto di istruzioni If/Else/Else If annidate.
-
Riutilizzo delle macro Il Catalogo azioni visualizza le altre macro create, permettendo di copiarle nella macro a cui si sta lavorando.
-
Condivisione più semplice È possibile copiare una macro e quindi incollarla in forma di codice XML in un messaggio di posta elettronica, un post di newsgroup, un blog o un sito Web di codice di esempio.
Ecco un video che illustra le aree principali del Generatore di macro.

Creare una macro autonoma
Questa procedura consente di creare un oggetto macro autonoma che verrà visualizzato in Macro nel riquadro di spostamento. Le macro autonome sono utili quando si vuole riutilizzare la macro in varie posizioni dell'applicazione. La chiamata di una macro da altre macro consente di evitare la duplicazione di codice uguale in più posizioni.
-
Nel gruppo Macro e codice della scheda Crea fare clic su Macro.
Verrà aperto il generatore di macro. -
Sulla barra di accesso rapido fare clic su Salva.
-
Nella finestra di dialogo Salva con nome digitare il nome per la macro e quindi fare clic su OK.
-
Continuare con la sezione Aggiungere azioni a una macro.
Creare una macro incorporata
Questa procedura consente di creare una macro incorporata in una proprietà di evento di un oggetto. Una macro incorporata non viene visualizzata nel riquadro di spostamento, ma può essere chiamata da eventi come Su caricamento o Su clic.
Poiché la macro diventa parte integrante dell'oggetto maschera o report, è consigliabile usare le macro incorporate per automatizzare attività specifiche di una maschera o un report particolare.
-
Nel riquadro di spostamento fare clic con il pulsante destro del mouse sulla maschera o sul report che conterrà la macro e quindi scegliere Visualizzazione Layout.
-
Se la finestra delle proprietà non è già visualizzata, premere F4 per aprirla.
-
Fare clic sul controllo o sulla sezione che contiene la proprietà di evento in cui si vuole incorporare la macro. Si può anche selezionare il controllo, la sezione o l'intero report o maschera usando l'elenco a discesa in Tipo di selezione nella parte superiore della finestra delle proprietà.
-
Nel riquadro attività Finestra delle proprietà fare clic sulla scheda Evento.
-
Fare clic nella casella della proprietà per l'evento a cui si vuole associare l'attivazione della macro. Nel caso di un pulsante di comando, ad esempio, se si vuole eseguire la macro al clic sul pulsante, fare clic nella casella della proprietà Su clic.
-
Se la casella della proprietà contiene le parole [Macro incorporata], significa che per l'evento è già stata creata una macro. Per modificare la macro, è possibile continuare con i prossimi passaggi di questa procedura.
-
Se la casella della proprietà contiene le parole [Routine evento], significa che per l'evento è già stata creata una routine di Visual Basic, Applications Edition (VBA). Prima di poter incorporare una macro nell'evento, è necessario rimuovere la routine. Per farlo, è sufficiente eliminare le parole [Routine evento], ma è prima consigliabile esaminare la routine evento per assicurarsi che la rimozione non comprometta funzionalità necessarie nel database. In alcuni casi, è possibile ricreare la funzionalità della routine VBA tramite una macro incorporata.
-
Fare clic sul pulsante Genera

-
Se viene visualizzata la finestra di dialogo Scegli generatore, assicurarsi che sia selezionato Generatore di macro e quindi fare clic su OK.
Verrà aperto il generatore di macro. Continuare con la prossima sezione per aggiungere azioni alla macro.
Aggiungere azioni a una macro
Le azioni sono i singoli comandi che compongono una macro e il nome di ogni azione corrisponde all'operazione eseguita, ad esempio TrovaRecord o ChiudiDatabase.
Passaggio 1: Selezionare o cercare un'azione di macro
Il primo passaggio per l'aggiunta di un'azione consiste nel trovarla nell'elenco a discesa Aggiungi nuova azione o nel Catalogo azioni.
Note:
-
Per impostazione predefinita, nell'elenco a discesa Aggiungi nuova azione e nel Catalogo azioni sono visualizzate solo le azioni che potranno essere eseguite in database non attendibili. Per visualizzare tutte le azioni:
-
Nel gruppo Mostra/Nascondi della scheda Struttura fare clic su Mostra tutte le azioni.
-
-
Se il Catalogo azioni non è visualizzato, nel gruppo Mostra/Nascondi della scheda Struttura fare clic su Catalogo azioni.
Per trovare un'azione, usare uno dei metodi seguenti:
-
Fare clic sulla freccia nell'elenco a discesa Aggiungi nuova azione e scorrere verso il basso per trovare l'azione. Sono elencati per primi gli elementi del flusso di esecuzione del programma, quindi le azioni di macro in ordine alfabetico.
-
Cercare l'azione nel riquadro Catalogo azioni. Le azioni sono raggruppate per categoria. Espandere ogni categoria per visualizzare le azioni. Se si seleziona un'azione, nella parte inferiore del Catalogo azioni viene visualizzata una breve descrizione dell'azione.
-
Cercare l'azione nel riquadro Catalogo azioni digitando nella casella di ricerca nella parte superiore del riquadro. Man mano che si digita, l'elenco delle azioni viene filtrato automaticamente per visualizzare tutte le macro che contengono il testo digitato. Il testo immesso viene cercato sia nei nomi delle macro che nelle relative descrizioni.
Passaggio 2: Aggiungere un'azione a una macro
Dopo aver trovato l'azione di macro desiderata, aggiungerla alla macro usando uno dei metodi seguenti:
-
Selezionare un'azione nell'elenco Aggiungi nuova azione oppure iniziare a digitare il nome dell'azione nella casella. Access aggiunge l'azione in corrispondenza della posizione in cui era visualizzato l'elenco Aggiungi nuova azione.
-
Trascinare l'azione dal Catalogo azioni al riquadro della macro. Verrà visualizzata una barra di inserimento che indica il punto in cui verrà inserita l'azione al rilascio del pulsante del mouse.
-
Fare doppio clic sull'azione nel Catalogo azioni.
-
Se nel riquadro della macro è selezionata un'azione, la nuova azione viene aggiunta sotto quella selezionata.
-
Se nel riquadro della macro è selezionato un blocco Gruppo, If, Else If, Else o Sottomacro, la nuova azione viene aggiunta in tale blocco.
-
Se nel riquadro della macro non è selezionato alcun blocco o alcuna azione, la nuova azione viene aggiunta alla fine della macro.
Note:
-
Se sono già state create una o più macro, queste saranno elencate nel nodo In questo database del Catalogo azioni.
-
Se si trascina una macro autonoma (ossia una macro elencata in Macro) nel riquadro della macro, viene creata un'azione EseguiMacro che esegue la macro trascinata. Si potrà quindi usare l'elenco a discesa per chiamare sottomacro, se presenti.
-
Se si vuole semplicemente copiare le azioni da una macro autonoma alla macro corrente, invece di creare un'azione EseguiMacro, fare clic con il pulsante destro del mouse sulla macro nel Catalogo azioni e quindi scegliere Aggiungi copia di macro.
-
Se si trascina una macro incorporata (ossia una macro elencata per un oggetto della maschera o del report) nel riquadro della macro, le azioni di tale macro vengono copiate nella macro corrente.
-
-
È anche possibile creare un'azione trascinando un oggetto di database dal riquadro di spostamento al riquadro della macro. Se si trascina una tabella, una query, una maschera, un report o un modulo nel riquadro della macro, Access aggiunge automaticamente un'azione che apre la tabella, la query, la maschera o il report. Se si trascina un'altra macro nel riquadro della macro, viene automaticamente aggiunta un'azione che esegue la macro.
-
-
Passaggio 3: Specificare gli argomenti
Per la maggior parte delle azioni di macro è necessario specificare almeno un argomento. Per visualizzare una descrizione degli argomenti, selezionare l'azione e quindi posizionare il puntatore del mouse sugli argomenti. Per molti argomenti è possibile selezionare un valore in un elenco a discesa. Se per un argomento è necessario digitare un'espressione, IntelliSense semplifica l'immissione dell'espressione suggerendo i valori possibili durante la digitazione, come illustrato nella figura seguente:
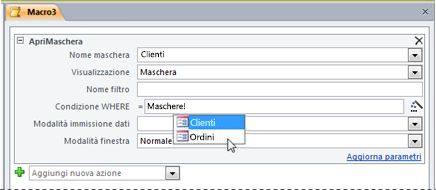
Quando viene visualizzato il valore che si vuole usare, fare doppio clic su di esso per aggiungerlo all'espressione oppure usare i tasti di direzione per evidenziarlo e quindi premere TAB o INVIO.
Per altre informazioni sulla creazione di espressioni, vedere l'articolo Introduzione alle espressioni.
Informazioni sull'utilizzo di IntelliSense con le proprietà in database Web
Quando si crea una macro di interfaccia utente incorporata in una maschera compatibile con il Web, IntelliSense consente di aggiungere qualsiasi proprietà di maschera a un'espressione. In un database Web, tuttavia, è possibile accedere solo a un sottoinsieme delle proprietà delle maschere tramite le macro di interfaccia utente. Ad esempio, supponendo che una maschera denominata Maschera1 contenga un controllo denominato Controllo1, IntelliSense consentirà l'aggiunta dell'espressione [Maschere]![Maschera1]![Controllo1].[ControlSource] in una macro di interfaccia utente. Tuttavia, se il database viene in seguito pubblicato in Access Services, la macro che contiene tale espressione genererà un errore durante l'esecuzione nel server.
La tabella seguente indica le proprietà utilizzabili nelle macro di interfaccia utente in database Web:
|
Oggetto o controllo |
Proprietà utilizzabili |
|
Maschera |
Caption, Dirty, AllowAdditions, AllowDeletions, AllowEdits |
|
Controllo Struttura a schede |
Visible |
|
Etichetta |
Caption, Visible, Fore Color, Back Color |
|
Allegato |
Visible, Enabled |
|
Pulsante di comando |
Caption, Visible, Enabled, Fore Color |
|
Casella di testo |
Enabled, Visible, Locked, Fore Color, Back Color, Value |
|
Casella di controllo |
Enabled, Visible, Locked, Value |
|
Immagine |
Visible, Back Color |
|
Casella combinata |
Enabled, Visible, Locked, Value |
|
Casella di riepilogo |
Enabled, Visible, Locked, Value |
|
Web browser |
Visible |
|
Sottomaschera |
Enabled, Visible Locked |
|
Controllo di spostamento |
Enabled, Visible |
Spostare un'azione
Le azioni della macro vengono eseguite in ordine, dall'alto verso il basso. Per spostare un'azione verso l'alto o verso il basso nella macro, usare uno dei metodi seguenti:
-
Trascinare l'azione verso l'alto o verso il basso nella posizione desiderata.
-
Selezionare l'azione e quindi premere CTRL+freccia SU o CTRL+freccia GIÙ.
-
Selezionare l'azione e quindi fare clic sulla freccia Sposta su o Sposta giù sul lato destro del riquadro della macro.
Eliminare un'azione
Per eliminare un'azione di macro:
-
Selezionare l'azione e quindi premere CANC. In alternativa, è possibile fare clic sul pulsante Elimina (X) sul lato destro del riquadro della macro.
Note:
-
Se si elimina un blocco di azioni, ad esempio un blocco If o un blocco Gruppo, vengono eliminate anche tutte le azioni nel blocco.
-
I comandi Sposta su, Sposta giù ed Elimina sono disponibili anche nel menu di scelta rapida visualizzato quando si fa clic con il pulsante destro del mouse su un'azione di macro.
-
Controllare il flusso di esecuzione del programma tramite blocchi If, Else If ed Else
Per eseguire azioni di macro solo quando sono vere determinate condizioni, usare un blocco If . In questo modo viene sostituita la colonna Condizione usata nelle versioni precedenti di Access. È possibile estendere un blocco If con i blocchi Else If e Else , in modo simile ad altri linguaggi di programmazione sequenziali come VBA.
La figura seguente illustra un semplice blocco If che contiene blocchi Else If ed Else:
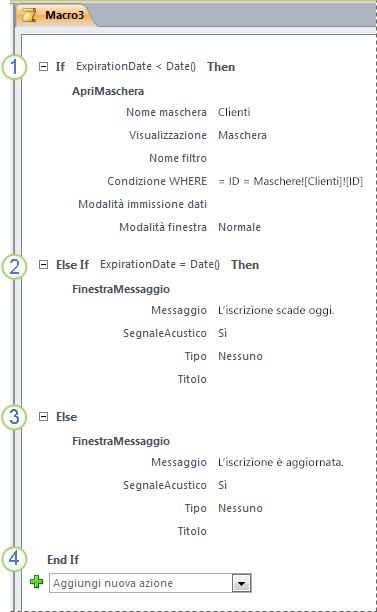
Il blocco If viene eseguito se la data nel campo DataScadenza è precedente alla data corrente.
Il blocco Else If viene eseguito se la data nel campo DataScadenza è uguale alla data corrente.
Il blocco Else viene eseguito se non viene eseguito nessuno dei blocchi precedenti.
Il blocco If finisce qui.
Aggiungere un blocco If in una macro
-
Selezionare If nell'elenco a discesa Aggiungi nuova azione oppure trascinarlo dal riquadro Catalogo azioni al riquadro della macro.
-
Nella casella nella parte superiore del blocco If digitare un'espressione per specificare le condizioni di esecuzione del blocco. L'espressione deve essere di tipo booleano, ovvero restituire valori di tipo Sì/No.
-
Aggiungere azioni nel blocco If, selezionandole nell'elenco a discesa Aggiungi nuova azione visualizzato nel blocco oppure trascinandole dal riquadro del Catalogo azioni al blocco If.
Aggiungere blocchi Else o Else If in un blocco If
-
Selezionare il blocco If e quindi fare clic su Aggiungi Else o Aggiungi Else If nell'angolo inferiore destro.
-
Per aggiungere un blocco Else If, digitare un'espressione per specificare le condizioni di esecuzione del blocco. L'espressione deve essere di tipo booleano, ovvero restituire valori di tipo Vero/Falso.
-
Aggiungere azioni nel blocco Else If o Else, selezionandole nell'elenco a discesa Aggiungi nuova azione visualizzato nel blocco oppure trascinandole dal riquadro Catalogo azioni al blocco.
Note:
-
I comandi per aggiungere i blocchi If, Else If e Else sono disponibili nel menu di scelta rapida visualizzato quando si fa clic con il pulsante destro del mouse su un'azione di macro.
-
È possibile inserire fino a 10 livelli di blocchi annidati nei blocchi If.
-
Creare sottomacro
Ogni macro può contenere più sottomacro. Una sottomacro è progettata per essere chiamata tramite il nome dalle azioni di macro EseguiMacro o SuErrore.
Per aggiungere un blocco Sottomacro in una macro, è possibile usare la stessa procedura valida per le azioni di macro, come descritto nella sezione Aggiungere azioni a una macro. Dopo aver aggiunto un blocco Sottomacro, è possibile trascinare azioni di macro in tale blocco oppure selezionare azioni nell'elenco Aggiungi nuova azione visualizzato nel blocco.
Note:
-
Per creare un blocco Sottomacro è anche possibile selezionare una o più azioni di macro, fare clic con il pulsante destro del mouse su di esse e quindi scegliere Crea blocco sottomacro.
-
Le sottomacro devono essere sempre gli ultimi blocchi di una macro; non è possibile aggiungere azioni (ad eccezione di altre sottomacro) sotto una sottomacro. Se si esegue una macro che contiene solo sottomacro senza denominare in modo specifico la sottomacro desiderata, verrà eseguita solo la prima sottomacro.
-
Per chiamare una sottomacro, ad esempio in una proprietà di evento o tramite l'azione EseguiMacro oppure SuErrore, usare la sintassi seguente:
nomemacro.nomesottomacro
Raggruppare azioni correlate
È possibile migliorare la leggibilità di una macro raggruppando le azioni e assegnando nomi significativi ai gruppi. Si potrebbe ad esempio raggruppare le azioni per aprire e filtrare una maschera in un gruppo denominato "Apertura e filtro maschera". In questo modo è più semplice individuare le azioni correlate. Un blocco Gruppo non influisce sulla modalità di esecuzione delle azioni e non può essere chiamato o eseguito singolarmente. Viene usato principalmente per etichettare un gruppo di azioni in modo da agevolare la comprensione della macro durante la lettura. Durante la modifica di una macro estesa, inoltre, è possibile comprimere ogni blocco in una sola riga, riducendo così gli scorrimenti necessari.
Se le azioni che si vuole raggruppare sono già incluse nella macro, usare questa procedura per aggiungerle in un blocco Gruppo:
-
Selezionare le azioni da raggruppare.
-
Fare clic con il pulsante destro del mouse sulle azioni selezionate e quindi scegliere Crea blocco gruppo.
-
Nella casella nella parte superiore del blocco Gruppo digitare un nome per il gruppo.
Se le azioni non sono già presenti:
-
Trascinare il blocco Gruppo dal Catalogo azioni al riquadro della macro.
-
Nella casella nella parte superiore del blocco Gruppo digitare un nome per il gruppo.
-
Trascinare le azioni di macro dal Catalogo azioni nel blocco Gruppo oppure selezionare azioni nell'elenco Aggiungi nuova azione visualizzato nel blocco.
I blocchi Gruppo possono contenere altri blocchi Gruppo ed è possibile creare fino a 9 livelli di annidamento.
Espandere e comprimere le azioni di macro o i blocchi
Quando si crea una nuova macro, il generatore di macro visualizza le azioni della macro con tutti gli argomenti visibili. A seconda delle dimensioni della macro, potrebbe risultare utile comprimere alcune o tutte le azioni (e i blocchi di azioni) durante la modifica della macro. Ciò consente di ottenere più facilmente una visione generale della struttura della macro. Sarà poi possibile espandere alcune o tutte le azioni per modificarle, se necessario.
Espandere o comprimere una singola azione di macro o un singolo blocco
-
Fare clic sul segno più (+) o meno (-) a sinistra del nome della macro o del blocco. In alternativa, premere i tasti FRECCIA SU e FRECCIA GIÙ per selezionare un'azione o un blocco e quindi premere i tasti FRECCIA SINISTRA o FRECCIA DESTRA per comprimere o espandere l'azione o il blocco.
Espandere o comprimere tutte le azioni di macro (ma non i blocchi)
-
Nel gruppo Comprimi/Espandi della scheda Progettazione fare clic su Espandi azioni o Comprimi azioni.
Espandere o comprimere tutte le azioni di macro e tutti i blocchi
-
Nel gruppo Comprimi/Espandi della scheda Progettazione fare clic su Espandi tutto o Comprimi tutto.
Suggerimento: È possibile esaminare velocemente un'azione compressa posizionando il puntatore sull'azione. Gli argomenti dell'azione vengono visualizzati in una descrizione comando.
Copiare e incollare azioni di macro
Se è necessario ripetere azioni già aggiunte a una macro, è possibile copiare e incollare le azioni esistenti con le stesse procedure valide per i paragrafi di testo in un elaboratore di testo. Le azioni incollate vengono inserite subito dopo l'azione selezionata. Se è selezionato un blocco, le azioni vengono incollate all'interno del blocco.
Suggerimento: Per duplicare rapidamente azioni selezionate, tenere premuto CTRL e trascinare le azioni nella posizione della macro in cui si vuole copiarle.
Condividere una macro con altri utenti
Quando si copiano azioni di macro negli Appunti, è possibile incollarle come XML (Extensible Markup Language) in qualsiasi applicazione che accetta testo. In questo modo è possibile inviare una macro a un collega tramite un messaggio di posta elettronica oppure pubblicarla in un forum di discussione, un blog o un altro sito Web. Il destinatario potrà quindi copiare il codice XML e incollarlo nel Generatore di macro di Access 2010. La macro viene ricreata esattamente come è stata scritta dall'utente.
Eseguire una macro
È possibile eseguire una macro in uno dei modi seguenti:
-
Fare doppio clic sulla macro nel riquadro di spostamento.
-
Chiamare la macro tramite l'azione di macro EseguiMacro o SuErrore.
-
Immettere il nome della macro in una delle proprietà di evento di un oggetto. La macro verrà così eseguita all'attivazione dell'evento.
Eseguire il debug di una macro
Se non si riesce a eseguire la macro, sono disponibili un paio di strumenti per risalire alla causa del problema.
Aggiungere azioni di gestione degli errori a una macro
È consigliabile aggiungere azioni di gestione degli errori a ogni macro durante la scrittura e lasciarle definitivamente nella macro. Quando si usa questo metodo, Access visualizza le descrizioni degli errori man mano che si verificano. Le descrizioni degli errori consentono di comprendere l'errore in modo da correggerlo più rapidamente.
Usare la procedura seguente per aggiungere una sottomacro di gestione degli errori a una macro:
-
Aprire la macro in visualizzazione Struttura.
-
In fondo alla macro selezionare Sottomacro nell'elenco a discesa Aggiungi nuova azione.
-
Nella casella a destra della parola Sottomacro digitare un nome per la sottomacro, ad esempio GestioneErrori.
-
Nell'elenco a discesa Aggiungi nuova azione visualizzato all'interno del blocco Sottomacro selezionare l'azione di macro FinestraMessaggio.
-
Nella casella Messaggio digitare il testo seguente: =[ErroreMacro].[Descrizione]
-
In fondo alla macro selezionare SuErrore nell'elenco a discesa Aggiungi nuova azione.
-
Impostare l'argomento Vai a su Nome macro.
-
Nella casella Nome macro digitare il nome della sottomacro di gestione degli errori, in questo esempio GestioneErrori.
-
Trascinare l'azione di macro SuErrore all'inizio della macro.
La figura seguente illustra una macro con l'azione SuErrore e una sottomacro denominata GestioneErrori.
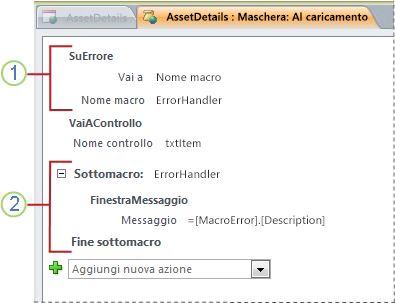
L'azione di macro SuErrore viene posizionata all'inizio della macro e chiama la sottomacro GestioneErrori in caso di errore.
La sottomacro GestioneErrori viene eseguita solo se chiamata dall'azione SuErrore e visualizza una finestra di messaggio che descrive l'errore.
Usare il comando Passo a passo
Il comando Passo a passo attiva una modalità di debug delle macro che consente di eseguire una macro un'azione alla volta. Dopo l'esecuzione di ogni azione viene visualizzata una finestra di dialogo con informazioni sull'azione e gli eventuali codici di errore risultanti. Nella finestra di dialogo Macro passo a passo, tuttavia, non viene visualizzata alcuna descrizione dell'errore ed è quindi consigliabile usare il metodo basato sulla sottomacro di gestione degli errori descritto nella sezione precedente.
Per attivare la modalità Passo a passo:
-
Aprire la macro in visualizzazione Struttura.
-
Nel gruppo Strumenti della scheda Struttura fare clic su Passo a passo.
-
Salvare e chiudere la macro.
Alla successiva esecuzione della macro verrà visualizzata la finestra di dialogo Macro passo a passo. La finestra di dialogo visualizza le informazioni seguenti per ogni azione:
-
Nome macro
-
Condizione (per i blocchi If)
-
Nome azione
-
Argomenti
-
Numero errore (il numero di errore 0 indica che non si è verificato alcun errore)
Durante l'esecuzione passo a passo delle azioni, fare clic su uno dei tre pulsanti nella finestra di dialogo:
-
Per visualizzare le informazioni sull'azione successiva nella macro, fare clic su Passo.
-
Per interrompere le eventuali macro in esecuzione, fare clic su Interrompi tutte le macro. La modalità passo a passo sarà ancora attiva alla successiva esecuzione di una macro.
-
Per uscire dalla modalità passo a passo e continuare con l'esecuzione della macro, fare clic su Continua.
Note:
-
Se si fa clic su Passo dopo l'ultima azione in una macro, la modalità passo a passo sarà ancora attiva alla successiva esecuzione di una macro.
-
Per attivare la modalità passo a passo durante l'esecuzione di una macro, premere CTRL+INTERR.
-
Per attivare la modalità passo a passo in corrispondenza di un punto specifico in una macro, aggiungere l'azione di macro PassoAPasso in tale punto.
-
La modalità passo a passo non è disponibile per i database Web.
-
Convertire una macro in codice VBA
Le macro offrono un sottoinsieme dei comandi disponibili nel linguaggio di programmazione Visual Basic, Applications Edition (VBA). Se si decide che sono necessarie più funzionalità rispetto a quelle fornite dalle macro, è possibile convertire facilmente un oggetto macro autonomo in codice VBA e quindi usare il set di caratteristiche espanso fornito da VBA. Tenere presente, tuttavia, che il codice VBA non verrà eseguito in un browser; Qualsiasi codice VBA aggiunto a un database Web verrà eseguito solo quando il database è aperto in Access.
Nota: Non è possibile convertire macro incorporate in codice VBA.
Per convertire una macro in codice VBA:
-
Nel riquadro di spostamento fare clic con il pulsante destro del mouse sull'oggetto macro e quindi scegliere Visualizzazione Struttura.
-
Nel gruppo Strumenti della scheda Struttura fare clic su Converti macro in Visual Basic.
-
Nella finestra di dialogo Converti macro specificare se si vuole aggiungere il codice di gestione degli errori e i commenti nel modulo VBA, quindi fare clic su Converti.
Access conferma la conversione della macro e la apre in Visual Basic Editor. Fare doppio clic sulla macro convertita nel riquadro Progetto per visualizzare e modificare il modulo.










