Per automatizzare un'attività ripetitiva, è possibile registrare un macro con il registratore macro in Microsoft Excel. Si supponga di avere date in formati casuali e di volervi applicare un singolo formato. Una macro può eseguire questa operazione. È possibile registrare una macro applicando il formato desiderato e quindi riprodurre la macro ogni volta che è necessario.
Quando si registra una macro, il registratore macro registra tutti i passaggi in codice di Visual Basic, Applications Edition (VBA). Questi passaggi possono includere la digitazione di testo o numeri, l'azione di clic su celle o comandi sulla barra multifunzione o in menu, la formattazione di celle, righe o colonne e persino l'importazione di dati da origini esterne, come Microsoft Access. Visual Basic, Applications Edition (VBA) è un sottoinsieme del potente linguaggio di programmazione Visual Basic ed è incluso nella maggior parte delle applicazioni di Office. Benché VBA consenta di automatizzare processi all'interno e tra applicazioni di Office, non è necessario conoscere il codice VBA o avere nozioni di programmazione, se il registratore macro esegue le azioni previste.
È importante sapere che quando si registra una macro, il registratore macro acquisisce la maggior parte dei movimenti dell'utente. Se quindi si fa un errore nella sequenza, ad esempio si fa clic per sbaglio su un pulsante, il registratore macro lo registrerà. La soluzione consiste nel registrare di nuovo l'intera sequenza o modificare il codice VBA stesso. Per questo motivo, è opportuno registrare solo processi che si conoscono molto bene. Più la registrazione di una sequenza è fluida, più la macro verrà riprodotta in maniera efficiente.
Le macro e gli strumenti VBA sono disponibili nella scheda Sviluppo, che è nascosta per impostazione predefinita, quindi occorre prima di tutto abilitarla. Per altre informazioni, vedere Visualizzare la scheda Sviluppo.
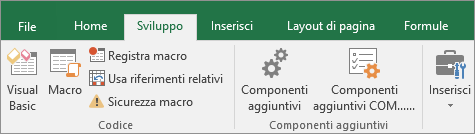
Registrare una macro
Ecco alcune informazioni che è utile conoscere sulle macro:
-
Quando si registra una macro per l'esecuzione di un insieme di attività in un intervallo in Excel, la macro viene eseguita solo sulle celle comprese nell'intervallo. Se quindi si aggiunge un'altra riga all'intervallo, la macro non eseguirà il processo sulla nuova riga, ma solo sulle celle comprese nell'intervallo.
-
Se si è pianificato un lungo processo di attività da registrare, è preferibile creare una serie di macro più piccole invece di un'unica lunga macro.
-
Non è necessario registrare solo attività di Excel in una macro. Il processo macro può essere esteso anche ad altre applicazioni di Office e a qualsiasi altra applicazione che supporti Visual Basic, Applications Edition (VBA). Ad esempio, è possibile registrare una macro in cui come prima azione si aggiorna una tabella in Excel e quindi si apre Outlook per inviare la tabella a un indirizzo di posta elettronica.
Eseguire questi passaggi per registrare una macro.
-
Nel gruppo Codice della scheda Sviluppo fare clic su Registra macro.
- OPPURE -
Premere ALT+T+M+R.
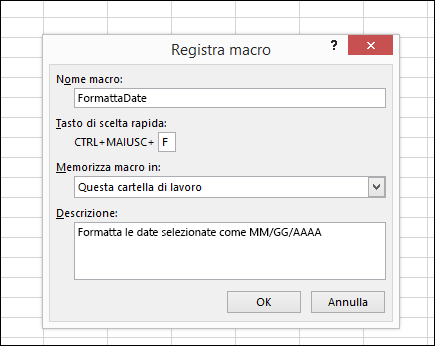
-
Immettere un nome per la macro nella casella Nome macro. Scegliere un nome il più descrittivo possibile, per poterlo trovare rapidamente se si creano più macro.
Nota: Il primo carattere del nome della macro deve essere una lettera. Per i caratteri successivi al primo è possibile usare lettere, numeri o caratteri di sottolineatura. Non è invece consentito l'uso di spazi ed è possibile separare le parole con un carattere di sottolineatura. Se si usa un nome di macro che corrisponde anche a un riferimento di cella, potrebbe venire visualizzato un messaggio di errore nel quale è indicato che il nome della macro non è valido.
-
Per assegnare una scelta rapida da tastiera per l'esecuzione della macro, nella casella Tasto di scelta rapida digitare la lettera che si vuole usare, indifferentemente minuscola o maiuscola. È preferibile usare combinazioni di tasti con CTRL+MAIUSC (maiuscolo) perché, quando la cartella di lavoro contenente la macro è aperta, la combinazione di tasti associata alla macro avrà la precedenza su quelle equivalenti predefinite di Excel. Ad esempio, se si usa CTRL+Z (Annulla), non sarà più possibile annullare l'ultima azione in quell'istanza di Excel.
-
Nell'elenco Memorizza macro in selezionare la cartella di lavoro in cui si vuole memorizzare la macro.
Generalmente le macro vengono salvate nella posizione Questa cartella di lavoro, ma se si vuole che una macro sia disponibile ogni volta che si usa Excel, selezionare Cartella macro personale. Quando si seleziona Cartella macro personale, viene creata una cartella di lavoro macro personale nascosta (Personal.xlsb), se non esiste già, in cui verrà salvata la macro.
-
Nella casella Descrizione digitare facoltativamente una breve descrizione della funzione della macro.
Anche se questo campo è facoltativo, è consigliabile immettere una descrizione. Provare inoltre a immettere una descrizione significativa con informazioni che possano essere utili a chi eseguirà la macro. Se si creano molte macro, la descrizione può aiutare a identificare rapidamente la funzione di ciascuna.
-
Fare clic su OK per iniziare la registrazione.
-
Eseguire le azioni che si desidera registrare.
-
Nel gruppo Codice della scheda Sviluppo fare clic su Interrompi registrazione

- OPPURE -
Premere ALT+T+M+R.
Usare le macro registrate in Excel
Nella scheda Sviluppo fare clic su Macro per visualizzare le macro associate a una cartella di lavoro. Oppure premere Alt+ F8. Si aprirà la finestra di dialogo Macro.
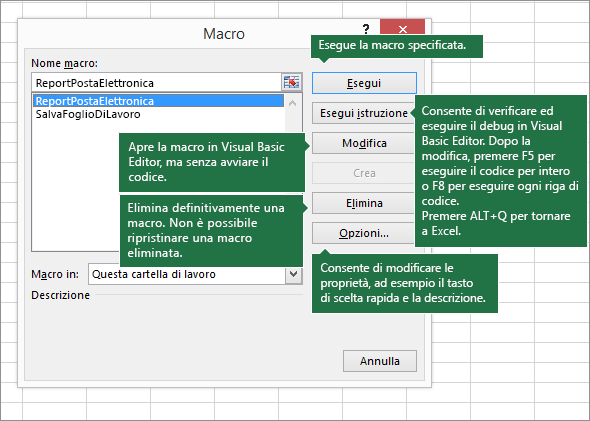
Attenzione: Le macro non possono essere annullate. Prima di eseguire una macro registrata per la prima volta, assicurarsi di aver salvato la cartella di lavoro dove si vuole eseguire la macro o, ancora meglio, di lavorare su una copia della cartella di lavoro per evitare modifiche indesiderate. Se l'esecuzione di una macro non dà i risultati previsti, è possibile chiudere la cartella di lavoro senza salvarla.
Di seguito sono disponibili altre informazioni sull'uso delle macro in Excel.
|
Attività |
Descrizione |
|
Modificare le impostazioni di sicurezza delle macro in Excel |
Leggere informazioni specifiche sulle impostazioni di sicurezza disponibili per le macro e sul loro significato. |
|
È possibile eseguire una macro in diversi modi, ad esempio usando una combinazione di tasti, un oggetto grafico, la barra di accesso rapido, un pulsante o persino aprendo una cartella di lavoro. |
|
|
Per modificare le macro associate a una cartella di lavoro si usa Visual Basic Editor. |
|
|
Se una cartella di lavoro include una macro VBA che si vuole usare altrove, è possibile copiare il modulo che contiene tale macro in un'altra cartella di lavoro aperta tramite Microsoft Visual Basic Editor. |
|
|
Assegnare una macro a un oggetto, una forma o un elemento grafico |
|
|
È possibile assegnare una macro all'icona di un elemento grafico e aggiungerla alla barra di accesso rapido o alla barra multifunzione. |
|
|
È possibile assegnare macro ai moduli e ai controlli ActiveX in un foglio di lavoro. |
|
|
Informazioni su come abilitare o disabilitare le macro nei file di Office. |
|
|
Aprire Visual Basic Editor |
Premere ALT+F11 |
|
Informazioni su come trovare gli argomenti della Guida sugli elementi di Visual Basic. |
Usare il codice registrato in Visual Basic Editor (VBE)
È possibile usare il codice registrato in Visual Basic Editor (VBE) e aggiungere variabili, strutture di controlli e altro codice personalizzato che il registratore macro non è in grado di registrare. Poiché il registratore macro acquisisce la maggior parte dei passaggi eseguiti durante la registrazione, è anche possibile rimuovere il codice registrato non necessario ai fini della macro. Riesaminare il codice registrato è un ottimo modo per acquisire o affinare le competenze di programmazione VBA.
Per altre informazioni sulla modifica di codice registrato in un esempio, vedere Guida introduttiva di VBA in Excel.
Registrare una macro
Ecco alcune informazioni che è utile conoscere sulle macro:
-
Quando si registra una macro per l'esecuzione di un insieme di attività in un intervallo in Excel, la macro viene eseguita solo sulle celle comprese nell'intervallo. Se quindi si aggiunge un'altra riga all'intervallo, la macro non eseguirà il processo sulla nuova riga, ma solo sulle celle comprese nell'intervallo originale.
-
Se si è pianificato un lungo processo di attività da registrare, è preferibile creare una serie di macro più piccole invece di un'unica lunga macro.
-
Non è necessario registrare solo attività di Excel in una macro. Il processo macro può essere esteso anche ad altre applicazioni di Office e a qualsiasi altra applicazione che supporti Visual Basic, Applications Edition (VBA). Ad esempio, è possibile registrare una macro in cui come prima azione si aggiorna una tabella in Excel e quindi si apre Outlook per inviare la tabella a un indirizzo di posta elettronica.
Le macro e gli strumenti VBA sono disponibili nella scheda Sviluppo, che è nascosta per impostazione predefinita, quindi occorre prima di tutto abilitarla.
-
Passare a Preferenze > Excel... > barra multifunzione & barra degli strumenti.
-
Nell'elenco Schede principali della categoria Personalizza barra multifunzione selezionare la casella di controllo Sviluppo e fare clic su Salva.
Per registrare una macro, seguire questa procedura.
-
Nella scheda Sviluppo fare clic su Registra macro.
-
Immettere un nome per la macro nella casella Nome macro. Scegliere un nome il più descrittivo possibile, per poterlo trovare rapidamente se si creano più macro.
Nota: Il primo carattere del nome della macro deve essere una lettera. Per i caratteri successivi al primo è possibile usare lettere, numeri o caratteri di sottolineatura. Non è invece consentito l'uso di spazi ed è possibile separare le parole con un carattere di sottolineatura. Se si usa un nome di macro che corrisponde anche a un riferimento di cella, potrebbe venire visualizzato un messaggio di errore nel quale è indicato che il nome della macro non è valido.
-
Nell'elenco Memorizza macro in selezionare la cartella di lavoro in cui si vuole memorizzare la macro.
Generalmente le macro vengono salvate nella posizione Questa cartella di lavoro, ma se si vuole che una macro sia disponibile ogni volta che si usa Excel, selezionare Cartella macro personale. Quando si seleziona Cartella macro personale, viene creata una cartella di lavoro macro personale nascosta (Personal.xlsb), se non esiste già, in cui verrà salvata la macro. Le cartelle di lavoro presenti in quella cartella vengono aperte automaticamente ogni volta che si avvia Excel e qualsiasi codice memorizzato nella cartella macro personale sarà elencato nella finestra di dialogo Macro, come spiegato nella prossima sezione.
-
Per assegnare una scelta rapida da tastiera per l'esecuzione della macro, nella casella Tasto di scelta rapida digitare la lettera che si vuole usare, indifferentemente minuscola o maiuscola. È preferibile usare combinazioni di tasti che non corrispondano ad altre già esistenti perché, quando la cartella di lavoro contenente la macro è aperta, la combinazione di tasti associata alla macro avrà la precedenza su quelle equivalenti predefinite di Excel.
-
Nella casella Descrizione digitare facoltativamente una breve descrizione della funzione della macro.
Anche se questo campo è facoltativo, è consigliabile immettere una descrizione. È utile immettere una descrizione significativa con tutte le informazioni utili per l'utente che eseguirà la macro. Se si creano molte macro, la descrizione può aiutare a identificare rapidamente la funzione di ciascuna.
-
Fare clic su OK per iniziare la registrazione.
-
Eseguire le azioni che si desidera registrare.
-
Nella scheda Sviluppo fare clic su Interrompi registrazione.
Usare le macro registrate in Excel
Nella scheda Sviluppo fare clic su Macro per visualizzare le macro associate a una cartella di lavoro. Si aprirà la finestra di dialogo Macro.
Nota: Le macro non possono essere annullate. Prima di eseguire una macro registrata per la prima volta, assicurarsi di aver salvato la cartella di lavoro dove si vuole eseguire la macro o, ancora meglio, di lavorare su una copia della cartella di lavoro per evitare modifiche indesiderate. Se l'esecuzione di una macro non dà i risultati previsti, è possibile chiudere la cartella di lavoro senza salvarla.
Di seguito sono disponibili altre informazioni sull'uso delle macro in Excel.
|
Attività |
Descrizione |
|
Informazioni su come abilitare o disabilitare le macro in Excel per Mac. |
|
|
Se una cartella di lavoro include una macro VBA che si vuole usare altrove, è possibile copiare il modulo che contiene tale macro in un'altra cartella di lavoro aperta tramite Microsoft Visual Basic Editor. |
|
|
Assegnare una macro a un oggetto, una forma o un elemento grafico |
|
|
È possibile assegnare una macro all'icona di un elemento grafico e aggiungerla alla barra di accesso rapido o alla barra multifunzione. |
|
|
È possibile assegnare macro ai moduli e ai controlli ActiveX in un foglio di lavoro. |
|
|
Aprire Visual Basic Editor |
Nella scheda Sviluppo fare clic su Visual Basic oppure scegliere Strumenti > Macro > Visual Basic Editor. |
|
Informazioni su come trovare gli argomenti della Guida sugli elementi di Visual Basic. |
Servono altre informazioni?
È sempre possibile rivolgersi a un esperto della Tech Community di Excel o ottenere supporto nelle Community.










