Nota: Riteniamo importante fornire il contenuto della Guida più recente non appena possibile, nella lingua dell'utente. Questa pagina è stata tradotta automaticamente e potrebbe contenere errori di grammatica o imprecisioni. L'intento è quello di rendere fruibile il contenuto. Nella parte inferiore della pagina è possibile indicare se le informazioni sono risultate utili. Questo è l' articolo in lingua inglese per riferimento.
È possibile utilizzare un sondaggio per chiedere ai membri di un team l'opinione su problemi, modalità per migliorare i processi e molti altri argomenti. È possibile raccogliere i risultati utilizzando diversi tipi di domande, ad esempio domande a scelta multipla, campi con immissione personalizzata e persino valutazioni.
Per saperne di più
Pianificare un sondaggio
Prima di creare un sondaggio, è consigliabile creare una mappa delle domande che si desidera rivolgere e il tipo di risposte che si desidera ricevere, stabilendo, ad esempio, se l'utente dovrà rispondere con parole proprie, immettere un importo in euro o scegliere la risposta da un elenco. Determinare inoltre le domande obbligatorie e quelle facoltative.
È possibile aggiungere logica di salto condizionato a domande specifiche, in modo che le domande rimanenti nel sondaggio siano pertinenti per l'utente che risponde. È possibile specificare, ad esempio, che le domande relative alle riparazioni domestiche vengano visualizzate solo a chi abbia risposto di possedere una casa. Gli altri utenti che non possiedono una casa non visualizzeranno queste domande. Per ulteriori informazioni sulla logica di salto condizionato, fare clic sui collegamenti disponibili nella sezione Vedere anche.
Dopo avere creato un sondaggio, è possibile aggiungere domande in modo rapido. Man mano che si aggiunge una domanda, viene richiesto di specificare il testo per la domanda, il tipo di risposta prevista ed eventuali altre impostazioni necessarie per il tipo di domanda e di risposta. Se è necessario aggiornare il sondaggio, è possibile aggiungere più domande o modificare le domande esistenti in un secondo momento.
Tipi di domande e risposte
-
Una riga di testo Utilizzare questo tipo di domanda se si desidera che gli utenti digitino una o più parole per la risposta. È possibile specificare un limite di caratteri e una risposta predefinita.
-
Più righe di testo È possibile specificare il numero di righe per la risposta e se la risposta debba essere in testo normale, testo formattato o testo formattato con immagini, tabelle e collegamenti ipertestuali.
-
Scelta Questo tipo di domanda consente agli utenti di scegliere tra un elenco predefinito di opzioni. È possibile consentire agli utenti di immettere testo personale oltre alle scelte disponibili. Le scelte possono essere visualizzate come menu a discesa, pulsanti di opzione o caselle di controllo. Per consentire agli utenti di selezionare più opzioni, utilizzare le caselle di controllo.
-
Scala di valutazione Questo tipo di domanda consiste in una domanda di riepilogo con domande e risposte dettagliate valutate in base a una scala. È possibile definire l'intervallo della scala, ad esempio da 1 a 5 o da 1 a 10, e fornire un testo descrittivo del significato della scala.
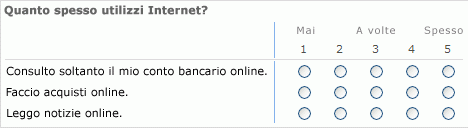
-
Numero È possibile specificare numeri interi, decimali o percentuali, nonché un intervallo massimo e uno minimo.
-
Valuta È possibile specificare valori massimi e minimi, il formato di valuta e altre impostazioni.
-
Data e ora È possibile specificare che la risposta deve essere una data o una data e un'ora. Nella risposta verrà visualizzata una casella con un calendario per semplificare la scelta di una data da parte degli utenti.
-
Ricerca Questo tipo di domanda offre risposte archiviate come colonna in un altro elenco. Con una domanda di ricerca, le scelte disponibili saranno le stesse del contenuto dell'elenco corrispondente.
-
Sì/no Questa domanda viene visualizzato come testo seguito da una singola casella di controllo. Casella di controllo selezionata viene considerata Sì. Le parole Sì oppure non eseguire non vengono visualizzati. Se si vuole Sì o No per visualizzato con la domanda, creare una domanda a scelta e quindi immettere Sì e No come le opzioni.
-
Utente o gruppo Questa opzione consente a chi risponde di esplorare o eseguire una ricerca in un servizio directory dei valori da utilizzare come risposte. Se, ad esempio, la domanda è relativa al nome di un utente dell'organizzazione, nella risposta è possibile selezionare dal servizio directory il nome dell'utente.
-
Separatore pagina È possibile inserire un'interruzione di pagina tra le domande aggiungendo un separatore di pagina al sondaggio.
Creare un sondaggio
Nota: Per creare un sondaggio, è necessario disporre dell'autorizzazione per creare elenchi nel sito in cui viene creato il sondaggio.
-
Fare clic su Visualizza tutto il contenuto del sito e quindi su Crea nella pagina Tutto il contenuto del sito.
Suggerimento: Nella maggior parte dei casi, è possibile usare il menu Azioni sito

-
In Gestione fare clic su Sondaggio.
-
Nella casella Nome digitare il nome del sondaggio. Il nome è obbligatorio.
Il nome viene visualizzato nella parte superiore della pagina del sondaggio, diventa parte dell'indirizzo Web della pagina e viene visualizzato negli elementi di esplorazione che consentono agli utenti di trovare e aprire il sondaggio.
-
Nella casella Descrizione digitare una descrizione del sondaggio. La descrizione è facoltativa.
-
Per aggiungere un collegamento all'elenco sulla barra di avvio veloce, fare clic su Sì nella sezione Spostamento.
-
Nella sezione Opzioni sondaggio specificare se si desidera che i nomi degli utenti vengano visualizzati nelle relative risposte e se gli utenti potranno rispondere più volte al sondaggio.
-
Scegliere Avanti.
-
Nella pagina Nuova domanda immettere il testo della domanda e quindi selezionare il tipo di risposta desiderato nella sezione Domanda e tipo per la prima domanda.
-
Nella sezione Impostazioni aggiuntive domanda specificare impostazioni aggiuntive per la domanda, ad esempio se la risposta alla domanda è obbligatoria. A seconda del tipo di domanda, è inoltre possibile immettere risposte tra cui scegliere e un valore predefinito facoltativo.
-
Effettuare una delle seguenti operazioni:
-
Per creare altre domande, fare clic su Domanda successiva, quindi immettere le informazioni per la domanda successiva. Continuare fino ad aggiungere tutte le domande desiderate.
-
Dopo avere aggiunto tutte le domande, scegliere Fine.
Suggerimento: Se necessario, in seguito sarà possibile aggiungere o modificare le domande.
-
-
Per visualizzare il sondaggio, fare clic sul relativo nome nella sezione di spostamento nella parte superiore della pagina.










