Nota: Questo articolo ha esaurito la sua funzione e verrà ritirato tra breve. Per evitare problemi di "Pagina non trovata", si sta procedendo alla rimozione dei collegamenti noti. Se sono stati creati collegamenti a questa pagina, rimuoverli per contribuire a ottimizzare il Web.
Prima di creare un sito, è necessario determinare se si vuole inserire un sito secondario all'interno della struttura del sito esistente o di un nuovo sito di primo livello. Questo articolo fornisce informazioni di base utili per decidere. Se sono necessarie altre indicazioni o se è necessario creare diversi siti secondari o di primo livello, è consigliabile consultarlo con l'amministratore.
Contenuto dell'articolo
Panoramica
Un sito è un gruppo di pagine Web correlate in cui il team può lavorare su progetti, condurre riunioni e condividere informazioni. Per dividere il contenuto del sito in siti distinti e gestibili separatamente, la propria organizzazione può usare siti secondari e sito di primo livello. Ad esempio, l'organizzazione potrebbe volere siti separati per ogni prodotto o area geografica.
I siti Web di primo livello possono avere più sito secondari e i sito secondari a loro volta possono avere più siti secondari. L'intera struttura di un sito Web di primo livello e di tutti i relativi siti secondari è denominata raccolta siti.
Indipendentemente dal fatto che sia possibile creare siti e sito secondari, dipende dal modo in cui l'organizzazione ha configurato i siti e le autorizzazioni per crearli. Alcune organizzazioni devono mantenere un controllo stretto su chi può creare siti o quando e dove vengono creati i siti. Altre organizzazioni consentono agli utenti un maggiore accesso e la libertà di creare siti quando necessario.
Sito secondario
Se si ha il livello di autorizzazione progettazione, è possibile creare un nuovo sito secondario all'interno della struttura esistente del sito. Per impostazione predefinita, in un nuovo sito secondario viene usato l'URL del sito padre come prima parte dell'URL. Un sito secondario può ereditare le autorizzazioni e la struttura di spostamento del sito esistente, ma è anche possibile specificare autorizzazioni e spostamento univoci. Ad esempio, un nuovo sito secondario usa la barra dei collegamenti superiore e la Home page esistenti per impostazione predefinita, ma è possibile specificare che usa la propria barra dei collegamenti superiore e la Home page.

La barra dei collegamenti superiore viene visualizzata come una o più schede con collegamenti ipertestuali nella parte superiore di tutte le pagine. Ad esempio, se il sito è denominato pianificazione della convenzione, i collegamenti al sito di pianificazione della Convenzione possono essere visualizzati nella barra dei collegamenti superiore del sito padre, in modo che gli utenti che visitano il sito padre possano trovare facilmente il sito di pianificazione della convenzione.
Quando si crea un nuovo sito secondario, è possibile includere il sito secondario in elementi di spostamento del sito padre per consentire agli utenti di trovare il sito. Ad esempio, è possibile includere il sito secondario nella barra dei collegamenti superiore del sito padre e nell'avvio veloce del sito padre. La barra di avvio veloce viene visualizzata sul lato della maggior parte delle pagine rivolte agli utenti direttamente sotto il collegamento Visualizza tutto il contenuto del sito .
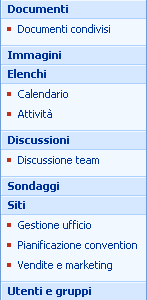
Sito di primo livello
Per impostazione predefinita, è necessario essere un amministratore per creare siti di primo livello e le raccolte siti in base a siti di primo livello, ma l'amministratore può abilitare la creazione di siti in modo self-service per consentire ad altri utenti di creare siti di primo livello. Se è abilitata la creazione di siti in self-service, le persone con i livelli di autorizzazione controllo completo, progettazione, collaborazione e lettura possono creare siti. Un sito di primo livello non può ereditare l'esplorazione o le autorizzazioni di un altro sito. Fornisce gli elementi e le autorizzazioni di spostamento, ma è possibile modificare le autorizzazioni. Quando si crea un nuovo sito di primo livello, i collegamenti ad esso non vengono aggiunti automaticamente a un altro sito. È possibile modificare gli elementi di spostamento di altri siti più avanti in modo che puntino al sito.
Nota: Per impostazione predefinita, i nuovi siti di primo livello e le relative raccolte siti vengono creati in una directory dei siti basata sul percorso del server. Ad esempio, l'URL di un sito denominato Site_A sarà: http://server_name/sites/Site_A/default.aspx. Per impostazione predefinita, il nome del percorso è denominato/sites, anche se il nome può variare a seconda della lingua del sito. Un amministratore può modificare il nome o la posizione di questo percorso definendo percorsi gestiti. Quando si crea un sito tramite la creazione di siti in modo self-service, non è possibile modificare il percorso dei siti.
Decidere se creare un sito secondario o di primo livello
È necessario decidere se creare siti secondari all'interno di una stessa raccolta sito o di un Web site di primo livello in raccolte siti separate. Questa decisione si basa su quanto i siti hanno in comune tra loro, se si vuole essere in grado di gestirli singolarmente e se si vuole che gli elementi vengano condivisi, ad esempio spostamento o ricerca.
All'interno di una raccolta siti tutti i siti possono usare lo stesso:
-
Spostamento
-
Tipi di contenuto
-
Flussi di lavoro
-
Gruppi di sicurezza
-
Campi di ricerca tra elenchi
-
Ambito di ricerca
-
Set di caratteristiche
Scegliere siti secondari all'interno della stessa raccolta siti quando si:
-
Si vuole condividere lo spostamento tra i siti.
-
Se si vuole che i siti secondari ereditino le autorizzazioni da un sito padre.
-
Si desidera condividere elenchi tra siti.
-
Si desidera condividere elementi di progettazione, ad esempio temi o stili, tra siti.
Scegliere siti Web di primo livello in raccolte siti separate quando:
-
Serve una sicurezza distinta per siti diversi.
Nota: Anche se è possibile avere autorizzazioni univoche per un sito secondario, in alcuni casi potrebbe essere necessario verificare che non siano presenti utenti e autorizzazioni comuni tra due siti. In questi casi, devi usare le raccolte siti separate.
-
Potrebbe essere necessario trasferire la raccolta siti in un database diverso in futuro.
-
Si vuole essere in grado di eseguire il backup o il ripristino solo del sito.
-
Si vuole essere in grado di limitare l'ambito di un flusso di lavoro solo a quel sito.
-
Si vuole avere un ambito di ricerca separato solo per quel sito.
Creare un sito secondario nel sito esistente
Prima di creare un sito, assicurarsi che la posizione nel sito in cui ci si trova sia quella scelta per creare un nuovo sito secondario.
-
Fare clic su Visualizza tutto il contenuto del sito e quindi su Crea nella pagina Tutto il contenuto del sito.
Suggerimento: Nella maggior parte dei casi, è possibile usare il menu Azioni sito

-
In Pagine Web fare clic su Siti e aree di lavoro.
-
Nella sezione titolo e descrizione Digitare un titolo per il sito. Il titolo è obbligatorio.
Il titolo viene visualizzato nella parte superiore della pagina Web e negli elementi di spostamento che consentono agli utenti di trovare e aprire il sito.
-
Digitare una descrizione dello scopo del sito nella casella Descrizione . La descrizione è facoltativa.
La descrizione viene visualizzata nella parte superiore della pagina Web e consente agli utenti di comprendere lo scopo del sito.
-
Nella sezione Indirizzo sito Web Digitare un URL per il sito. La prima parte viene fornita automaticamente.
Per evitare potenziali problemi con l'aggiornamento o la modifica del sito, non immettere i caratteri speciali seguenti nell'indirizzo Web.
Caratteri speciali da evitare
Caratteri speciali da evitare
/
\\
:
*
?
"
<
>
|
#
\t
{
}
%
-
Nella sezione Selezione modello fare clic sulla scheda desiderata e quindi selezionare il modello di sito desiderato.
Esempi di modelli di sito predefiniti comuni
-
Sito del team Selezionare questo modello di sito quando si vuole creare un sito che i team possono usare per creare, organizzare e condividere informazioni. Il modello include una raccolta documenti e elenchi di base, ad esempio annunci, Calendario, contattie collegamenti.
-
Sito vuoto Selezionare questo modello di sito quando si vuole creare un sito con una Home page vuota che si prevede di personalizzare. È possibile usare un programma di progettazione Web compatibile con Windows SharePoint Services, ad esempio Microsoft Office SharePoint Designer 2007, per aggiungere elenchi interattivi o altre funzionalità.
-
sito area di lavoro documenti Selezionare questo modello di sito quando si vuole creare un sito che consenta ai membri del team di collaborare ai documenti. Questo modello fornisce una raccolta documenti che consente di archiviare il documento principale e i file di supporto, un elenco di attività per l'assegnazione di elementi to-do e un elenco di collegamenti per le risorse correlate al documento.
-
Sito Wiki Selezionare questo modello di sito quando si vuole creare un sito in cui gli utenti possono aggiungere, modificare e collegare pagine Web in modo semplice e rapido.
-
Sito Web blog Selezionare questo modello di sito quando si vuole creare un sito in cui gli utenti possono pubblicare informazioni e consentire ad altri di commentarlo.
-
Sito area di lavoro riunioni di base Selezionare questo modello di sito quando si vuole creare un sito che consente di pianificare, organizzare e tenere traccia della riunione con il resto del team. Il modello include gli elenchi seguenti: obiettivi, partecipanti, agendae raccolta documenti.
-
Sito area di lavoro riunioni vuoto Selezionare questo modello di sito quando si vuole creare un sito area di lavoro riunioni vuoto che è possibile personalizzare, in base alle proprie esigenze.
-
Sito area di lavoro riunione decisionale Selezionare questo modello di sito quando si vuole creare un sito ideale per la revisione dei documenti e la registrazione di eventuali decisioni raggiunte alla riunione. Il modello include gli elenchi seguenti: obiettivi, partecipanti, agenda, raccolta documenti, attivitàe decisioni.
-
Sito area di lavoro riunione sociale Selezionare questo modello di sito quando si vuole creare un sito che consenta di pianificare e coordinare le occasioni di social networking. Il modello include gli elenchi seguenti: partecipanti, indicazioni, cose da proporre, discussionie raccolte immagini.
-
Sito area di lavoro riunioni multipagina Selezionare questo modello di sito quando si vuole creare un sito che fornisca tutte le nozioni di base per pianificare, organizzare e tenere traccia della riunione con più pagine. Il modello contiene gli elenchi seguenti: obiettivi, partecipantie agenda oltre a due pagine vuote da personalizzare in base alle proprie esigenze.
-
-
Nella sezione Autorizzazioni specificare se si vuole concedere l'accesso agli stessi utenti che hanno accesso al sito padre oppure a un set univoco di utenti.
Se si fa clic su Usa autorizzazioni esclusive, è possibile configurare le autorizzazioni in un secondo momento, dopo aver completato l'immissione delle informazioni nella pagina corrente.
-
Nella sezione spostamento selezionare se si vuole che il nuovo sito secondario sia visibile nella struttura di spostamento del sito padre.
Per impostazione predefinita, la barra di avvio veloce viene visualizzata sul lato della maggior parte delle pagine rivolte agli utenti direttamente sotto il collegamento Visualizza tutto il contenuto del sito . La barra dei collegamenti superiore viene visualizzata come una o più schede con collegamenti ipertestuali nella parte superiore di tutte le pagine.
-
Nella sezione Ereditarietà della struttura specificare se il sito eredita la barra dei collegamenti superiore dal sito padre o se ha un proprio set di collegamenti nella barra dei collegamenti superiore.
Questa impostazione specifica anche se il nuovo sito è incluso nel percorso di navigazione del sito padre. Lo spostamento con il pangrattato fornisce un set di collegamenti ipertestuali che consentono agli utenti del sito di spostarsi rapidamente nella gerarchia dei siti all'interno di una raccolta siti, ad esempio la pianificazione della convenzione. Quando ci si sposta verso il basso nella gerarchia dei siti, il percorso di navigazione viene visualizzato nella pagina visitata. Se si fa clic su No, il sito secondario non conterrà la struttura di spostamento del sito padre.
-
Fare clic su Crea.
Se è stato specificato che si desidera che il sito secondario disponga della stessa autorizzazione del relativo luogo padre, il nuovo sito viene creato quando si fa clic su Crea. Se sono state specificate autorizzazioni esclusive, viene visualizzata la pagina Imposta gruppi per il sito in cui è possibile impostare i gruppi per il sito secondario.
-
Se viene visualizzata la pagina Imposta gruppi per il sito, è necessario specificare se si vogliono creare nuovi gruppi o usare quelli esistenti per visitatori, membri e proprietari del sito. In ogni sezione eseguire una di queste operazioni:
-
Se si fa clic su Crea un nuovo gruppo, accettare il nome creato automaticamente per il nuovo gruppo di SharePoint oppure digitare un nuovo nome e quindi aggiungere le persone desiderate. Fare clic sull'icona del segno di spunta per verificare i nomi digitati oppure sull'icona della Rubrica per sfogliare la directory per altri nomi.
Nella sezione Visitatori del sito è anche possibile aggiungere tutti gli utenti autenticati al gruppo Visitatori, che fornisce ai membri del gruppo l'autorizzazione a leggere il contenuto del sito, per impostazione predefinita.
-
Se si fa clic su Usa un gruppo esistente, selezionare il gruppo di SharePoint desiderato nell'elenco.
Se sono presenti diversi gruppi di SharePoint, l'elenco potrebbe essere abbreviato. Fare clic su Altro per visualizzare l'elenco completo o su Meno per abbreviare l'elenco.
-
-
Fare clic su OK.
Creare un sito di primo livello tramite la creazione di siti in self-service
Prima di creare un sito utilizzando la creazione di siti in modo self-service, un amministratore deve prima abilitare la creazione di siti in modo self-service in Amministrazione centrale SharePoint.
Se è abilitata la creazione di siti in self-service, nell'elenco annunci del sito viene visualizzato un annuncio con un collegamento per la creazione di un sito. Se l'annuncio non viene visualizzato, vedere l'amministratore per informazioni sull'URL self-service per la creazione di siti.
-
Accedere al sito principale nella raccolta siti.
Se ci si trova in un sito secondario del sito principale, fare clic sulla Home page nella barra dei collegamenti superiore o nel primo sito della gerarchia della struttura di spostamento. Ad esempio, se il pangrattato è il sito del team>progetti di marketing>, perché si è nella pagina progetti per la pagina del sito di marketing, fare clic su sito del team.
-
Nella Home page del sito principale, vedere l'elenco annunci .
Se non viene visualizzato un annuncio per la creazione di siti in self-service nella Home page, visualizzare l'elenco completo facendo clic su annunci. Se l'elenco annunci non è visualizzato, fare clic su Visualizza tutto il contenuto del sitoe quindi cercare gli annunci in elenchi.
Suggerimento: Se si dispone già di un URL per la creazione di siti in self-service, è possibile digitare o incollare l'URL direttamente nella barra degli indirizzi del browser senza prima individuare l'annuncio della creazione del sito.
-
Nell'annuncio intitolato creazione siti in self-servicefare clic sull'URL per la creazione di un nuovo sito Web. Se l'URL non viene visualizzato, fare clic sull'annuncio per aprirlo completamente.
Per impostazione predefinita, l'annuncio si chiama creazione siti in self-service, ma l'amministratore può averlo personalizzato.
-
Nella pagina nuovo sito di SharePoint, nella sezione titolo e descrizione , digitare un titolo per il sito. Il titolo è obbligatorio.
Il titolo viene visualizzato nella parte superiore della pagina Web e negli elementi di spostamento che consentono agli utenti di trovare e aprire il sito.
-
Nella sezione titolo e descrizione Digitare una descrizione dello scopo del sito nella casella Descrizione . La descrizione è facoltativa.
La descrizione viene visualizzata nella parte superiore della pagina Web e consente agli utenti di comprendere lo scopo del sito.
-
Nella sezione Indirizzo sito Web Digitare un URL per il sito. La prima parte viene fornita automaticamente.
Per evitare potenziali problemi con l'aggiornamento o la modifica del sito, non immettere i caratteri speciali seguenti nell'indirizzo Web.
Caratteri speciali da evitare
Caratteri speciali da evitare
/
\\
:
*
?
"
<
<
|
#
\t
{
}
%
-
Nella sezione Selezione modello fare clic sulla scheda desiderata e quindi selezionare il modello di sito desiderato.
Esempi di modelli di sito predefiniti comuni
-
Sito del team Selezionare questo modello di sito quando si vuole creare un sito che i team possono usare per creare, organizzare e condividere informazioni. Il modello include una raccolta documenti e elenchi di base, ad esempio annunci, Calendario, contattie collegamenti.
-
Sito vuoto Selezionare questo modello di sito quando si vuole creare un sito con una Home page vuota che si prevede di personalizzare. È possibile usare un programma di progettazione Web compatibile con Windows SharePoint Services, ad esempio Microsoft Office SharePoint Designer 2007, per aggiungere elenchi interattivi o altre funzionalità.
-
sito area di lavoro documenti Selezionare questo modello di sito quando si vuole creare un sito che consenta ai membri del team di collaborare ai documenti. Questo modello fornisce una raccolta documenti che consente di archiviare il documento principale e i file di supporto, un elenco di attività per l'assegnazione di elementi to-do e un elenco di collegamenti per le risorse correlate al documento.
-
Sito Wiki Selezionare questo modello di sito quando si vuole creare un sito in cui gli utenti possono aggiungere, modificare e collegare pagine Web in modo semplice e rapido.
-
Sito Web blog Selezionare questo modello di sito quando si vuole creare un sito in cui gli utenti possono pubblicare informazioni e consentire ad altri di commentarlo.
-
Sito area di lavoro riunioni di base Selezionare questo modello di sito quando si vuole creare un sito che consente di pianificare, organizzare e tenere traccia della riunione con il resto del team. Il modello include gli elenchi seguenti: obiettivi, partecipanti, agendae raccolta documenti.
-
Sito area di lavoro riunioni vuoto Selezionare questo modello di sito quando si vuole creare un sito area di lavoro riunioni vuoto che è possibile personalizzare, in base alle proprie esigenze.
-
Sito area di lavoro riunione decisionale Selezionare questo modello di sito quando si vuole creare un sito ideale per la revisione dei documenti e la registrazione di eventuali decisioni raggiunte alla riunione. Il modello include gli elenchi seguenti: obiettivi, partecipanti, agenda, raccolta documenti, attivitàe decisioni.
-
Sito area di lavoro riunione sociale Selezionare questo modello di sito quando si vuole creare un sito che consenta di pianificare e coordinare le occasioni di social networking. Il modello include gli elenchi seguenti: partecipanti, indicazioni, cose da proporre, discussionie raccolte immagini.
-
Sito area di lavoro riunioni multipagina Selezionare questo modello di sito quando si vuole creare un sito che fornisca tutte le nozioni di base per pianificare, organizzare e tenere traccia della riunione con più pagine. Il modello contiene gli elenchi seguenti: obiettivi, partecipantie agenda oltre a due pagine vuote da personalizzare in base alle proprie esigenze.
-
-
Fare clic su Crea.
Verrà visualizzata la pagina Imposta gruppi per il sito, in cui è possibile configurare i gruppi per il sito.
-
In ogni sezione della pagina Imposta gruppi per il sito accettare il nome creato automaticamente per il nuovo gruppo di SharePoint oppure digitare un nuovo nome e quindi aggiungere le persone o i gruppi desiderati. Fare clic sull'icona del segno di spunta per verificare i nomi digitati oppure sull'icona della Rubrica per sfogliare la directory per altri nomi.
-
Fare clic su OK.
Creare un sito con autorizzazioni esclusive

Quando si vuole che un sito disponga di autorizzazioni diverse da altri siti già presenti, creare un sito con autorizzazioni univoche. In questo modo puoi limitare l'accesso al sito oppure condividere il nuovo sito con altri utenti rispetto agli altri siti.
Altri modi per creare siti
Esistono altri modi per creare siti, se si è un amministratore o uno sviluppatore o se si dispone di un programma di progettazione Web compatibile con Windows SharePoint Services.
-
Creare siti in Amministrazione centrale SharePoint Se si è un amministratore del server, è possibile creare raccolte siti tramite Amministrazione centrale di SharePoint. Per altre informazioni, vedere la Guida di amministrazione centrale e il centro tecnico di Windows SharePoint Services.
-
Creare siti tramite un'operazione della riga di comando Se si è un amministratore, è possibile creare siti usando il comando e i parametri di createsites. Per altre informazioni, vedere la Guida di amministrazione centrale e il centro tecnico di Windows SharePoint Services.
-
Creare siti a livello di programmazione Se si è uno sviluppatore, è possibile creare e personalizzare i siti a livello di programmazione. Per altre informazioni, Vedi il centro per sviluppatori di Windows SharePoint Services.
-
Creare siti con un programma di progettazione Web compatibile Se si dispone di un programma di progettazione Web compatibile con Windows SharePoint Services, è possibile creare e personalizzare i siti tramite il programma Web Design. Per altre informazioni, vedere la guida nell'applicazione.










