Un sito multilingue è un singolo sito Web riprodotto in più lingue. La maggior parte del contenuto del sito è la stessa, ma è localizzata per riflettere più lingue. Questo articolo illustra la caratteristica delle varianti usata nel processo di configurazione e gestione di siti multilingue. È possibile usare questa funzionalità nelle versioni di Microsoft SharePoint Server precedenti a SharePoint Server 2019.
Importante:
-
A settembre 2018 è stato annunciato che i servizi di traduzione automatica sarebbero stati deprecati in SharePoint per Microsoft 365 ma sarebbero rimasti supportati. Questo servizio non sarà più disponibile e non sarà supportato completamente entro la fine di luglio 2022.
-
L'API del server di traduzione automatica è contrassegnata come deprecata e non sarà disponibile tramite SharePoint CSOM.
-
Tutte le istanze esistenti delle API di Machine Translation Server non visualizzano più funzionalità multilingue nell'ambiente Microsoft 365 entro la fine di luglio 2022.
-
Se si usano siti di comunicazione moderni in SharePoint, è consigliabile usare la caratteristica siti e pagine multilinguemoderni invece della caratteristica Servizi di traduzione automatica varianti.
-
Alternativley, è possibile usare le API di traduzione di Azure.
Contenuto dell'articolo
Terminologia
Prima di configurare il sito Web in più lingue, è utile comprendere la terminologia SharePoint delle varianti. Nella tabella seguente sono definiti i termini chiave relativi al processo di configurazione e gestione delle varianti.
|
Termine |
Definizione |
|---|---|
|
Varianti |
Singole istanze di un sito Web localizzate e/o tradotte per una lingua e impostazione locale specifiche. |
|
Percorso iniziale per le varianti |
È l'URL di base per tutte le varianti del sito Web. Generalmente situato alla radice della raccolta siti, il percorso iniziale per le varianti può essere anche un sito secondario di una raccolta. Reindirizza i visitatori al sito variante appropriato in base alle impostazioni di località del browser. |
|
Etichetta di variante |
Nota: a partire da settembre 2018 non sarà possibile usare la traduzione automatica quando si creano etichette di variante in SharePoint. La coppia lingua-impostazioni locali per un sito variante e l'identificatore per il sito variante principale e per tutti i siti, il contenuto e così via, nel sito principale. Ad esempio, l'etichetta en-us indica che il sito è pubblicato in inglese e visualizzato agli utenti la cui posizione, in base alle impostazioni del browser, è gli Stati Uniti. Al contrario, en-uk significa che il sito è pubblicato in inglese e visualizzato agli utenti le cui impostazioni del browser indicano Regno Unito. L'etichetta è inclusa nell'URL del sito e potrebbe avere un aspetto simile al seguente: http://contoso.com/en-us. |
|
Sito variante di origine |
Sito in cui il contenuto viene creato e pubblicato. Da questa origine verranno copiati tutti i siti variante. Dopo che un sito è stato identificato come origine, non può essere modificato e nessun altro sito all'interno della raccolta siti può essere designato come origine. |
|
Siti variante di destinazione |
Siti che ricevono la maggior parte del contenuto dal sito variante di origine. In un sito variante di destinazione è possibile creare anche nuovi contenuti, ma questi ultimi non vengono condivisi con gli altri siti e sono esclusivi del sito in cui sono stati creati. |
|
Gerarchia di varianti |
È l'insieme completo dei siti variante, incluso quello di origine. |
|
Pagine variante |
Pagine di pubblicazione archiviate nella raccolta Pagine dei siti variante di origine e destinazione. |
|
Microsoft Translator |
È il servizio usato da SharePoint per la traduzione automatica del contenuto dei siti Web. Microsoft Translator è un widget per pagine Web che consente di tradurre in tempo reale le pagine del proprio sito Web. Gli utenti possono vedere le pagine nella propria lingua, senza dover accedere a un sito Web tradotto separato, nonché condividere la pagina con altre persone che parlano lingue diverse. |
|
File XLIFF |
Formato standard basato su XML, supportato da una vasta gamma di strumenti di localizzazione. |
Funzionamento dei siti variante
Un sito variante è sostanzialmente una copia gestita di un sito Web. La creazione dei contenuti avviene nel sito di origine, ovvero il sito della gerarchia di varianti da cui vengono copiati tutti gli altri. Quando si pubblica il sito di origine, tutte le pagine di pubblicazione della raccolta Pagine vengono automaticamente replicate nei siti di destinazione e inserite nella coda delle attività di traduzione e pubblicazione. Nell'ambito del processo di gestione delle varianti vengono replicati anche raccolte documenti, elenchi di annunci e raccolte immagini.
I siti variante vengono creati gerarchicamente con il sito radice nella parte superiore e tutte le varianti di lingua sottostanti. L'origine e le destinazioni siedono di un livello sotto la radice. Ecco un esempio:
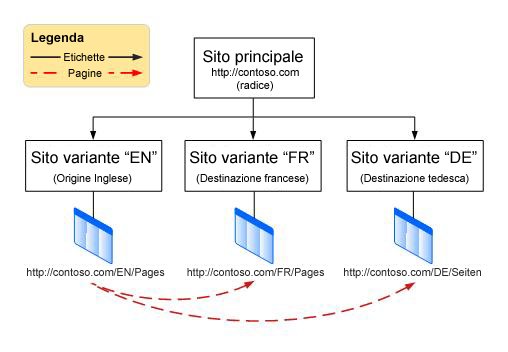
La caratteristica varianti è un componente dell' SharePoint di pubblicazione e usa i modelli di sito di pubblicazione per la creazione di siti. Il processo effettivo di pubblicazione dei contenuti dipende tuttavia dal modello di sito scelto durante la configurazione delle varianti. Se come variante di origine si sceglie Sito di pubblicazione, tutte le pagine del sito di origine o situate sotto di esso nella gerarchia dei siti devono essere prima pubblicate, per poter essere replicate nei siti variante di destinazione. Se si sceglie Sito di pubblicazione con flusso di lavoro, le pagine devono seguire un flusso di lavoro di approvazione prima di essere replicate nei siti variante di destinazione. Un processo timer delle varianti, attivato alla creazione della gerarchia dei siti, provvede a replicare nei siti di destinazione le pagine approvate e pubblicate.
Poiché la funzionalità per le varianti dipende dall'infrastruttura di pubblicazione e dai modelli di sito di pubblicazione, prima di creare le etichette di variante o la gerarchia dei siti sarà necessario abilitare la pubblicazione nella raccolta siti.
Attivare la pubblicazione nella raccolta siti
-
Dalla radice della raccolta siti fare clic su Impostazioni

-
In Amministrazione raccolta siti fare clic su Caratteristiche raccolta siti nella pagina Impostazioni sito.
-
Scorrere fino a Infrastruttura di pubblicazione SharePoint Server, quindi fare clic su Attiva.
Dopo l'abilitazione della pubblicazione, per configurare le varianti è necessario seguire questa procedura:
-
Determinare la modalità di distribuzione delle pagine ai siti variante.
-
Creare etichette per i siti di origine e destinazione.
-
Creare la gerarchia delle varianti.
-
Creare e pubblicare i contenuti.
Determinare la modalità di distribuzione delle pagine ai siti
È utile prendere in considerazione il modo in cui l'organizzazione gestirà la creazione automatica di siti, tenendo presente che si ha una certa flessibilità nel decidere quali contenuti pubblicare e quando. Si supponga, ad esempio, che l'azienda abbia appena lanciato un nuovo prodotto e lo abbia in primo piano nella home page del sito Web. Dovrebbe essere in primo piano anche nei siti Web di tutte le filiali internazionali, ma poiché il prodotto non verrà rilasciato a livello internazionale per altri mesi, si vuole che i proprietari dei siti in ognuna delle società affiliate ritienino il contenuto fino a quando il prodotto non sarà disponibile in locale. Modificando le impostazioni delle varianti, è possibile controllare la modalità di gestione delle pagine nuove, aggiornate ed eliminate in ogni sito variante.
Configurare le impostazioni delle varianti
Nota: Questa operazione può essere eseguita solo dall'amministratore della raccolta siti.
-
Dalla radice della raccolta siti fare clic su Impostazioni

-
In Amministrazione raccolta siti nella pagina Impostazioni sito fare clic su Impostazioni varianti.
-
In Comportamento creazione siti, elenchi e pagine selezionare:Crea
ovunque se le nuove pagine devono essere copiate in tutte le destinazioni.
-oppure-Crea
in modo selettivo se si vuole scegliere quali destinazioni devono ricevere nuove pagine. -
In Ricrea pagina di destinazione eliminataselezionare:Ricreare
una nuova pagina di destinazione quando la pagina di origine viene ripubblicata se si vuole che la nuova pagina sostituisca quella eliminata.
-oppure-Non
ricreare una nuova pagina di destinazione quando la pagina di origine viene ripubblicata se non si vuole che la nuova pagina sostituisca quella eliminata. -
In Aggiorna pagina di destinazione Web part selezionare:
Aggiorna le modifiche delle web part alle pagine di destinazione quando l'aggiornamento della pagina di origine variante viene propagato se si vuole che le modifiche della web part nell'origine vengano aggiornate nella destinazione. Le eventuali personalizzazioni delle web part nel sito di destinazione andranno perse.
-oppure-Non
aggiornare le modifiche delle web part alle pagine di destinazione quando l'aggiornamento della pagina di origine variante viene propagato se non si vuole che le modifiche della web part nell'origine vengano aggiornate nella destinazione. -
In Notifica selezionare la casella di controllo per avvisare i proprietari del sito quando sono disponibili nuove pagine o aggiornamenti delle pagine.
-
Fare clic su OK.
Creare etichette per i siti di origine e destinazione
Importante: A partire da settembre 2018 non sarà possibile usare la traduzione automatica quando si creano etichette di variante in SharePoint. È comunque possibile creare etichette di variante, ma è necessario usare un metodo diverso per la traduzione, è consigliabile usare le API di Bing di traduzione. I passaggi seguenti non saranno disponibili nel SharePoint. I passaggi che iniziano con Creare una gerarchia di siti variante continueranno a funzionare con le etichette create prima di settembre 2018.
Un'etichetta di variante è una coppia lingua-impostazioni locali per un sito variante, ad esempio en-us, de-de o fr-fr. Tale etichetta viene inclusa nell'URL del sito.
La prima etichetta da creare è l'etichetta di origine. L'origine è la posizione in cui si crea il contenuto che verrà copiato nei siti di destinazione. Per un sito in più lingue, è consigliabile usare la lingua principale dell'organizzazione come etichetta di origine.
Nota: Può esistere una sola etichetta di origine e dopo averla specificata non è possibile modificarla, se non eliminandola e interrompendo tutte le relazioni origine-destinazione esistenti.
Creare il sito variante di origine
Successivamente è necessario creare le etichette dei siti di destinazione, una per ogni variante linguistica nella gerarchia. Se ad esempio si ha intenzione di pubblicare quattro varianti linguistiche del sito (un sito di origine e tre di destinazione), sarà necessario creare quattro etichette, ovvero una per ogni lingua.
-
Nella radice della raccolta siti fare clic su Impostazioni

-
In Amministrazione raccolta siti nella pagina Impostazioni sito fare clic su Etichette di varianti.
-
Nella pagina Etichetta di variante fare clic su Nuova etichetta.
-
Nella pagina Crea etichetta di variante, in Lingua modello di sito selezionare la lingua da usare nell'interfaccia utente multilingue (MUI, Multilingual User Interface) del sito di origine. La scelta si basa sui Language Pack disponibili con l' Microsoft 365 abbonamento. È importante notare che i Language Pack sono necessari solo se si vuole usare l'interfaccia utente multilingue per le pagine amministrative del sito. I Language Pack non sono necessari per le varianti.
-
In Impostazioni locali selezionare la coppia lingua-impostazioni locali da usare per il sito. Le impostazioni locali determinano la lingua di tutto il contenuto generato dall'utente, la formattazione di elementi quali data, ora e valuta, nonché il metodo di reindirizzamento degli utenti dal sito radice, in base alle impostazioni dei relativi browser.
-
In Posizione specificare la posizione dei siti di origine e destinazione nella gerarchia dei siti. Se si trovano al primo livello della raccolta siti, è sufficiente digitare una barra (/).
-
In Nome etichetta viene automaticamente immessa la coppia lingua-impostazioni locali, in base alle impostazioni locali selezionate in precedenza. Queste informazioni possono essere modificate.
-
In Descrizione digitare una descrizione per consentire agli utenti di comprendere lo scopo dell'etichetta. Ad esempio, è possibile digitare "Inglese".
-
In Nome visualizzato viene automaticamente immessa la coppia lingua-impostazioni locali, in base alle impostazioni locali selezionate in precedenza. Queste informazioni possono essere modificate.
-
In Modello di sito di pubblicazione selezionare il modello di sito da usare per ogni sito variante. Selezionare Sito di pubblicazione con flusso di lavoro se si vuole che tutte le pagine seguano un flusso di lavoro di approvazione prima di essere copiate nei siti variante di destinazione. Selezionare Sito di pubblicazione se non è necessario alcun flusso di lavoro di approvazione. Per poter essere copiate nei siti variante di destinazione, tutte le pagine incluse nel sito di origine, o nei livelli inferiori a quest'ultimo nella gerarchia dei siti, devono essere prima pubblicate.
-
In Contatto etichetta digitare gli indirizzi di posta elettronica degli utenti che devono ricevere una notifica alla creazione del sito variante di origine.
-
Fare clic su OK. Il processo di creazione del sito variante di origine viene avviato automaticamente.
Creare etichette per i siti variante di destinazione
Non è necessario creare tutte le varianti di destinazione contemporaneamente. È invece consigliabile creare il contenuto nel sito di origine prima di creare le etichette per i siti di destinazione. Si consiglia anche di creare più etichette per i siti di destinazione prima di creare la gerarchia dei siti.
-
Nella radice della raccolta siti fare clic su Impostazioni

-
In Amministrazione raccolta siti nella pagina Impostazioni sito fare clic su Etichette di varianti.
-
Nella pagina Etichetta di variante fare clic su Nuova etichetta.
-
In Lingua modello di sito selezionare la lingua da usare nell'interfaccia utente multilingue del sito di origine. Le lingue disponibili dipendono dai Language Pack installati. È importante notare che i Language Pack sono necessari solo se si vuole usare l'interfaccia utente multilingue per le pagine amministrative del sito. I Language Pack non sono necessari per le varianti.
-
In Impostazioni locali selezionare la coppia lingua-impostazioni locali da usare per il sito. Le impostazioni locali determinano la formattazione di elementi quali data, ora e valuta, nonché il metodo di reindirizzamento degli utenti dal sito radice, in base alle impostazioni dei relativi browser.
-
Fare clic su Continua.
-
In Nome etichetta viene automaticamente immessa la coppia lingua-impostazioni locali, in base alle impostazioni locali selezionate in precedenza. Queste informazioni possono essere modificate.
-
In Descrizione digitare una descrizione per consentire agli utenti di comprendere lo scopo dell'etichetta. Ad esempio, è possibile digitare "Inglese".
-
In Nome visualizzato viene automaticamente immessa la coppia lingua-impostazioni locali, in base alle impostazioni locali selezionate in precedenza. Queste informazioni possono essere modificate.
-
In Creazione gerarchia selezionare la parte dell'origine da copiare nella nuova destinazione:
-
Siti di pubblicazione, Elenchi con varianti e Tutte le pagine per creare una gerarchia di siti di pubblicazione e di tutte le pagine.
-
Solo siti di pubblicazione per creare una gerarchia che include solo i siti di pubblicazione.
-
Solo sito radice per creare un sito di primo livello senza siti né pagine.
-
Fare clic su Continua.
-
In Crea pacchetto di traduzione selezionare se consentire la traduzione umana del contenuto in questa destinazione. Se si abilita la traduzione umana il contenuto verrà inserito in un pacchetto costituito da un file XLIFF, che viene scaricato nel computer dell'autore in modo che possa essere inviato ai traduttori per la lavorazione. Un file XLIFF è un file in un formato standard basato su XML, supportato da una vasta gamma di strumenti di localizzazione.
-
In Traduzione automatica specificare se si vuole consentire o meno la traduzione automatica del sito di destinazione corrente. Se si abilita la traduzione automatica, gli utenti possono richiedere la traduzione tramite il servizio Microsoft Translator.
-
Fare clic su Continua.
-
In Comportamento di aggiornamento della pagina specificare la modalità con cui si vuole aggiornare le pagine esistenti alla ricezione delle modifiche dal sito di origine:
-
Gli utenti possono sincronizzare manualmente gli aggiornamenti dalle pagine variante di origine per consentire ai proprietari dei siti o agli autori di contenuto di confrontare la pagina aggiornata con quella esistente e determinare quali modifiche accettare.
-
Aggiorna automaticamente pagine variante di destinazione. Al sito di destinazione viene inviata una bozza della pagina.
-
In Contatto etichetta digitare gli indirizzi di posta elettronica degli utenti che devono ricevere una notifica alla creazione del sito variante di destinazione.
-
Fare clic su Continua.
-
Esaminare le impostazioni dell'etichetta e fare clic su Fine.
Creare una gerarchia di siti variante
Per creare una gerarchia di siti variante è necessario eseguire due attività:
-
Associare i siti variante di origine e destinazione tra loro e con il sito variante radice.
-
Creare siti e pagine per ogni variante linguistica.
La creazione della gerarchia di siti variante può comportare un uso intensivo delle risorse, soprattutto se include numerose varianti. Proprio per questo, è gestita nell'ambito di un processo timer di massa che viene eseguito all'incirca ogni ora. È possibile monitorare lo stato del processo timer controllando il log delle varianti.
Creare la gerarchia
-
Dalla radice della raccolta siti fare clic su Impostazioni

-
In Amministrazione raccolta siti nella pagina Impostazioni sito fare clic su Etichette di varianti.
-
Fare clic su Crea gerarchie.
Controllare lo stato nel log delle varianti
-
Dalla radice della raccolta siti fare clic su Impostazioni

-
In Amministrazione raccolta siti nella pagina Impostazioni sito fare clic su Registri variante.
Aggiungere un nuovo sito variante a una gerarchia di siti esistente
Dopo la creazione della gerarchia di siti variante è possibile aggiungere nuovi siti di destinazione in qualsiasi momento.
-
Dalla radice della raccolta siti fare clic su Impostazioni

-
In Amministrazione raccolta siti fare clic su Etichette di varianti nella pagina Impostazioni sito.
-
Fare clic su Nuova etichettae creare l'etichetta come spiegato in "Creare etichette per i siti variante di destinazione".
-
Ripetere i passaggi 1 e 2 per ogni nuovo sito di destinazione, quindi fare clic su Crea gerarchie.
Creare e pubblicare i contenuti
Dopo la creazione della gerarchia di varianti sulla barra multifunzione vengono visualizzate nuove opzioni per le varianti e la traduzione. Le opzioni specifiche variano a seconda che si lavori sul sito di origine o su un sito di destinazione.
Opzioni della barra multifunzione per il sito di origine
Nella scheda Pubblica della barra multifunzione del sito di origine verrà visualizzato un nuovo gruppo denominato Varianti. Qui sono disponibili due pulsanti che controllano la modalità di distribuzione degli aggiornamenti del contenuto ai siti di destinazione.

|
Pulsante |
Descrizione |
|---|---|
|
Crea nuova destinazione |
Stabilisce una relazione tra sito di origine e siti di destinazione. I siti di destinazione ricevono una copia della pagina di origine e tutti gli eventuali aggiornamenti futuri a tale pagina. |
|
Aggiorna tutte le destinazioni |
Copia la versione corrente dell'origine in tutti i siti di destinazione esistenti. La pagina rimane in stato di bozza non pubblicata finché il proprietario o l'autore del sito variante non la pubblica. |
Aggiornare tutti i siti di destinazione
-
Dal sito di origine cercare e selezionare la pagina nuova o aggiornata. La pagina deve essere pubblicata o approvata dal flusso di lavoro di approvazione prima di poterla copiare nei destinatari.
-
Nel gruppo Varianti della scheda Pubblica fare clic su Aggiorna tutte le destinazioni. Si noti che il contenuto può essere copiato solo dall'origine alla destinazione e non dalla destinazione alla destinazione.
Specificare i siti di destinazione a cui applicare gli aggiornamenti
-
Dal sito di origine cercare e selezionare la pagina nuova o aggiornata. Per poter essere copiata nei siti di destinazione, la pagina deve essere prima pubblicata o approvata tramite un flusso di lavoro di approvazione.
-
Nel gruppo Varianti della scheda Pubblica fare clic su Crea nuova destinazione.
-
Nella pagina Crea variante selezionare la casella di controllo accanto a ogni destinazione che deve ricevere il contenuto. Per inviare il contenuto a tutte le destinazioni disponibili, selezionare la casella di controllo accanto a Etichetta. Si noti che il contenuto può essere copiato solo dall'origine alla destinazione e non dalla destinazione alla destinazione.
-
Fare clic su Continua.
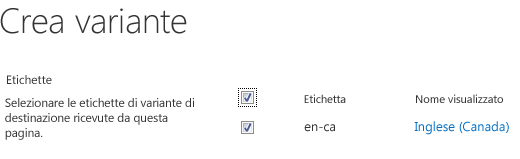
Opzioni della barra multifunzione dei siti di destinazione
I proprietari dei siti di destinazione ricevono una notifica quando il nuovo contenuto arriva dall'origine. La notifica si trova nella parte superiore della pagina interessata e include un collegamento che le porta all'origine in modo che possano esaminare l'entità delle modifiche e determinare se accettarle o rifiutarle. La quantità di spazio per accettare e/o rifiutare contenuto nuovo e aggiornato dipende dal modo in cui le impostazioni delle varianti sono state configurate dall'amministratore della raccolta siti.
La barra multifunzione di ogni sito di destinazione include una scheda Varianti simile alla seguente:
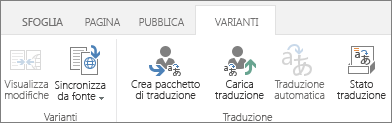
Tale scheda consente di esaminare il contenuto ricevuto dall'origine e prepararlo per la traduzione umana o automatica. La funzione dei singoli pulsanti è illustrata nella tabella seguente.
|
Pulsante |
Descrizione |
|---|---|
|
Visualizza modifiche |
Confronta il contenuto di origine appena copiato con la traduzione corrente nel sito di destinazione. Per determinare l'ambito delle modifiche, fare clic su Visualizza modifiche ogni volta che si riceve nuovo contenuto dall'origine. Se le modifiche sono minime, è possibile scegliere di ignorarle o di apportarle manualmente. |
|
Sincronizza da origine |
Fornisce due opzioni:
|
|
Crea pacchetto di traduzione |
Esporta la pagina corrente in un file XLIFF nel computer locale e comunica agli utenti designati che il file è pronto per la traduzione. Il file XLIFF ha estensione xlf. Questa funzionalità deve essere abilitata o disabilitata durante la creazione dell'etichetta di variante. |
|
Carica traduzione |
Consente di caricare il file XLIFF tradotto ed esaminare le modifiche. Questa funzionalità deve essere abilitata o disabilitata durante la creazione dell'etichetta di variante. |
|
Traduzione automatica |
Se abilitata, questa opzione consente di usare Microsoft Translator per la traduzione in tempo reale. Questa funzionalità deve essere abilitata o disabilitata durante la creazione dell'etichetta di variante. |
|
Stato traduzione |
Log dell'attività di traduzione. Include sia la traduzione umana che quella automatica. |
Visualizzare le modifiche dal sito di origine
-
Cercare e selezionare la pagina appena ricevuta dall'origine.
-
Nella notifica visualizzata nella parte superiore della pagina o nella scheda Varianti fare clic su Visualizza modifiche.
Si apre una nuova finestra con un report che evidenzia le differenze tra l'origine sincronizzata più di recente e l'origine corrente.
Accettare le modifiche dal sito di origine
-
Cercare e selezionare la pagina appena ricevuta dall'origine.
-
Nella scheda Varianti fare clic su Sincronizza da origine.
La pagina esistente viene sostituita con quella ricevuta dall'origine. -
Terminata l'implementazione delle modifiche, pubblicare la pagina.
Rifiutare le modifiche dal sito di origine
-
Cercare e selezionare la pagina appena ricevuta dall'origine.
-
Nella scheda Varianti fare clic su Imposta come corrente. La pagina esistente rimane invariata.
Inserire una pagina in un pacchetto per la traduzione
-
Cercare e selezionare la pagina il cui contenuto si vuole tradurre.
-
Nella scheda Varianti, fare clic su Crea pacchetto di traduzione.
-
Immettere gli indirizzi di posta elettronica di tutti gli utenti da informare quando il contenuto sarà pronto per la traduzione. Ogni destinatario riceverà un messaggio di posta elettronica contenente un collegamento al pacchetto di traduzione.
Caricare un pacchetto tradotto
-
Cercare e selezionare la pagina appena tradotta.
-
Nella scheda Varianti, fare clic su Carica traduzione.
-
Cercare e selezionare la raccolta di SharePoint oppure il percorso nel computer o nel sito di SharePoint in cui è archiviato il file XLIFF tradotto.
-
Facoltativo: a scopo di registrazione, immettere il nome della società che ha eseguito la traduzione.
-
Terminata la traduzione pubblicare la pagina.
Inviare una pagina per la traduzione automatica
-
Accedere alla pagina il cui contenuto si vuole tradurre.
-
Nella scheda Varianti, fare clic su Traduzione automatica.
La pagina viene aggiornata con il contenuto tradotto. -
Terminata la traduzione pubblicare la pagina.
Controllare lo stato della traduzione
-
Accedere alla pagina il cui contenuto è in fase di traduzione.
-
Nella scheda Varianti, fare clic su Stato traduzione.
-
Esaminare il log di stato della traduzione.
Varianti di elenco
Le varianti di elenco sono simili alle varianti di pagina, con una differenza: nei siti di destinazione è possibile replicare solo elenchi completi, mentre i singoli elementi degli elenchi non possono essere propagati.
Specificare i siti di destinazione a cui applicare gli aggiornamenti degli elenchi
-
Dal sito di origine cercare e selezionare l'elenco nuovo o aggiornato.
-
Nella scheda Varianti fare clic su Impostazioni.
-
Nella pagina Crea variante selezionare la casella di controllo accanto a ogni sito di destinazione che dovrebbe ricevere l'elenco. Per inviare l'elenco a tutte le destinazioni disponibili, selezionare la casella di controllo accanto a Etichetta.
-
Fai clic su Continua.










