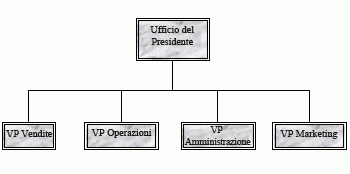
È possibile creare un organigramma semplice in una pubblicazione usando forme per rappresentare le posizioni dei manager e le posizioni di relazione e quindi connettendole con linee di connessione.
Creare l'organigramma
Aggiungere forme
-
Scegliere Forme dal menu Inseriscie quindi fare clic sulla forma da inserire.
-
Fare clic nel punto della pubblicazione in cui si desidera inserire la forma.
-
Modificare le dimensioni, il colore, il riempimento o la linea della forma.
-
Fare clic con il pulsante destro del mouse sulla forma e quindi scegliere Formato forme.
-
Nella finestra di dialogo Formato forme selezionare le opzioni desiderate. Ad esempio, per modificare il riempimento, fare clic sulla scheda Colori e linee. In Riempimentofare clic su un nuovo colore nell'elenco Colore oppure fare clic su Effetti di riempimento per creare una trama, un motivo o un sfumatura.
-
-
Quando la forma ha l'aspetto desiderato per il grafico, fare clic con il pulsante destro del mouse sulla forma e quindi scegliere Copia.
-
Fare clic con il pulsante destro del mouse nel punto in cui si vuole inserire una copia dell'oggetto e quindi scegliere Incolla.
-
Ripetere il passaggio 5 per avere tutte le forme desiderate per il grafico.
Connettere le forme
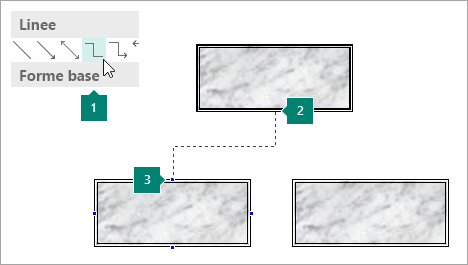
1 Scelta di una linea di connessione
2 First connection site
3 Secondo sito di connessione; Quando si punta a una forma, i siti di connessione appaiono blu.
-
Scegliere Forme dal menu Inserisci equindi fare clic sulla linea di connessione desiderata, ad esempio Gomito.
-
Posizionare il cursore nel punto in cui si vuole collegare il connettore, ad esempio nella parte inferiore della forma Posizione superiore manager nell'organigramma.
I siti di connessione appaiono blu quando si punta a una forma.
-
Fare clic sul primo sito di connessione, scegliere il secondo oggetto , ad esempio la prima forma Posizione rapporto nell'organigramma, e quindi fare clic sul secondo sito di connessione.
-
Ripetere i passaggi da 1 a 3 per aggiungere tutte le linee di connessione desiderate.
-
Facoltativo: Cambiare il colore o lo spessore delle linee di connessione.
-
Selezionare le linee di connessione da modificare. Per selezionare più connettori, tenere premuto MAIUSC mentre si fa clic su ogni linea di connessione.
-
Fare clic con il pulsante destro del mouse,scegliere Formato forme e quindi fare clic sulla scheda Colori e linee.
-
In Lineaselezionare le opzioni desiderate.
-
Aggiungere testo
-
Per aggiungere testo a una forma nell'organigramma, fare clic sulla forma e quindi digitare il testo desiderato.
-
Per formattare il testo, selezionare il testo all'interno della forma e quindi usare le opzioni della scheda Formato di Strumenti casella di testo.
Spostare forme e linee di connessione nell'organigramma
Dopo aver aggiunto forme e connettori per l'organigramma, è possibile ottimizzare il posizionamento di ogni elemento.
Spostare una forma
-
Fare clic sulla forma da spostare.
-
Eseguire una delle operazioni seguenti:
Trascinare la forma in una nuova posizione
-
Posizionare il puntatore del mouse sulla forma. Quando il puntatore assume la

Nota: Se uno dei comandi di aggancio è attivato, è possibile che la forma venga ancorata alla guida, alla forma o al righello più vicino quando si rilascia il pulsante del mouse.
Assestare una forma
-
Premere uno dei tasti di direzione per spostare la forma in quella direzione.
L'oggetto si sposta di una distanza impostata ogni volta che si preme un tasto di direzione. La distanza di assestaggio predefinita è di 0,13 pollici (o equivalente se si usa un'altra unità di misura). Tuttavia, è possibile modificare la distanza di assestaggio.
-
Fare clic su File> Opzioni > Avanzate.
-
In Opzioni di modificaselezionare la casella di controllo Spingi oggetti per, quindi digitare la distanza di spostamento degli oggetti quando vengono spostati.
-
Posizionare un oggetto con precisione nella pagina
-
Fare clic con il pulsante destro del mouse sulla forma.
-
Scegliere Formato forme dal menu di scelta rapida equindi fare clic sulla scheda Layout.
-
In Posizione nella pagina digitarele misure positive per la posizione orizzontale e verticale dell'oggetto o del gruppo di oggetti.
-
Fare clic su OK.
Suggerimento: Quando si fa clic su un oggetto, è possibile visualizzarne la posizione esatta sulla barra di stato nella parte inferiore della finestra.
-
Spostare un connettore
-
Fare clic sul connettore da spostare.
-
Eseguire una o entrambe le operazioni seguenti:
-
Per spostare un'estremità del connettore, posizionare il puntatore sull'estremità da spostare finché il puntatore non assume la forma di un mirino, quindi trascinare l'estremità e collegarla a un punto diverso.
Per ignorare la connessione automatica, tenere premuto ALT mentre si trascina l'estremità del connettore. È possibile posizionare l'estremità in qualsiasi punto dell'oggetto, ma l'estremità non verrà connessa.
-
Per scollegare l'intera linea di connessione, trascinarla al centro (non vicino al rombo giallo).
-
Usare l'organigramma come singolo oggetto
Quando l'organigramma ha l'aspetto desiderato, è possibile raggruppare tutte le forme e le linee di connessione come un singolo oggetto. Il raggruppamento degli oggetti semplifica lo spostamento e le dimensioni dell'intero organigramma e consente di evitare di spostare inavvertitamente forme o linee di connessione.
Raggruppare oggetti
-
Trascinare il puntatore del mouse per disegnare una casella di selezione attorno alle forme e alle linee di connessione nell'organigramma.
-
Nella scheda Strumenti di disegno - Formato fare clic su Raggruppa.
Se è necessario apportare modifiche al grafico, è possibile separare le forme e i connettori facendo clic su Separa.
Configurare la pubblicazione per la creazione di un organigramma
Prima di creare il grafico, visualizzare i sottomenu Forme e connettori base come barre degli strumenti mobili, in modo da non visualizzare i sottomenu ogni volta che si vuole aggiungere una forma o una linea di connessione.
-
Aprire o creare la pubblicazione a cui si vuole aggiungere l'organigramma.
-
Sulla barra degli strumenti Oggetti fare clic

-
Trascinare il quadratino

Il sottomenu Connettori diventa una barra degli strumenti mobile.
-
Sulla barra degli strumenti Oggetti fare clic

-
Trascinare il quadratino

Il sottomenu Forme base diventa una barra degli strumenti mobile.
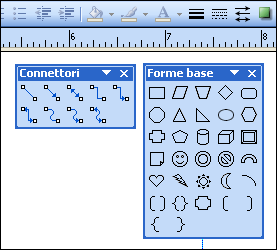
Creare l'organigramma
Ora che sono visualizzate le barre degli strumenti Connettori e Forme base, è possibile creare l'organigramma.
Creare le forme
-
Sulla barra degli strumenti Forme base fare clic sulla forma desiderata nell'organigramma, ad esempio

-
Modificare le dimensioni, il colore, il riempimento o la linea della forma.
come
-
Fare clic con il pulsante destro del mouse sulla forma e quindi scegliere Formato forme.
Verrà visualizzata la finestra di dialogo Formato forme.
-
Selezionare le opzioni desiderate. Ad esempio, per modificare il riempimento, fare clic sulla scheda Colori e linee. In Riempimentofare clic su un nuovo colore nell'elenco Colore oppure fare clic su Effetti di riempimento per creare una trama, un motivo o un sfumatura.
-
-
Quando la forma ha l'aspetto desiderato per il grafico, fare clic con il pulsante destro del mouse sulla forma e quindi scegliere Copia.
-
Fare clic con il pulsante destro del mouse nel punto in cui si vuole inserire l'oggetto e quindi scegliere Incolla.
-
Ripetere il passaggio 4 per avere tutte le forme desiderate per il grafico.
Connettere le forme
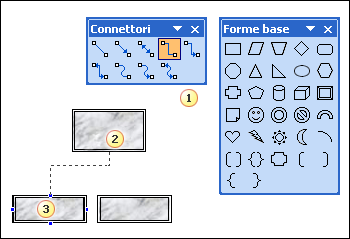
1 Linea di connessione
2 First connection site
3 Secondo sito di connessione; Quando si punta a una forma, i siti di connessione vengono visualizzati come cerchi blu.
-
Sulla barra degli strumenti Connettori fare doppio clic sulla linea di connessione desiderata, ad esempio Connettore gomito.
Nota: Quando si fa doppio clic su una linea di connessione, il pulsante rimane selezionato mentre si aggiungono i connettori desiderati.
-
Posizionare il cursore nel punto in cui si vuole collegare il connettore, ad esempio nella parte inferiore della forma Posizione superiore manager nell'organigramma.
I siti di connessione vengono visualizzati come cerchi blu quando si punta a una forma.
-
Fare clic sul primo sito di connessione desiderato, scegliere l'altro oggetto, ad esempio la prima forma Posizione rapporto nell'organigramma, e quindi fare clic sul secondo sito di connessione.
-
Ripetere i passaggi da 2 a 3 per aggiungere tutte le linee di connessione desiderate.
-
Dopo aver aggiunto le linee di connessione desiderate, fare clic sulla linea di connessione selezionata nella barra degli strumenti Connettori nel passaggio 1 oppure premere ESC per annullare la selezione del pulsante della linea di connessione.
-
Modificare il colore o lo spessore delle linee di connessione.
-
Selezionare le linee di connessione da modificare. Per selezionare più connettori, tenere premuto MAIUSC mentre si fa clic su ogni linea di connessione.
-
Scegliere Forme dal menu Formato equindi fare clic sulla scheda Colori e linee.
-
In Lineaselezionare le opzioni desiderate.
-
Aggiungere testo
-
Per aggiungere testo a una forma nell'organigramma, fare clic sulla forma e quindi digitare il testo desiderato.
-
Per formattare il testo, selezionare il testo all'interno della forma e quindi usare le opzioni della barra degli strumenti Formattazione.
Spostare forme e linee di connessione nell'organigramma
Dopo aver aggiunto forme e connettori per l'organigramma, è possibile ottimizzare il posizionamento di ogni elemento.
Spostare una forma
-
Fare clic sulla forma da spostare.
-
Eseguire una delle operazioni seguenti:
Trascinare la forma in una nuova posizione
-
Posizionare il puntatore del mouse sulla forma. Quando il puntatore assume la

Nota: Se uno dei comandi di aggancio è attivato, è possibile che la forma venga ancorata alla guida, alla forma o al righello più vicino quando si rilascia il pulsante del mouse.
Assestare una forma
-
Premere uno dei tasti di direzione per spostare la forma in quella direzione.
L'oggetto si sposta di una distanza impostata ogni volta che si preme un tasto di direzione. La distanza di assestaggio predefinita è di 0,13 pollici (o equivalente se si usa un'altra unità di misura). Tuttavia, è possibile modificare la distanza di assestaggio.
-
Scegliere Opzioni dal menu Strumentie quindi fare clic sulla scheda Modifica.
-
Selezionare la casella di controllo Sposta gli oggetti con i tasti di direzione, quindi digitare la distanza di spostamento desiderata per gli oggetti quando vengono spostati.
-
Posizionare un oggetto con precisione nella pagina
-
Fare clic con il pulsante destro del mouse sulla forma.
-
Scegliere Formato forme dal menu di scelta rapida equindi fare clic sulla scheda Layout.
-
In Posizione nella pagina digitarele misure positive per la posizione orizzontale e verticale dell'oggetto o del gruppo di oggetti.
-
Fare clic su OK.
Suggerimento: Quando si fa clic su un oggetto, è possibile visualizzarne la posizione esatta sulla barra di stato nella parte inferiore della finestra.
-
Spostare un connettore
-
Fare clic sul connettore da spostare.
-
Eseguire una o entrambe le operazioni seguenti:
-
Per spostare un'estremità del connettore, posizionare il puntatore sull'estremità da spostare finché il puntatore non assume la forma di un mirino, quindi trascinare l'estremità e collegarla a un punto diverso.
Per ignorare la connessione automatica, tenere premuto ALT mentre si trascina l'estremità del connettore. È possibile posizionare l'estremità in qualsiasi punto dell'oggetto, ma l'estremità non verrà connessa.
-
Per scollegare l'intera linea di connessione, trascinarla al centro (non vicino al rombo giallo).
-
Usare l'organigramma come singolo oggetto
Quando l'organigramma ha l'aspetto desiderato, è possibile raggruppare tutte le forme e le linee di connessione come un singolo oggetto. Il raggruppamento degli oggetti semplifica lo spostamento e le dimensioni dell'intero organigramma e consente di evitare di spostare inavvertitamente forme o linee di connessione.
Raggruppare oggetti
-
Sulla barra degli strumenti Oggetti fare clic sullo strumento

-
Sotto la casella di selezione fare clic su

Se è necessario apportare modifiche al grafico, è possibile separare le forme e i connettori.
Separare gli oggetti
-
Selezionare gli oggetti raggruppati (l'organigramma).
-
Sotto la casella di selezione fare clic su Separa











