Un organigramma è un diagramma che mostra le relazioni tra i dipendenti, i titoli e i gruppi.
Se tutte le informazioni sui dipendenti si trovano in un documento come un foglio di lavoro di Excel o una directory di Exchange Server, Visio può creare un diagramma in cui le forme e i connettori vengono aggiunti automaticamente. Se non si vuole generare l'organigramma in modo automatico, è possibile disegnare un diagramma senza usare un'origine dati esterna.
Per avviare la Creazione guidata organigramma, selezionare File > Nuovo , selezionare la categoria Organigramma e quindi selezionare Crea.
In Visio 2016 selezionare File > Nuovoorganigramma di > Business > e quindi selezionare Crea.
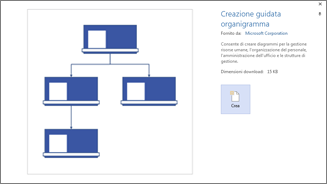
Creare un diagramma in modo automatico da un'origine dati esistente
Quando si seleziona di creare un grafico dal modello, viene avviata la Creazione guidata Organigramma . Nella prima pagina della creazione guidata selezionare Informazioni memorizzate in un file o database, quindi seguire le istruzioni visualizzate.
Origini dati che si possono usare
-
Fogli di lavoro di Microsoft Excel
-
File di testo
-
Directory di Microsoft Exchange Server
-
Origine dati compatibile con ODBC
Colonne necessarie nell'origine dati
L'origine dati deve contenere colonne che riportano il nome del dipendente, un identificatore univoco e la persona a cui il dipendente è subordinato. I nomi delle colonne nell'origine dati non sono importanti, perché nella creazione guidata si può indicare manualmente quali colonne (o nomi di campo) contengono il nome del dipendente e il nome della persona a cui il dipendente è subordinato.
-
Nome dipendente I nomi dei dipendenti vengono visualizzati in questo campo esattamente come appaiono nelle forme organigramma.
-
Identificatore univoco Può corrispondere alla colonna Nome dipendente solo se tutti i nomi sono univoci. In caso contrario, includere una colonna con un valore che identifichi in modo univoco ogni dipendente.
-
Persona alla quale è subordinato il dipendente Questo campo deve contenere l'identificatore univoco del superiore, che si tratti di un nome o di un numero ID. Per la persona in cima alla scala gerarchica, lasciare il campo vuoto.
Esempio dell'uso di un file di testo come origine dati
Il testo seguente è un esempio di un file di testo delimitato da virgola che contiene cinque colonne e quattro righe, la prima delle quali è una riga di intestazione. Visio genererà automaticamente questo file di testo di esempio: avviare la Creazione guidata organigramma, selezionare Informazioni immesse con la procedura guidatae quindi avanti. Nella pagina successiva selezionare Testo delimitato, digitare un nome file e selezionare Avanti. Visio aprirà un editor di testo con questi dati di esempio come guida.
Nome,Subordinato_a,Titolo,Reparto,Telefono
Joe Sampleboss, ,CEO,Executive,x5555
Jane Samplemgr,Joe Sampleboss,Development Manager,Sviluppo prodotto,x6666
John Samplepos,Jane Samplemgr,Sviluppatore software,Sviluppo prodotto,x6667
Creare un organigramma da un nuovo file di dati
Se si vuole usare dati da un'altra applicazione ma questi non sono già presenti in un file, Visio aprirà Excel o un editor di testo con dati di esempio in un formato adeguato. Sostituire i dati di esempio con i dati reali e completare la creazione guidata per generare l'organigramma.
-
Per avviare la Creazione guidata organigramma, selezionare File > Nuovo , selezionare la categoria Organigramma , quindi selezionare Crea.
In Visio 2016 selezionare File > Nuovoorganigramma di > Business > e quindi selezionare Crea.
-
Nella prima pagina della procedura guidata selezionare Informazioni immesse con la procedura guidata e quindi avanti.
-
Selezionare Excel o Testo delimitato, digitare un nome per il nuovo file e quindi selezionare Avanti.
Se si seleziona Excel, viene aperto un foglio di lavoro di Microsoft Excel con testo di esempio. Se si seleziona Testo delimitato, verrà aperta una pagina del Blocco note contenente un testo di esempio. -
Dopo avere aperto Excel o il Blocco note, sovrascrivere il testo esistente con quello desiderato, inserendo lo stesso tipo di informazioni. Le colonne del nome dipendente e della persona a cui il dipendente è subordinato sono obbligatorie, mentre è possibile aggiungere o eliminare altre colonne.
-
Uscire da Excel o dal Blocco note e completare la creazione guidata.
Modifica del layout e delle forme e inserimento delle immagini
I modelli Organigramma aggiungono una scheda Organigramma alla barra multifuzione. Gli strumenti di questa barra permettono di modificare in modo globale l'aspetto del diagramma.
Il gruppi Layout e Disponi contengono strumenti che permettono di modificare il layout e la gerarchia delle forme.
Usare la raccolta Forme per scegliere lo stile delle forme del diagramma. Usare gli strumenti del gruppo Immagine per inserire un'immagine nella forma selezionata, eliminare l'immagine segnaposto e modificare l'immagine dopo averla inserita in una forma. Se non si sono aggiunte immagini a tutte le forme con la procedura guidata, è possibile aggiungerle in questo momento. Nella scheda Organigramma selezionare Inserisci > più immagini. Tutte le immagini devono essere in un'unica cartella, con il nome del file nel formato "Nome dipendente.TipoFile", ad esempio Luca Dellamore.jpg (il nome deve corrispondere esattamente al nome presente nell'origine dati).
Il gruppo Dati organizzazione include strumenti per importare dati da un'origine esterna con la creazione guidata, esportare dati dell'organizzazione in Excel o in un file di testo e confrontare i dati del diagramma con un'origine dati esterna.
Per visualizzare gruppi tramite Cornice gruppo o linee con punti
Dopo aver creato un organigramma, è possibile modificare la disposizione delle informazioni per rappresentare le relazioni dei gruppi virtuali. Spostare le forme correlate l'una accanto all'altra e quindi aggiungere connettori a linea punteggiata per mostrare le strutture di relazioni secondarie. Oppure evidenziare un team virtuale con Un frame team. Trascinare la forma Cornice gruppo dalla finestra Forme al disegno, quindi usare i quadratini di ridimensionamento sui lati per includere i singoli utenti nel team virtuale.

Aggiornare un organigramma che usa un'origine dati esterna
Per visualizzare le modifiche apportate alla struttura di un'organizzazione, è possibile aggiornare manualmente i dati del diagramma o l'organigramma.
-
Selezionare Dati > Dati esterni > Aggiorna tutto.
Se i nuovi dati non corrispondono esattamente a quelli con cui è stato creato il diagramma, può essere necessario spostare manualmente i singoli membri.
Nel caso di un nuovo diagramma, usare Visio per confrontarlo con il diagramma precedente e identificare gli elementi modificati.
-
Aprire la versione nuova o precedente dell'organigramma.
-
Selezionare Organigramma > Dati dell'organizzazione > Confronto. Nella casella Confronta dati aziendali trovare la versione con cui eseguire il confronto.
-
In Tipo di confronto selezionare la situazione, a seconda della versione aperta.
-
In Tipo di rapporto scegliere l'opzione desiderata.
-
Selezionare OK.
Se il diagramma non risulta ancora aggiornato come previsto, può essere necessario crearlo di nuovo.
Altre informazioni
Trovare modelli e diagrammi di Visio per organigrammi di esempio










