Project include diversi calendari di base, per impostazione predefinita:
-
Standard: Dalle 8 alle 17, con un'ora di pausa pranzo alle 12.
-
24 ore: Dalle 12 alle 12, ogni giorno.
-
Turno di notte: Dalle 23 alle 8, con un'ora di pausa alle 3.
Note:
-
Se questi calendari non rispondono alle proprie esigenze, è possibile adattarli al progetto oppure creare un nuovo calendario di base condivisibile con altri utenti.
-
Se sono stati modificate le impostazioni del calendario, ma la pianificazione della risorsa non è cambiata come previsto, vedere Risoluzione dei problemi di seguito.
Importante: Usi Project con Project Web App ? In questo caso rivolgersi all'amministratore per richiedere modifiche ai calendari di base.
-
Scegliere Progetto > Proprietà > Modifica orario di lavoro.
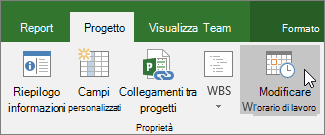
-
Fare clic su Crea il nuovo calendario.
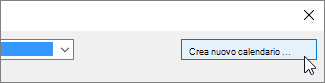
-
Assegnare un Nome al nuovo calendario, selezionare Crea nuovo calendario di base, quindi fare clic su OK.
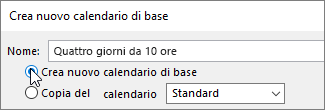
-
Fare clic sulla scheda Settimane lavorative e selezionare Dettagli.
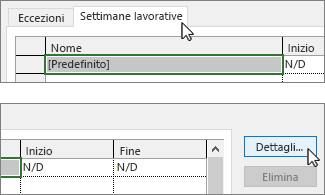
Nota: E le festività? Usare la scheda Eccezioni per aggiungere festività alla programmazione. Altre informazioni.
-
Selezionare il giorno (o i giorni) per cui si vogliono modificare gli orari di lavoro e quindi scegliere se devono essere lavorativi o non lavorativi.
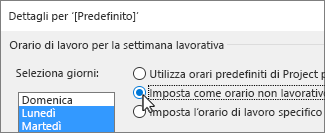
-
Se si è scelto Imposta l'orario di lavoro specifico seguente usare le colonne Da e A per impostare gli orari di lavoro per i giorni selezionati.

-
Fare clic su OK per tornare alla finestra di dialogo Modifica orario di lavoro, quindi fare di nuovo clic su OK.
Per rendere disponibile il nuovo calendario di base per altri progetti, salvare il progetto come modello in modo che la pianificazione del lavoro sia disponibile per ogni nuovo progetto creato con il modello. Se si usa Project con Project Web App, contattare l'amministratore per richiedere modifiche ai calendari di base per l'intera organizzazione.
Risoluzione dei problemi
Project crea automaticamente un calendario delle risorse, in base al calendario del progetto specificato nella finestra di dialogo Informazioni progetto , per ogni risorsa. Se si crea un nuovo calendario di base per una risorsa e si modifica l'orario di lavoro nel nuovo calendario di base, ma non si basa sul nuovo calendario di base, le impostazioni immesse verranno ignorate. Per impostazione predefinita, il calendario della risorsa verrà basato sul calendario del progetto, a meno che non si specifichi diversamente.
Nota: Per apportare modifiche al calendario delle risorse a una risorsa dell'organizzazione, è prima necessario estrarre la risorsa.
Risoluzione
-
Per sostituire il calendario delle risorse creato con il calendario delle risorse predefinito ,ovvero il calendario Standard, scegliere Visualizza > Elenco risorse. Selezionare il nome della risorsa e nel campo Calendario base scegliere Standard. La risorsa è ora programmata usando il calendario standard invece di quello creato per la risorsa. Scegliere Informazioni nella scheda Risorsa , scegliere Modifica orario di lavoro nella scheda Generale e quindi immettere di nuovo i giorni e gli orari non lavorativi immessi per l'altro calendario.
-
Per sincronizzare più calendari con il calendario di base di una risorsa, creato nella finestra di dialogo Modifica orario di lavoro , senza sostituire i calendari, scegliere Visualizza > Elenco risorse. Selezionare il nome della risorsa, scegliere Informazioni nella scheda Risorsa e quindi scegliere Modifica orario di lavoro nella scheda Generale . Nella casella Calendario di base selezionare il nome del calendario della risorsa creato e modificato. Le impostazioni di questo calendario delle risorse sono impostate per il calendario delle risorse predefinito quando viene usato come calendario di base.
Se è necessario apportare ulteriori modifiche all'orario di lavoro o alla orario non lavorativo della risorsa, è possibile farlo in entrambi i calendari, perché il calendario di base aggiorna il calendario delle risorse. Se è necessario usare il calendario di base per un'altra risorsa, immettere informazioni aggiornate nel calendario di base. Le ulteriori modifiche apportate al calendario delle risorse predefinito non verranno visualizzate nel calendario di base.
Altre operazioni possibili con i calendari
Project consente di ottimizzare la pianificazione dell'uso di più calendari. Se si comprende come usarli tutti insieme, sarà più facile pianificare in base all'impatto sulle date del progetto interessate. Di seguito sono elencati altri articoli utili per avere un'immagine più chiara della disposizione dei giorni feriali e festivi dell'organizzazione.
PROGETTI
Impostare i giorni lavorativi e gli orari di lavoro per un progetto
Aggiungere una festività al calendario del progetto
ATTIVITÀ
Creare un calendario per un'attività
RISORSE
Impostare una pianificazione univoca per una risorsa specifica
Aggiungere il periodo di ferie di una risorsa
Modificare la disponibilità delle risorse senza usare un calendario
Suggerimento: Se un calendario non è più necessario, eliminarlo










