È possibile usare un grafico a mappa per confrontare i valori e visualizzare le categorie in aree geografiche. Questo tipo di grafico è utile quando i dati includono aree geografiche, come paesi/aree geografiche, stati, contee o codici postali.

Nota: Questa funzionalità è disponibile in Windows o Mac se si ha Office 2019 o se si ha un abbonamento Microsoft 365. Gli abbonati a Microsoft 365 devono verificare di avere installato l'ultima versione di Office.
Scaricare questi esempi
È possibile scaricare una cartella di lavoro con diversi esempi di grafici a mappa come quelli di questo articolo.
I grafici a mappa possono visualizzare sia i valori che le categorie, ognuno dei quali ha diverse modalità di visualizzazione dei colori. I valori sono rappresentati da lievi varianti di due-tre colori. Le categorie sono rappresentate da colori diversi.
Ad esempio, il grafico Paesi per % entrate fiscali seguente usa i valori. I valori rappresentano i ricavi fiscali in ogni paese, ognuno con uno spettro sfumato di due colori. Il colore di ogni area geografica è determinato dalla posizione lungo lo spettro in cui cade il valore. Per impostazione predefinita, più alto è il valore, più scuro sarà il colore corrispondente.
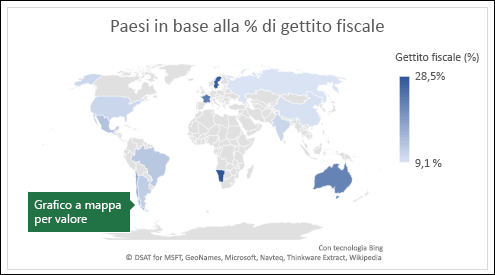
Nell'esempio seguente, che raffigura i paesi per categoria, le categorie sono visualizzate usando una legenda standard per mostrare gruppi o affiliazioni. Ogni paese è rappresentato da un colore diverso.
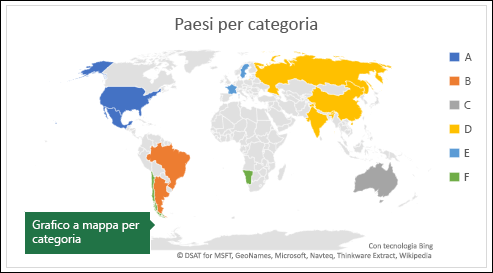
Creare un grafico a mappa con i tipi di dati
-
I grafici a mappa sono ancora più facili con i tipi di dati geografici. È sufficiente immettere un elenco di valori geografici, ad esempio paese, stato, contea, città, codice postale e così via, quindi selezionare l'elenco e passare alla scheda Dati > Tipi di dati > Geografia. Excel convertirà automaticamente i dati in un tipo di dati geografico e includerà le proprietà rilevanti per i dati che è possibile visualizzare in un grafico a mappa. Nell'esempio seguente è stato convertito un elenco di paesi in tipi di dati geografici, quindi è stato selezionato il campo Entrate fiscali (%) dal controllo Aggiungi colonna da usare nella mappa.
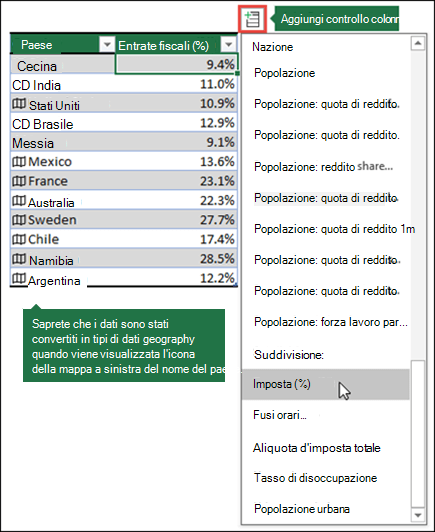
-
Ora è il momento di creare un grafico a mappa, quindi selezionare una cella all'interno dell'intervallo di dati, quindi passare alla scheda Inserisci > Grafici >Mappe> Mappa riempita.
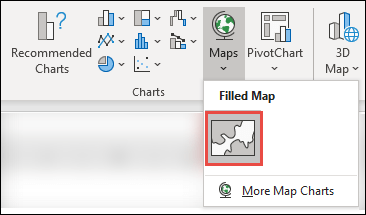
-
Se l'anteprima è buona, premere OK. A seconda dei dati, Excel inserisce un mapping di valori o categorie.
Suggerimento: Se i dati sono impostati come tabella Excele quindi si aggiunge un paese all'elenco, Excel lo aggiornerà automaticamente come tipo di dati geografici e aggiornerà il grafico a mappa collegato. Allo stesso modo, se si rimuove un paese, Excel verrà rimosso anche dal grafico.
Formattazione di un grafico a mappa
Dopo aver creato il grafico a mappa, è possibile modificarne facilmente la struttura. Basta fare clic sulla mappa, quindi scegliere una delle schede Struttura grafico o Formato sulla barra multifunzione. È anche possibile fare doppio clic sul grafico per avviare il riquadro attività Formato oggetto,che verrà visualizzato sul lato destro della finestra Excel grafico. Verranno inoltre esporranno le opzioni specifiche per le serie del grafico a mappa (vedere di seguito).
Note:
-
Sono disponibili diverse opzioni serie specifichedel grafico a mappa, tuttavia non sono supportate nei dispositivi Android o nei Excel Mobile. Se sono necessarie alcune delle opzioni serie della mappa, è possibile creare il grafico in Excel per Windows o Mac e visualizzarlo in un dispositivo Android o in un Excel Mobile.
-
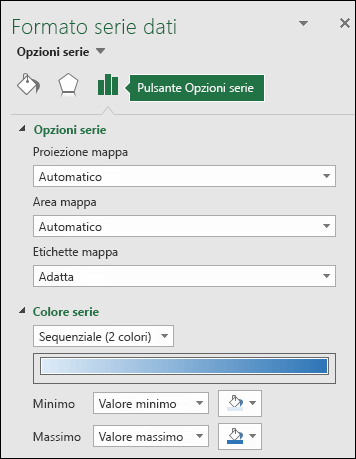
-
Altre informazioni sulla formattazione di grafici a mappa.
-
Proiezioni mappa: modificare lo stile di proiezione della mappa. Per impostazione predefinita, Excel lo stile più efficiente.
-
Area mappa: consente di modificare il livello di zoom della mappa, dalla visualizzazione stato/provincia fino alla visualizzazione del mondo.
-
Etichette mappa: mostra i nomi geografici per i paesi/aree geografiche. Scegliere di visualizzare i nomi in base all'adattamento o di mostrare tutte le etichette.
Domande frequenti
Domanda: Quando si usano determinate posizioni basate su testo, si finisce con una mappa vuota e un errore o alcuni punti mappati in altri paesi.
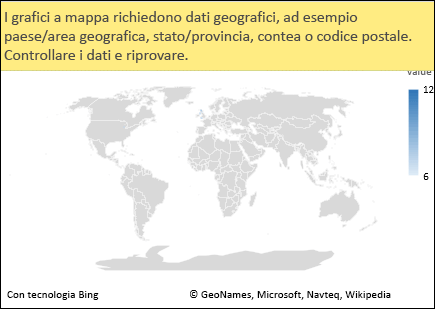
Risposta: Se si usano dati in cui potrebbero esserci più di una posizione simile nel mondo, i grafici a mappa non possono necessariamente determinare la differenza senza altre indicazioni. Se possibile, aggiungere una colonna di dettaglio di livello superiore ai dati. Ad esempio, le posizioni seguenti non corrispondono necessariamente al modo previsto, in quanto ci sono molte località al mondo in cui si tratta di nomi di contea validi:
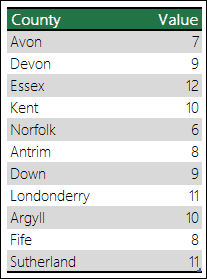
Ma i dati devono essere mappati correttamente se si aggiunge un'altra colonna per i dettagli di livello superiore, in questo caso Provincia: questa operazione è denominata Disambiguation:
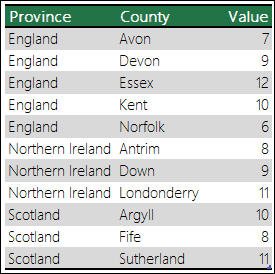
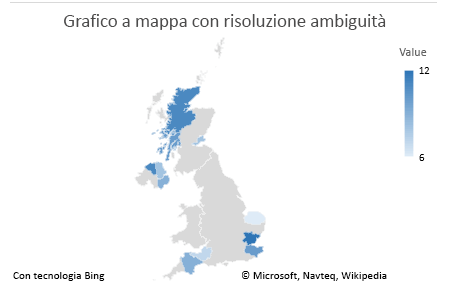
Quando sono presenti più livelli di dettagli geografici, è necessario separare ogni livello nella relativa cella/colonna. Ad esempio, "Washington, Stati Uniti" (Stato, Paese) non genererà correttamente una mappa. In questo caso, il mapping dei dati verrà eseguito correttamente quando si inserisce "Washington" e "Stati Uniti" in colonne separate.

non mappati (stati e paesi sono combinati)

che creeranno una mappa dello stato di Washington
Limitazioni
-
I grafici a mappa possono tracciare solo dettagli geografici di alto livello, quindi la latitudine/longitudine e la mappatura degli indirizzi non sono supportate. I grafici a mappa supportano solo la visualizzazione unidimensionale, ma se è necessario specificare dettagli multidimensionali dettagli è possibile usare una mappa 3D di Excel.
-
Per creare nuove mappe o aggiungere dati a mappe esistenti è necessaria una connessione online (per connettersi al servizio Bing Maps).
-
Le mappe esistenti possono essere visualizzate senza una connessione online.
-
Esiste un problema noto per cui i grafici a mappa che usano tipi di dati geografici possono talvolta essere mappati in modo non corretto. Provare a includere campi di amministrazione, ad esempio Provincia o Paese, quando si prova a tracciare questi campi finché il problema non viene risolto.
Servono altre informazioni?
È sempre possibile rivolgersi a un esperto della Tech Community di Excel o ottenere supporto nelle Community.










