Con Project è possibile filtrare la visualizzazione in modo da visualizzare solo le attività critiche, le attività cardine e altre informazioni più importanti. Esistono tre modi per filtrare le attività o le risorse del progetto, che offrono filtri predefiniti per la visualizzazione di aspetti specifici delle attività e risorse. Se nessuno di questi filtri soddisfa le proprie esigenze, è possibile creare un nuovo filtro o modificare un filtro esistente.
-
Filtri predefiniti Si tratta di filtri forniti con Project. Vengono usate per filtrare rapidamente le attività o le risorse, ad esempio le attività incomplete o le risorse sovrassegnate.
-
Filtri personalizzati Si tratta di filtri che si progettano in base alle esigenze del progetto.
-
Filtri automatici Quando sono attivate, vengono visualizzate come frecce nella parte superiore di ogni colonna in una visualizzazione foglio. Usare queste opzioni per filtrare rapidamente gli elementi di una colonna.
Contenuto dell'articolo
Filtrare attività o risorse
A volte si vuole visualizzare solo un determinato tipo di informazioni nel progetto. Ad esempio, è possibile visualizzare solo le attività cardine del progetto o le attività non iniziate. Se il progetto ha molte attività e coinvolge molte risorse, i filtri possono essere molto utili per visualizzare una specifica gamma di informazioni. I filtri consentono di visualizzare solo le informazioni a cui si è interessati e di nascondere il resto.
È possibile filtrare i dati delle attività o delle risorse usando i filtri predefiniti di Project. Se nessuno dei filtri soddisfa le proprie esigenze, è possibile creare un nuovo filtro o modificare un filtro esistente.
Applicare o rimuovere un filtro
-
Nel gruppo Dati della scheda Visualizza scegliere un filtro nell'elenco di filtri.
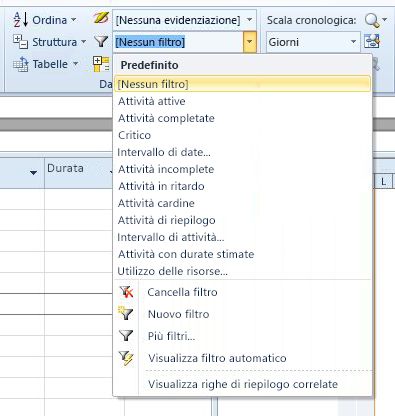
Per applicare un filtro non incluso nell'elenco, scegliere Altri filtri e quindi eseguire una delle operazioni seguenti:
-
Per selezionare un filtro attività, scegliere Attività, scegliere un nome di filtro nell'elenco Filtri e quindi scegliere Applica.
-
Per selezionare un filtro delle risorse, scegliere Risorsa, scegliere un nome di filtro nell'elenco Filtri e quindi scegliere Applica.
Nota: Non è possibile applicare filtri attività alle visualizzazioni risorse o filtri delle risorse alle visualizzazioni attività.
-
-
Se si applica un filtro interattivo, digitare i valori richiesti e quindi scegliere OK.
-
Per disattivare un filtro, scegliere Nessun filtro nell'elenco dei filtri.
Applicare un colore alle attività filtrate con un'evidenziazione
Quando si filtrano attività o risorse, è possibile applicare un'evidenziazione. Le attività o le risorse evidenziate vengono visualizzate con attività non filtrate, ma con un colore diverso.
-
Nel gruppo Dati della scheda Visualizza selezionare un filtro nell'elenco di filtri e quindi scegliere Altri filtri.
-
Selezionare un filtro nell'elenco di filtri e quindi scegliere Evidenzia.
Suggerimento: Per applicare un colore diverso alle attività evidenziate, usare uno stile del testo diverso. Scegliere la scheda Formato e quindi Stili testo. Nell'elenco Elemento da modificare selezionare Attività evidenziate e quindi selezionare le opzioni di formattazione.
Creare un filtro personalizzato
-
Nel gruppo Dati della scheda Visualizza fare clic sulla freccia accanto a Filtro e quindi scegliere Altri filtri.
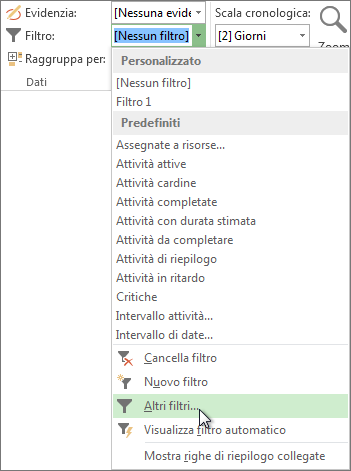
-
Selezionare Attività o Risorsa (a seconda del tipo di filtro che si vuole creare) e quindi scegliere Nuovo.
-
Digitare un nome per il nuovo filtro. Selezionare Mostra nel menu se si vuole includere questo filtro nell'elenco del gruppo Dati .
-
Nella colonna And/Or scegliere And per visualizzare i risultati che soddisfano più criteri di filtro. Scegliere Or per visualizzare le righe che soddisfano una o l'altra.
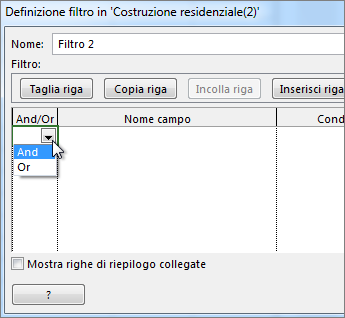
-
Nella colonna Nome campo scegliere il campo da filtrare.
-
Nella colonna Test decidere come associare l'elemento scelto per la colonna Nome campo alla colonna Valori nel passaggio successivo.
-
Nella colonna Valore o valori scegliere il valore desiderato oppure digitarne uno nuovo.
Se si è scelto Uguale a o Non uguale nella colonna Test , è possibile digitare un carattere jolly nella colonna Valori invece di scegliere un'opzione dall'elenco. Ad esempio, digitando un punto interrogativo (?) si troverebbero singoli caratteri. Digitando un asterisco (*) viene trovato un numero qualsiasi di caratteri. Se si usano caratteri jolly, assicurarsi che la scelta per la colonna Nome campo includa testo (ad esempio Nome) anziché numeri (ad esempio Durata).
-
Per aggiungere un'altra riga al filtro e scegliere un altro nome di campo in base a cui filtrare, scegliere Inserisci riga. È possibile raggruppare le righe aggiungendo una riga vuota. Aggiungere un and o or nella riga vuota per filtrare un gruppo rispetto a un altro.
-
Al termine, scegliere Salva.
Suggerimento: Per rimuovere rapidamente tutti i filtri, usa il tasto F3. Tenere presente che i filtri attività funzionano solo con le visualizzazioni attività e che i filtri delle risorse funzionano solo con le visualizzazioni delle risorse.
Modificare un filtro esistente
-
Nel gruppo Dati della scheda Visualizza selezionare l'elenco di filtri e quindi scegliere Altri filtri.
-
Eseguire una delle operazioni seguenti:
-
Per modificare un filtro attività, scegliere Attività, scegliere il filtro da modificare e quindi scegliere Modifica.
-
Per modificare un filtro delle risorse, scegliere Risorsa, scegliere il filtro da modificare e quindi scegliere Modifica.
-
-
Modificare le impostazioni del filtro usando i controlli nella finestra di dialogo Definizione filtro .
Usare i filtri automatici
È possibile applicare un filtro automatico ai campi di qualsiasi visualizzazione foglio. Oltre ai filtri standard, project fornisce filtri automatici, visibili nella parte superiore di ogni colonna nelle visualizzazioni foglio.
Applicare e rimuovere i filtri automatici
-
Nel gruppo Dati della scheda Visualizza fare clic sulla freccia per l'elenco di filtri e quindi scegliere Visualizza filtro automatico.
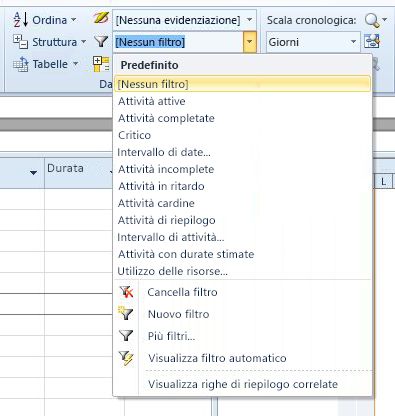
-
Scegliere la freccia Filtro automatico accanto all'intestazione di colonna che contiene le informazioni da visualizzare e quindi scegliere un valore per filtrare la tabella.
La freccia e l'intestazione del campo Filtro automatico diventano blu. -
Per applicare una condizione aggiuntiva in base a un valore in un'altra colonna, ripetere il passaggio 2 per l'altra colonna.
-
Per rimuovere il filtro in base a una riga specifica, scegliere Cancella tutti i filtri nell'elenco Filtro automatico per il campo.
-
Per disattivare i filtri automatici, scegliere di nuovo Visualizza filtro automatico .
Nota: Se le informazioni vengono modificate in una delle righe della visualizzazione, è possibile aggiornare le impostazioni del filtro automatico scegliendo la freccia e selezionando di nuovo i valori di filtro.
Creare un filtro automatico personalizzato
-
Visualizzare i filtri automatici.
-
Scegliere una freccia filtro automatico, selezionare Filtro e quindi scegliere Personalizzato.Choose an AutoFilter arrow, point to Filter, and then choose Custom.
-
Scegliere l'operatore da usare nella prima casella, quindi digitare o selezionare il valore da trovare nella seconda casella.
Ad esempio, per trovare la corrispondenza di una data specifica in un campo data, scegliere l'operatore uguale nella prima casella e quindi selezionare la data a cui si vuole associare la seconda casella.
-
Per applicare due condizioni al filtro automatico, eseguire una delle operazioni seguenti:
-
Per visualizzare nella visualizzazione righe che soddisfano entrambe le condizioni, scegliere l'operatore e il valore desiderati nella seconda riga di caselle e quindi scegliere And.
-
Per visualizzare nella visualizzazione righe che soddisfano una condizione o un'altra condizione, scegliere l'operatore e il valore desiderati nella seconda riga di caselle e quindi scegliere Or.
-
-
Per salvare le impostazioni del filtro automatico, scegliere Salva.
Se alla visualizzazione è già applicato un filtro predefinito, le condizioni impostate per il filtro automatico vengono incluse come condizioni aggiuntive per il filtro corrente. Quando si salva un'impostazione di filtro automatico, il filtro viene salvato con altri filtri nel file ed è disponibile solo tramite la finestra di dialogo Altri filtri .
Attivare automaticamente i filtri automatici per i nuovi progetti
-
Nella scheda File scegliere Opzioni.
-
Scegliere Avanzate e quindi nella sezione Generale selezionare la casella di controllo Imposta filtro automatico su per i nuovi progetti .










