La caratteristica Esenzione ed eDiscovery, che è disponibile per qualsiasi sito, consente alle organizzazioni di individuare e sospendere il decorso della scadenza per elementi quali documenti, immagini e pagine. Questa caratteristica viene in genere utilizzata per elementi soggetti a eventi quali controversie legali, verifiche contabili o indagini. Le organizzazioni possono utilizzare le esenzioni per evitare che elementi che possono essere rilevanti per controversie o indagini in corso scadano o vengano distrutti prima che l'evento per il quale sono rilevanti sia stato risolto. Quando si imposta un'esenzione per un elemento, è inoltre possibile scegliere di bloccarlo per evitare che venga modificato o eliminato.
Per aggiungere, modificare o rimuovere esenzioni, è necessario disporre dei privilegi di amministratore della raccolta siti.
In questo articolo
Funzionamento delle esenzioni
Per poter utilizzare la caratteristica Esenzione è necessario attivare la caratteristica Esenzione ed eDiscovery per tutti i siti che includeranno elementi. Per impostazione predefinita, in ogni sito Centro record è disponibile un elenco di esenzioni che i responsabili dei record possono utilizzare per creare e gestire esenzioni per eventi quali controversie legali, verifiche contabili o indagini. Non vi è tuttavia alcuna limitazione che impedisca di utilizzare la caratteristica Esenzione ed eDiscovery per siti di tipo diverso da Centro record. È possibile aggiungere un elenco di esenzioni a qualsiasi sito accedendo alla pagina Impostazioni sito per il sito e attivando la caratteristica Esenzione ed eDiscovery.
Per creare una nuova esenzione per un evento specifico, è necessario aggiungere una nuova voce a un elenco di esenzioni. Nell'elenco di esenzioni sono disponibili strumenti per la ricerca di elementi rilevanti e l'impostazione dell'esenzione per tali elementi, per la visualizzazione di elementi in esenzione e per il rilascio delle esenzioni non più necessarie.
Quando un elemento viene aggiunto a un'esenzione, lo stato di esenzione dell'elemento viene aggiornato a indicare che è in esenzione. L'applicazione impedisce che tale elemento scada o venga eliminato. Gli elementi aggiunti a un'esenzione sono in genere soggetti a revisione del dipartimento legale di un'organizzazione per determinare se sono rilevanti per l'evento che ha determinato la creazione dell'esenzione. È possibile rimuovere singoli elementi da un'esenzione se si determina che non sono rilevanti.
In un'organizzazione possono essere attive più esenzioni contemporaneamente. È inoltre possibile che un elemento venga aggiunto a esenzioni diverse. Se per un elemento vengono impostate più esenzioni, per tale elemento vengono sospesi i criteri di gestione delle informazioni originali fino a quando non vengono rilasciate tutte le esenzioni alle quali è stato aggiunto.
Importante: Gli utenti con autorizzazioni di visualizzazione per l'elenco di esenzioni possono aggiungere o rimuovere elementi dalle esenzioni. Gli utenti con autorizzazioni di modifica per l'elenco delle esenzioni possono modificare direttamente le esenzioni.
Creare un'esenzione
In qualsiasi sito per il quale sia abilitata la caratteristica Esenzione ed eDiscovery è possibile creare un'esenzione alla quale aggiungere elementi.
-
In un sito Centro record fare clic su Azioni sito

-
Nella sezione Esenzione ed eDiscovery della pagina Impostazioni sito fare clic su Esenzioni. Per informazioni su come attivare la caratteristica Esenzione ed eDiscovery, vedere i collegamenti in Vedere anche.
-
Nella pagina Esenzioni fare clic su Elementi nella scheda Strumenti elenco della barra multifunzione.
-
Sulla barra multifunzione fare clic su Nuovo elemento.
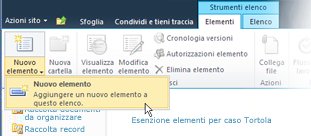
-
Nella casella Titolo digitare un nome per l'esenzione che si desidera creare. È in genere consigliabile che nel titolo siano specificate informazioni che consentano di identificare l'evento, ad esempio una controversia legale, una verifica contabile o un'indagine, per cui viene generata l'esenzione.
-
Nella casella Descrizione digitare qualsiasi informazione aggiuntiva sull'esenzione, ad esempio ulteriori specifiche sull'evento per cui viene generata l'esenzione.
-
Nella casella Gestito da immettere il nome della persona o del gruppo responsabile dei record a cui è stata assegnata la gestione dell'esenzione.
-
Fare clic su OK.
Aggiungere elementi a un'esenzione
Se è noto che uno specifico elemento è rilevante per un'esenzione, è possibile aggiungerlo all'esenzione direttamente dall'elenco o dalla raccolta in cui è memorizzato.
-
Aprire l'elenco o la raccolta contenente l'elemento che si desidera aggiungere all'esenzione.
-
Selezionare l'elemento desiderato, fare clic sulla freccia visualizzata e quindi scegliere Dettagli conformità.
-
Nella pagina Dettagli conformità fare clic su Aggiungi o rimuovi da esenzione.
-
Nella sezione Aggiungi o rimuovi da esenzione selezionare l'opzione Aggiungi a un'esenzionee quindi selezionare l'esenzione alla quale si desidera aggiungere l'elemento.
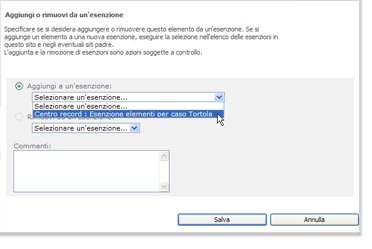
-
Nella casella Commenti digitare eventuali commenti sui motivi per i quali si aggiunge l'elemento all'esenzione.
Nota: Tali commenti vengono controllati.
-
Fare clic su Salva.
Cercare elementi da aggiungere a un'esenzione
Per trovare più elementi e aggiungerli tutti contemporaneamente a un'esenzione, è possibile utilizzare la caratteristica di ricerca. È possibile effettuare la ricerca di elementi in più siti, a condizione che per ogni sito la caratteristica Esenzione ed eDiscovery sia abilitata. Per cercare elementi in più siti, è necessario attivare la caratteristica Esenzione ed eDiscovery per il sito principale della raccolta siti.
-
Nel sito che contiene gli elementi che si desidera cercare fare clic su Azioni sito

-
Nella sezione Esenzione ed eDiscovery della pagina Impostazioni sito fare clic su Individuazione ed esenzione contenuto.
Nota: Per ulteriori informazioni sulle parole chiave e la relativa sintassi, vedere i collegamenti in Vedere anche
.
-
Nella sezione Criteri di ricerca della pagina Cerca e aggiungi all'esenzione fare clic su Selezione sito.
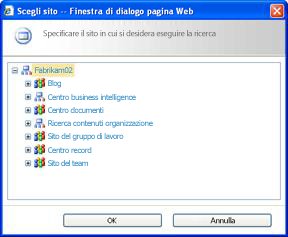
-
Nella finestra di dialogo Scegli sito selezionare il sito nel quale si desidera cercare gli elementi da aggiungere a un'esenzione e scegliere OK.
-
Nella casella Ricerca digitare le parole chiave che si desidera utilizzare per individuare gli elementi rilevanti e quindi fare clic su Anteprima risultati.
Nota: Per ulteriori informazioni sulle parole chiave e la relativa sintassi, vedere i collegamenti in Vedere anche.
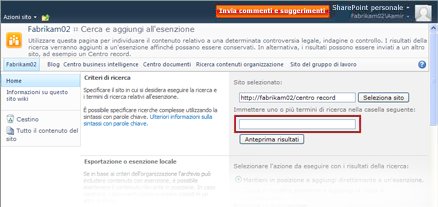
-
Quando viene visualizzato l'elenco dei risultati, nella sezione Esenzione rilevante selezionare l'esenzione che si desidera applicare agli elementi nell'elenco.
-
Fare clic su OK.
Visualizzare tutti gli elementi a cui è applicata un'esenzione
A ogni esenzione creata è associato un report che è possibile utilizzare per visualizzare rapidamente tutti gli elementi aggiunti all'esenzione. Per impostazione predefinita, l'esecuzione dei report sulle esenzioni è pianificata per le 23.00, che corrisponde all'orario a partire dal quale è possibile visualizzare tutti gli elementi associati a un'esenzione. L'amministratore può configurare l'orario di creazione dei report oppure eseguirli manualmente in qualsiasi momento. Per ulteriori informazioni sulla configurazione delle pianificazioni per i report, vedere i collegamenti in Vedere anche.
Nota: È possibile visualizzare i report sulle esenzioni da qualsiasi sito per il quale sia stata abilitata la caratteristica Esenzione ed eDiscovery.
-
Nel sito che contiene gli elementi a cui è applicata un'esenzione fare clic su Azioni sito

-
Nella sezione Esenzione ed eDiscovery della pagina Impostazioni sito fare clic su Report esenzioni per aprire l'elenco Report esenzioni.
Nota: Se non viene visualizzata la sezione Esenzione ed eDiscovery nella pagina Impostazioni sito, significa che la caratteristica Esenzione ed eDiscovery non è stata abilitata per il sito.
-
Nell'elenco Report esenzioni fare clic sul nome del report che si desidera visualizzare.
-
Il report verrà aperto in formato foglio di calcolo.
-
Fare clic sulla scheda Elementi con esenzione per visualizzare tutti gli elementi che fanno parte dell'esenzione selezionata.
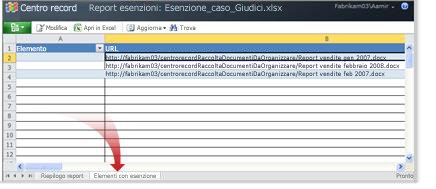
Visualizzare tutte le esenzioni applicate a un elemento
Se un elemento è stato aggiunto a più esenzioni, è possibile visualizzare l'elenco delle esenzioni relative a tale elemento utilizzando il comando Dettagli conformità.
-
Aprire l'elenco o la raccolta contenente l'elemento per cui si desidera visualizzare le informazioni sulle esenzioni.
-
Selezionare l'elemento desiderato, fare clic sulla freccia visualizzata e quindi scegliere Dettagli conformità.
-
Nella finestra di dialogo Dettagli conformità fare clic su Aggiungi o rimuovi da esenzione.
-
Nella pagina Stato esenzione fare clic sulla freccia sotto l'opzione Rimuovi da un'esenzione per visualizzare l'elenco delle esenzioni associate all'elemento.
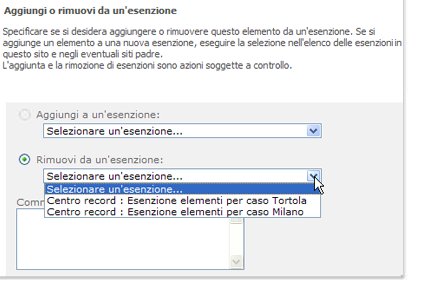
Rimuovere un elemento da un'esenzione
È possibile utilizzare il comando Dettagli conformità per rimuovere un singolo elemento da un'esenzione.
-
Aprire l'elenco o la raccolta contenente l'elemento che si desidera rimuovere da un'esenzione.
-
Selezionare l'elemento desiderato, fare clic sulla freccia visualizzata e quindi scegliere Dettagli conformità.
-
Nella sezione Stato esenzione fare clic su Aggiungi o rimuovi da esenzione.
-
Nella pagina Stato esenzione elemento selezionare l'opzione Rimuovi da un'esenzione e quindi selezionare l'esenzione dalla quale si desidera rilasciare l'elemento.
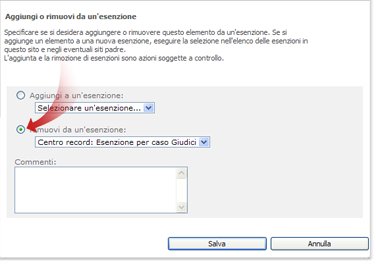
-
Fare clic su Salva.
Nota: Un elemento può essere associato a più di un'esenzione, pertanto è importante selezionare l'esenzione corretta dalla quale rilasciare il documento.
Rilasciare tutti gli elementi da un'esenzione
Se l'evento che ha generato l'esenzione è stato risolto per uno o più elementi e l'esenzione non è quindi più necessaria, è possibile rilasciare tutti gli elementi aggiunti all'esenzione. Dopo il rilascio di un'esenzione, gli elementi diventano nuovamente soggetti ai criteri di gestione delle informazioni.
Per impostazione predefinita, l'esecuzione dei report sulle esenzioni è pianificata per le 23.00, che corrisponde all'orario a partire dal quale è possibile verificare che gli elementi siano stati rilasciati da un'esenzione. L'amministratore può tuttavia configurare l'orario di creazione dei report oppure eseguirli manualmente in qualsiasi momento.
-
Nel sito che contiene gli elementi a cui è applicata un'esenzione fare clic su Azioni sito

-
Nella sezione Esenzione ed eDiscovery della pagina Impostazioni sito fare clic su Esenzioni per aprire l'elenco Esenzioni.
Nota: Se non viene visualizzata la sezione Esenzione ed eDiscovery nella pagina Impostazioni sito, significa che la caratteristica Esenzione ed eDiscovery non è stata abilitata per il sito.
-
Selezionare l'esenzione contenente l'elemento che si desidera rilasciare dall'esenzione, fare clic sulla freccia visualizzata e quindi scegliere Dettagli conformità.
-
Nella sezione Stato esenzione della pagina Dettagli conformità fare clic su Aggiungi o rimuovi da esenzione.
-
Nella sezione Stato esenzione della finestra di dialogo Esenzioni fare clic su Rilascia esenzione.
-
Nella pagina Rilascia esenzione digitare qualsiasi commento che si desidera specificare per spiegare il motivo del rilascio dell'esenzione.
Nota: Tali commenti vengono controllati.
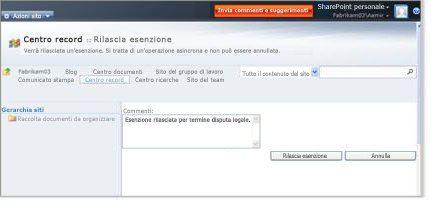
-
Fare clic su Rilascia esenzione.
Importante: Dopo il rilascio dell'esenzione, tutti gli elementi diventano nuovamente soggetti ai criteri di gestione delle informazioni, pertanto non sono più sospesi dalla scadenza o dall'eliminazione. Se alcuni elementi sono associati a più esenzioni, il normale criterio di gestione delle informazioni non potrà essere ripristinato finché non vengono risolte e quindi rilasciate tutte le esenzioni applicate agli elementi.
-










