Un elenco di blocchi verticali rappresenta graficamente un'attività, un processo o un flusso di lavoro, in cui ogni passaggio contiene più passaggi secondari o punti di interesse. Usando un elemento grafico SmartArt in Excel, PowerPoint o Word, è possibile creare un elenco di blocchi verticali e includerlo nel foglio di lavoro, nella presentazione o nel documento.
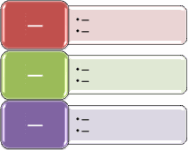
In questo articolo
Creare un elenco blocchi verticale
-
Nel gruppo Illustrazioni della scheda Inserisci fare clic su SmartArt.

-
Nella raccolta Scegli elemento grafico SmartArt fare clic su elencoe quindi fare doppio clic su elenco a blocchi verticali.
-
Per immettere il testo in una casella, eseguire una delle operazioni seguenti:
-
Fare clic su [Testo] nel riquadro di testo e quindi digitare il testo.
-
Copiare il testo da un'altra posizione o da un altro programma, fare clic su [Testo] nel riquadro di testo e quindi incollare il testo.
Nota: Se il riquadro di testo non è visualizzato, fare clic sul controllo.
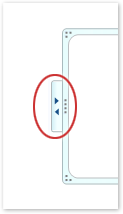
-
Fare clic in una casella dell'elemento grafico SmartArt e quindi digitare il testo.
Nota: Per risultati ottimali, usare l'opzione dopo aver aggiunto tutte le caselle desiderate.
-
Aggiungere o eliminare caselle nell'elenco di blocchi verticali
Aggiungere una casella
-
Fare clic sull'elemento grafico SmartArt al quale si vuole aggiungere una casella.
-
Fare clic sulla casella esistente più vicina alla posizione in cui si vuole aggiungere la nuova casella.
-
Nella scheda Progettazione in Strumenti SmartArt fare clic sulla freccia accanto a Aggiungi forma nel gruppo Crea elemento grafico.

Se la scheda Strumenti SmartArt o Progettazione non è visibile, verificare di avere selezionato l'elemento grafico SmartArt.
-
Eseguire una di queste operazioni:
-
Per inserire una casella allo stesso livello della casella selezionata ma dopo di essa, fare clic su Aggiungi forma dopo.
-
Per inserire una casella allo stesso livello della casella selezionata ma prima di essa, fare clic su Aggiungi forma prima.
-
Eliminare una casella
Per eliminare una casella, fare clic sul bordo della casella da eliminare, quindi premere CANC.
Note:
-
Quando è necessario aggiungere una casella all'elenco di blocchi verticali, provare ad aggiungere la casella prima o dopo la casella selezionata per ottenere il posizionamento desiderato per la nuova casella.
-
Per aggiungere una casella dal riquadro di testo:
-
Posizionare il cursore all'inizio del testo in cui si vuole aggiungere una forma.
-
Digitare il testo desiderato nella nuova casella, premere INVIO e quindi premere TAB per impostare un rientro della nuova casella oppure MAIUSC + TAB per impostare un rientro negativo.
-
Posizionare una casella nell'elenco di blocchi verticali
-
Per spostare una casella, fare clic e trascinarla nella nuova posizione.
-
Per spostare una casella con incrementi minimi, tenere premuto CTRL e contemporaneamente usare i tasti di direzione.
Modificare i colori dell'elenco di blocchi verticali
Per aggiungere rapidamente un aspetto di qualità di progettazione e uno smalto all'elemento grafico SmartArt, è possibile modificare i colori o applicare uno stile SmartArt all'elenco di blocchi verticali. Si possono anche aggiungere effetti, ad esempio aloni, contorni sfumati o effetti 3D. Nelle presentazioni di PowerPoint è possibile animare l'elenco di blocchi verticali.
Alle caselle presenti nell'elemento grafico SmartArt è possibile applicare combinazioni di colori derivate dai colori tema.
-
Fare clic sull'elemento grafico SmartArt il cui colore si desidera modificare.
-
In Strumenti SmartArt nel gruppo Stili SmartArt della scheda Struttura fare clic su Cambia colori.

Se la scheda Strumenti SmartArt o Progettazione non è visibile, verificare di avere selezionato un elemento grafico SmartArt.
-
Fare clic sulla combinazione di colori desiderata.
Suggerimento: Quando si posiziona il puntatore sopra una miniatura, è possibile visualizzare in che modo i colori influenzano l'elemento grafico SmartArt.
Modificare il colore o lo stile di linea del bordo di una casella
-
Nell'elemento grafico SmartArt fare clic con il pulsante destro del mouse sul bordo della casella da modificare e quindi scegliere Formato forma.
-
Per modificare il colore del bordo della casella, fare clic su Colore linea, Colore

-
Per modificare lo stile del bordo della casella, fare clic su Stile linea e quindi selezionare gli stili di linea desiderati.
Cambiare il colore di sfondo di una casella nell'elenco di blocchi verticali
-
Fare clic con il pulsante destro del mouse sul bordo di una casella e quindi scegliere Formato forma.
-
Fare clic sul riquadro Riempimento, quindi scegliere Riempimento a tinta unita.
-
Fare clic su Colore

-
Per specificare il livello di trasparenza del colore di sfondo, spostare il dispositivo di scorrimento Trasparenza oppure immettere un numero nella casella accanto al dispositivo di scorrimento. È possibile modificare la percentuale di trasparenza da 0% (colore di sfondo completamente opaco, impostazione predefinita) a 100% (colore di sfondo completamente trasparente).
Applicare uno stile SmartArt all'elenco di blocchi verticali
Uno stile SmartArt è una combinazione di vari effetti, ad esempio lo stile di linea, la smussatura o la formattazione 3D, che è possibile applicare alle caselle nel layout dell'elemento grafico SmartArt per ottenere un aspetto originale e professionale.
-
Fare clic sull'elemento grafico SmartArt di cui si vuole modificare lo stile SmartArt.
-
In Strumenti SmartArt nella scheda Progettazione del gruppo Stili SmartArt fare clic sullo stile SmartArt desiderato.

Per visualizzare altri stili SmartArt, fare clic sul pulsante Altro

Se la scheda Strumenti SmartArt o Progettazione non è visibile, verificare di avere selezionato un elemento grafico SmartArt.
Note:
-
Quando si posiziona il puntatore su un'anteprima, è possibile visualizzare in che modo lo stile SmartArt influenza l'elemento grafico SmartArt.
-
È anche possibile personalizzare l'elemento grafico SmartArt spostandole caselle, ridimensionando le caselle, aggiungendo un riempimento o un effetto e aggiungendo un'immagine.
-
Animare l'elenco di blocchi verticali
Se si usa PowerPoint, è possibile animare l'elenco di blocchi verticali per enfatizzare ogni casella o ogni livello gerarchico.
-
Fare clic sull'elemento grafico SmartArt a cui aggiungere un'animazione.
-
Nel gruppo Animazioni della scheda Animazioni fare clic su Animazione, quindi scegliere Per ramo uno alla volta.

Nota: Se si copia un elenco di blocchi verticali a cui è applicata un'animazione a un'altra diapositiva, viene copiata anche l'animazione.










