È possibile creare un diagramma Comunicazione UML che mostri le interazioni tra le linee di vita che usano messaggi in sequenza in una disposizione libera. Prima di tutto, aprire il modello Comunicazione UML e sceglierne una delle quattro opzioni. Viene quindi visualizzato lo stencil Comunicazione UML, insieme alle forme conformi allo standard UML 2.5.
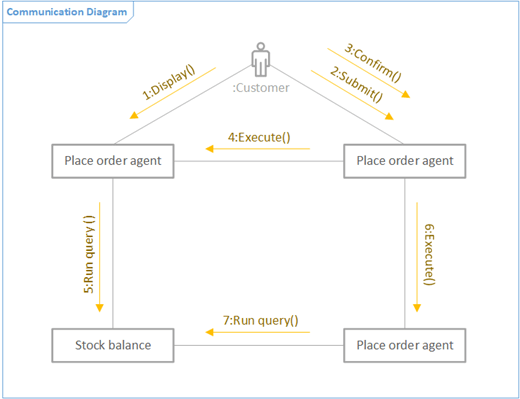
Nota: Lo stencil Comunicazione UML è disponibile solo se si ha un abbonamento Visio - Piano 2. Se si ha un abbonamento, verificare di avere installato la versione più recente di Visio.
Avviare un diagramma di comunicazione
-
Avviare Visio. In alternativa, se è già aperto un file, fare clic su File > Nuovo.
-
Passare a Categorie > Software e database > Comunicazione UML.
-
Selezionare il modello vuoto o uno dei tre diagrammi di base. Se si vuole rappresentare la collaborazione di linee di vita mostrando le interazioni tra linee di vita, assicurarsi di scegliere il diagramma di base nell'angolo in basso a sinistra.
-
Fare clic su Crea.
-
Accanto al diagramma dovrebbe comparire la finestra Forme. Se non è visibile, passare a Visualizza > riquadri attività e verificare che l'opzione Forme sia selezionata. Se non è ancora visibile, fare clic sul pulsante Espandi la finestra Forme

-
Nella scheda Visualizza assicurarsi che la casella di controllo accanto a Punti di connessione sia selezionata. In questo modo vengono visualizzati i punti di connessione quando si inizia a collegare le forme.
-
A questo punto, trascinare le forme da includere in un diagramma dalla finestra Forme alla pagina. Per rinominare le etichette di testo, fare doppio clic sulle etichette.
Nota: La creazione e la modifica di diagrammi UML in Visio per il Web richiede una licenza Visio - Piano 1 o Visio - Piano 2, che viene acquistata separatamente da Microsoft 365. Per altre informazioni, contattare l'amministratore di Microsoft 365. Se l'amministratore ha attivato l'acquisto in modalità self-service, è possibile acquistare una licenza per Visio autonomamente. Per altri dettagli, vedi Domande frequenti sull'acquisto self-service.
Avviare un diagramma di comunicazione
-
Aprire Visio per il Web.
-
Nell'angolo in alto a destra selezionare Altri modelli.
-
Nella raccolta scorrere verso il basso fino alla riga Comunicazione UML.
Il primo elemento della riga rappresenta un modello vuoto più lo stencil associato. Gli altri elementi nella riga sono diagrammi di esempio con alcune forme già disegnate per iniziare rapidamente.
-
Fare clic su un elemento per visualizzare un'anteprima più grande.
-
Una volta trovato il diagramma da usare, fare clic sul relativo pulsante Crea .
Il nuovo diagramma, con lo stencil correlato, viene aperto nel browser.
Forme attore e linea di vita
Quando si usano
-
Trascinare la forma Attore nella pagina per rappresentare il ruolo di un utente o di un sistema esterno.
-
Trascinare la forma Linea di vita nella pagina per ogni elemento denominato che rappresenta un singolo partecipante.
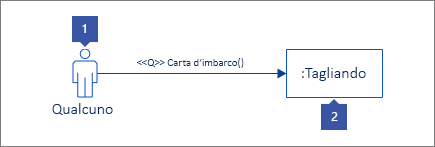
Interazioni tra linee di vita come messaggi
Passaggio 1
Trascinare una forma messaggio nella pagina e associare un'estremità a un punto di connessione in un'altra forma. L'associazione è indicata da un quadrato verde attorno al punto di connessione.
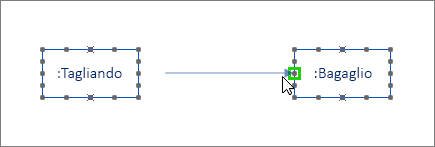
Passaggio 2
Eseguire la stessa operazione per l'altra estremità del messaggio in modo da associarlo a un punto di connessione. L'associazione è indicata da un'evidenziazione verde attorno al punto.
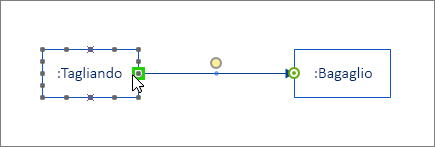
Passaggio 3
Se si vuole che il messaggio sia asincrono, fare clic con il pulsante destro del mouse e scegliere Asincrono. In questo modo la punta della freccia chiusa diventerà aperta.
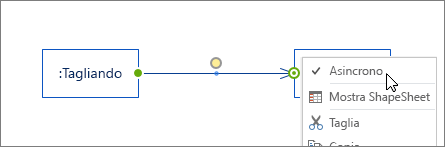
Collaborazione di linee di vita mostrando le interazioni tra le linee di vita
Panoramica
-
Prima di tutto connettere le linee di vita con lo strumento Connettore.
-
Usare quindi le forme Messaggio e Messaggio restituito per mostrare le interazioni tra le linee di vita.
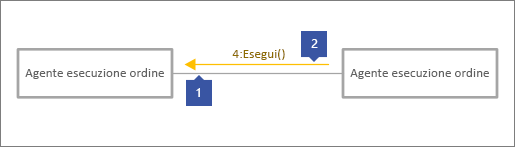
Passaggio 1
Nella scheda Home fare clic sullo strumento Connettore (1). Passare il mouse su uno dei punti di connessione di una forma di linea di vita finché non viene visualizzata un'evidenziazione verde (2).
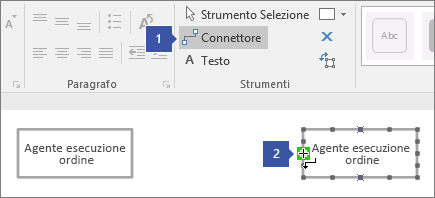
Passaggio 2
Fare clic e trascinare dall'evidenziazione verde a un punto di connessione in un'altra forma di linea di vita finché non viene visualizzata un'evidenziazione simile a questa.
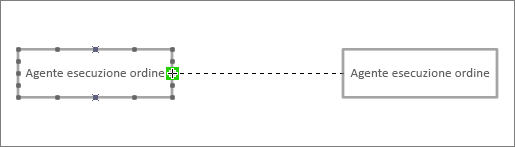
Passaggio 3
Fare clic sullo strumento Puntatore dopo aver connesso le forme di linea di vita.
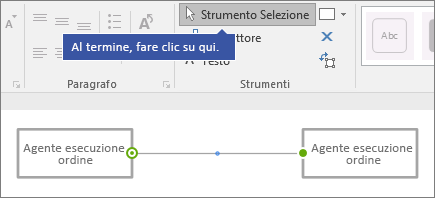
Passaggio 4
Trascinare un'altra forma messaggio in modo che sia parallela all'altra linea.
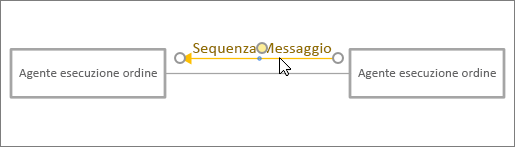
Suggerimenti per i connettori
Raddrizzare i connettori
Se un connettore ha una traiettoria troppo complessa, fare clic con il pulsante destro del mouse su di esso e scegliere Connettore dritto.
Cambiare tipo di connettore
È possibile cambiare il tipo di connettore. Ad esempio, si può passare da Associazione ad Associazione diretta. Fare clic con il pulsante destro del mouse sul connettore e scegliere Imposta tipo di connettore.
Creare connessioni dinamiche anziché connessioni a un punto
Se si prevede di spostare spesso le forme, è consigliabile creare una connessione dinamica invece di una connessione punto a punto.
Spostare o ruotare il testo sui connettori
In genere è necessario ruotare o spostare il testo sulle linee di connessione. Ecco come fare:
-
Fare clic su un'area vuota della pagina per deselezionare tutte le opzioni selezionate.
-
Nel gruppo Strumenti della scheda Home fare clic sullo strumento Blocco di testo

-
Fare clic sul connettore contenente il testo da ruotare o spostare.
-
Trascinare il blocco di testo per spostarlo oppure ruotarlo usando il punto di manipolazione di rotazione

-
Al termine fare clic sul pulsante Strumento Selezione

Quando si torna allo Strumento Selezione



Vedere anche
Creare un diagramma dei componenti UML










