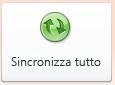Importante Microsoft non consiglia più di creare e usare database Web di Access 2010. Per altre informazioni, vedere roadmap dei database Web di Access 2010.
È possibile usare Access 2010 e Access Services, un componente di SharePoint, per creare applicazioni di database Web. Spero che questo aiuti:
-
Proteggere e gestire l'accesso ai dati
-
Condividere i dati nell'ambito di un'organizzazione o su Internet
Nota: Per usare un database Web è necessario un account utente. L'accesso anonimo non è supportato.
-
Creare applicazioni di database che possono essere usate senza Access
In questo articolo viene fornita una panoramica della progettazione di database Web di Access. Per un'introduzione alla progettazione di database desktop, vedere gli articoli Creare un nuovo database desktop e Nozioni fondamentali della progettazione di database.
In questo articolo
Panoramica
Access 2010 e Access Services (un componente opzionale di SharePoint) offrono una piattaforma per la creazione di database da usare sul Web. È possibile progettare e pubblicare un database Web usando Access 2010 e SharePoint, in modo che gli utenti con un account di SharePoint possano accedere a tale database in un Web browser.
Funzionamento
Quando si pubblica un database Web, Access Services crea un sito di SharePoint che contiene il database. Tutti gli oggetti e i dati del database vengono spostati negli elenchi SharePoint nel sito. Il video seguente mostra come funziona questo processo.

Dopo la pubblicazione, gli utenti potranno usare il database in base alle autorizzazioni di cui dispongono per il sito di SharePoint.
-
Controllo completo Consente di apportare modifiche ai dati e alla struttura.
-
Collaborazione Consente di apportare modifiche ai dati, ma non alla struttura.
-
Lettura Consente di leggere i dati, ma non di apportare modifiche.
È possibile aprire il database Web in Access, apportare modifiche a livello di progettazione e quindi sincronizzare le modifiche, ossia salvarle nel sito di SharePoint. Il video seguente mostra come apportare una modifica di progettazione dopo la pubblicazione del database Web.

L'utente può inoltre scaricare il database Web sul proprio computer, usare la versione offline e quindi sincronizzare le modifiche a livello di dati e progettazione quando eseguirà di nuovo l'accesso a Internet.
Nota: Per creare un database Web sono necessarie le autorizzazioni Controllo completo sul sito di SharePoint in cui si vuole pubblicarlo. Per altre informazioni sulle autorizzazioni di SharePoint, fare riferimento alla sezione Vedere anche.
Esecuzione di maschere e report nel browser
Le maschere, i report e la maggior parte delle macro vengono eseguiti nel browser. In questo modo è possibile per Access aggiornare i dati sullo schermo senza ricreare l'intera pagina.
È possibile creare una maschera per consentire agli utenti di spostarsi nell'applicazione. A tale scopo, il nuovo controllo di spostamento consente di aggiungere facilmente a una maschera pulsanti di spostamento di tipo Web standard.
Nota: Il riquadro di spostamento, ovvero la caratteristica usata in Access per spostarsi tra gli oggetti in un database, non è disponibile in un Web browser.
Archiviazione dei dati in elenchi SharePoint
Tutte le tabelle si trasformano in elenchi SharePoint e i record in voci di elenco. In questo modo è possibile usare le autorizzazioni di SharePoint per controllare l'accesso al database Web e per usufruire inoltre di altre funzionalità di SharePoint.
Nota sulla sicurezza: La stringa di connessione per le tabelle collegate non è crittografata, inclusi il nome utente e la password se tali informazioni sono state salvate (e la destinazione del collegamento supporta gli account utente). Se un database include un collegamento a un elenco di SharePoint e tale collegamento include il nome utente e la password, un utente malintenzionato potrebbe modificare l'elenco di destinazione del collegamento usando le credenziali salvate. Anche se le credenziali non sono salvate con la stringa di connessione, un utente malintenzionato potrebbe modificare le autorizzazioni sul sito di SharePoint con l'aiuto di un collaboratore in possesso di autorizzazioni sufficienti. Prestare attenzione quando si condividono copie di un database contenente collegamenti a elenchi in un database Web pubblicato.
Esecuzione di query e macro di dati nel server
L'elaborazione SQL viene eseguita interamente sul server. In questo modo le prestazioni della rete risultano più efficienti, perché il traffico viene limitato ai set di risultati.
Intranet o Internet
La pubblicazione può essere eseguita su un server di SharePoint della Intranet oppure su Internet. Microsoft offre una soluzione SharePoint ospitata e accessibile da Internet.
Creare un database Web
Questa sezione descrive le nuove caratteristiche più importanti e le attività di progettazione di base che è necessario completare per creare un database Web.
Contenuto della sezione
Prima di iniziare
Prima di iniziare a progettare un database Web, è necessario eseguire alcune attività. Esistono inoltre differenze strutturali tra database Web e database desktop di cui è opportuno tenere conto, soprattutto se si è uno sviluppatore di Access esperto.
-
Determinare lo scopo del database Preparare un piano chiaro, in modo da poter prendere decisioni appropriate nel corso della definizione dei dettagli della struttura.
-
Individuare e organizzare le informazioni necessarie Non è possibile usare tabelle collegate in un database Web. Tutti i dati da usare non provenienti dal database devono essere importati prima della pubblicazione. Se si razionalizzano i dati prima di iniziare la progettazione, non sarà necessario modificare la struttura per adattarla a cambiamenti imprevisti relativi ai dati.
-
Identificare il sito di SharePoint che verrà usato per la pubblicazione Non è possibile eseguire la pubblicazione senza SharePoint. Se si vuole testare la struttura in un browser durante la progettazione (procedura consigliata), è necessario innanzitutto pubblicarla.
-
Pianificare la sicurezza È possibile usufruire della sicurezza di SharePoint per controllare l'accesso al database Web. Pianificare tempestivamente la sicurezza in modo da poterla includere nella struttura.
Differenze strutturali tra database desktop e database Web
Alcune caratteristiche che possono essere usate in un database desktop non sono invece disponibili in Access Services. Esistono tuttavia nuove caratteristiche che supportano molti degli scenari contemplati dalle caratteristiche desktop.
Nella tabella seguente vengono elencate le caratteristiche esclusive dei database desktop e la nuova caratteristica che supporta lo stesso scenario.
|
Scenario |
Caratteristica esclusiva di database desktop |
Nuova caratteristica |
|
Progettazione di oggetti di database |
Visualizzazione Struttura |
Visualizzazione Foglio dati avanzata, visualizzazione Layout |
|
Revisione di dati riepilogati, ad esempio somme, medie e gruppi |
Funzioni di gruppo |
Macro di dati, funzioni di gruppo in report |
|
Programmazione di eventi |
VBA |
Macro e macro di dati, nuova esperienza di progettazione di macro con IntelliSense |
|
Spostamento su un oggetto di database |
Riquadro di spostamento, pannelli comandi |
Controllo di spostamento o altro elemento della maschera |
Importante: In un database Web è possibile creare molti oggetti client, che non possono però essere usati in un browser. Questi oggetti tuttavia fanno parte del database Web e possono essere usati nella versione desktop di Access 2010. Gli utenti possono aprire il database Web in Access e usare lì gli oggetti client. È un modo efficace per condividere un database, che apre anche a nuove opportunità di collaborazione sul Web. Gli eventuali problemi di concorrenza vengono gestiti da SharePoint.
Caratteristiche esclusive per il desktop senza equivalenti in Access Services
Nota: L'elenco seguente non è completo.
-
Query di unione
-
Query a campi incrociati
-
Controlli sovrapposti nelle maschere
-
Relazioni tra tabelle
-
Formattazione condizionale
-
Diverse azioni ed espressioni di macro
Usare un modello
Dopo avere determinato lo scopo dell'applicazione, considerare se possa essere utile usare un modello di database. I modelli di database sono applicazioni predefinite che possono essere usate così come sono o modificate in base alle esigenze.
È possibile esaminare i modelli disponibili nella scheda Nuovo della visualizzazione Backstage. Per altre informazioni sui modelli forniti con Access 2010, vedere l'articolo Selezionare e usare un modello di Access.
Iniziare con un database Web vuoto
-
Nella scheda File fare clic su Nuovo.
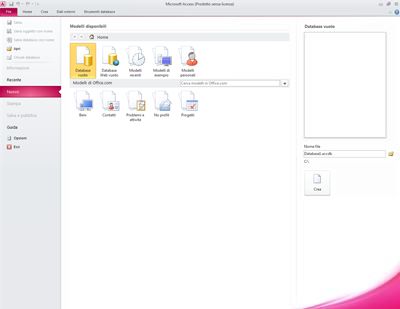
La scheda File si apre nella visualizzazione Backstage, una nuova area dell'interfaccia di Access in cui sono disponibili i comandi applicabili a un intero database, come Pubblica in SharePoint.
La scheda Nuovo della visualizzazione Backstage contiene i comandi per la creazione di database.
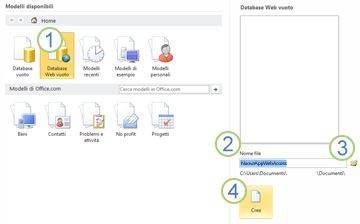
1. In Modelli disponibili fare clic su Database Web vuoto.
2. Controllare il nome proposto nella casella Nome file e il percorso del file di database, elencati sotto. È possibile cambiare il nome del file digitandolo nella casella Nome file.
3. Per cambiare il percorso, fare clic sull'icona della cartella accanto alla casella Nome file e selezionare un percorso in cui salvare il file di database.
4. Fare clic su Crea. Il nuovo database Web si apre visualizzando una nuova tabella vuota.
Progettare una tabella Web
Per progettare una tabella Web si usa la visualizzazione Foglio dati.
Quando si crea un database Web vuoto, Access crea una nuova tabella e la apre nella visualizzazione Foglio dati. È possibile usare i comandi delle schede Campi e Tabella per aggiungere campi, indici, regole di convalida e macro di dati , una nuova caratteristica che consente di modificare i dati in base a determinati eventi.
Dopo aver modificato e iniziato a usare la nuova tabella, si vorrà probabilmente creare altre tabelle.
Creare una nuova tabella Web
Con il database Web aperto:
-
Nel gruppo Tabelle della scheda Crea fare clic su Tabella.
Quando si crea una tabella per la prima volta, questa include un campo: un campo ID Numerazione automatica. È possibile aggiungere nuovi campi per archiviare gli elementi di informazioni necessari per l'argomento della tabella. È ad esempio possibile aggiungere un campo in cui è memorizzata la data in cui si inizia a tenere traccia di un elemento.
Aggiungere un campo della raccolta campi
È possibile scegliere un campo da una varietà di campi preformattati e aggiungerlo alla tabella mediante la raccolta campi.
-
Nel gruppo Aggiungi ed elimina della scheda Campi fare clic sul tipo di campo desiderato.
Aggiungere un campo facendo clic sul foglio dati
-
Con la tabella aperta, fare clic su Fare clic per aggiungere e quindi selezionare un tipo di campo.
-
Assegnare al campo un nome che ne suggerisca il contenuto.
Suggerimento: Per modificare il nome di un campo esistente, fare doppio clic sul nome del campo.
-
Ripetere la procedura per ogni campo da creare.
Modificare le proprietà di un campo
La formattazione e le proprietà determinano il comportamento di un campo, ad esempio il tipo di dati consentiti per l'archiviazione. È possibile modificare queste impostazioni in modo da adattare il comportamento del campo alle proprie esigenze.
-
Selezionare il campo di cui si vogliono modificare la formattazione e le proprietà.
-
Sulla barra multifunzione fare clic sulla scheda Campi.
-
Usare i comandi inclusi nei gruppi Formattazione e Proprietà per modificare le impostazioni.
Aggiungere un campo calcolato
È possibile aggiungere un campo in cui visualizzare un valore calcolato a partire da altri dati contenuti nella stessa tabella. Non è possibile usare dati di altre tabelle come origine dei dati calcolati. Alcune espressioni non sono supportate dai campi calcolati.
-
Con la tabella aperta fare clic su Fare clic per aggiungere.
-
Posizionare il puntatore del mouse su Campo calcolato e quindi fare clic sul tipo di dati desiderato per il campo.
Verrà visualizzato il Generatore di espressioni.
-
Usare il Generatore di espressioni per creare il calcolo per il campo. Tenere presente che è possibile usare solo campi della stessa tabella come origini dati per il calcolo. Per informazioni sull'uso del Generatore di espressioni, vedere l'articolo Usare il Generatore di espressioni.
Configurare regole di convalida dei dati
È possibile usare un'espressione per convalidare i dati immessi nella maggior parte dei campi, nonché i dati immessi in una tabella. Questo metodo può rivelarsi utile nel caso di campi che non supportano la convalida o se si vuole convalidare i dati immessi in un campo sulla base del valore di altri campi della tabella. Per una spiegazione più completa della convalida, vedere l'articolo Limitare gli input di dati usando una regola di convalida.
È inoltre possibile specificare il messaggio visualizzato quando una regola di convalida impedisce l'immissione di dati. Questo messaggio è noto come messaggio di convalida.
Configurare una regola e un messaggio di convalida dei campi
-
Selezionare il campo a cui si vuole aggiungere una regola di convalida.
-
Sulla barra multifunzione fare clic sulla scheda Campi.
-
Nel gruppo Convalida campo fare clic su Convalida e quindi su Regola di convalida campo.
Verrà visualizzato il Generatore di espressioni.
-
Usare il Generatore di espressioni per creare la regola di convalida. Per informazioni sull'uso del Generatore di espressioni, vedere l'articolo Usare il Generatore di espressioni.
-
Nel gruppo Convalida campo fare clic su Convalida e quindi su Messaggio di convalida campo.
-
Digitare il messaggio che si vuole visualizzare in caso di dati di input non validi e quindi fare clic su OK.
Configurare una regola e un messaggio di convalida dei record
È possibile usare una regola di convalida dei record per evitare record duplicati o per richiedere che venga soddisfatta una determinata combinazione di fatti per il record, ad esempio [Data inizio] è maggiore di 1 gennaio 2010 e minore di [Data fine].
-
Aprire la tabella a cui si vuole aggiungere una regola di convalida.
-
Sulla barra multifunzione fare clic sulla scheda Campi.
-
Nel gruppo Convalida campo fare clic su Convalida e quindi su Regola di convalida record.
Verrà visualizzato il Generatore di espressioni.
-
Usare il Generatore di espressioni per creare la regola di convalida. Per informazioni sull'uso del Generatore di espressioni, vedere l'articolo Usare il Generatore di espressioni.
-
Nel gruppo Convalida campo fare clic su Convalida e quindi su Messaggio di convalida record.
-
Digitare il messaggio che si vuole visualizzare in caso di dati di input non validi e quindi fare clic su OK.
Creare una relazione tra due tabelle Web
Per creare una relazione in un database Web, è possibile usare la Ricerca guidata per creare un campo di ricerca. Il campo di ricerca viene inserito nella tabella sul lato "molti" della relazione e fa riferimento alla tabella sul lato "uno" della relazione.
Creare un campo di ricerca nella visualizzazione Foglio dati
-
Aprire la tabella desiderata sul lato "molti" della relazione.
-
Fare clic sulla freccia accanto a Fare clic per aggiungere e quindi su Ricerca e relazione.
-
Seguire i passaggi della Ricerca guidata per creare il campo di ricerca.
Modificare un campo di ricerca nella visualizzazione Foglio dati
-
Aprire la tabella contenente il campo di ricerca da modificare.
-
Eseguire una delle operazioni seguenti:
-
Nel gruppo Proprietà della scheda Campi fare clic su Modifica ricerche.
-
Fare clic con il pulsante destro del mouse sul campo di ricerca e quindi scegliere Modifica ricerche.
-
-
Seguire i passaggi della Ricerca guidata.
Mantenere l'integrità dei dati usando macro di dati
È possibile implementare aggiornamenti ed eliminazioni a catena usando macro di dati. I comandi della scheda Tabella consentono di creare macro incorporate per la modifica dei dati. Il video seguente mostra le procedure di base.

Per altre informazioni sulla creazione di macro di dati, vedere l'articolo Creare una macro di dati.
Creare una query Web
È possibile usare una query come origine dati per maschere e report. Le query vengono eseguite nel server, in modo da ridurre il traffico di rete.
Si supponga ad esempio di usare un database Web per tenere traccia della beneficenza. Si vuole visualizzare chi ha effettuato donazioni durante un evento di beneficenza. È possibile usare una query per selezionare i dati e prepararli per l'uso in maschere e report.
Nota: In questa procedura viene usato come esempio il modello Beneficenza. È possibile seguire questa procedura se si crea un nuovo database usando il modello di database Beneficenza.
-
Nel gruppo Query della scheda Crea fare clic su Query.
-
Nella finestra di dialogo Mostra tabella fare doppio clic su ogni tabella da includere e quindi fare clic su Chiudi.
In questo esempio fare doppio clic su Costituenti, Donazioni, Eventi e PartecipantiEventi.
-
Creare i join necessari trascinando i campi da un oggetto a un altro nella finestra di struttura della query.
In questo esempio trascinare il campo ID da Costituenti sul campo IDCostituenteBenefattore in Donazioni e quindi trascinare il campo IDCostituenteBenefattore da Donazioni sul campo IDCostituente in PartecipantiEventi.
-
Aggiungere i campi che si vogliono usare. È possibile trascinare i campi sulla griglia oppure fare doppio clic su un campo per aggiungerlo.
In questo esempio aggiungere Evento dalla tabella Eventi, DataDonazione dalla tabella Donazioni e Saluto, Nome e Cognome dalla tabella Costituenti.
-
Aggiungere i criteri da applicare.
In questo esempio si vuole limitare DataDonazione in modo che sia compresa tra i valori DataInizio e DataFine dell'evento. In DataDonazione nella riga Criteri nella griglia della struttura della query digitare >=[DataInizio] And <=[DataFine].
Creare una maschera Web
Le maschere rappresentano il modo principale per immettere e modificare dati in un database Web e si rivelano utili inoltre per la revisione dei dati. Vengono eseguite nel browser, consentendo così di ottimizzare le prestazioni. Quando si apre una maschera, il browser recupera i dati necessari dal server di SharePoint. È possibile filtrare e ordinare i dati nella maschera senza doverli recuperare di nuovo dal server.
Suggerimento: Per garantire prestazioni ottimali, limitare i record recuperati dalle maschere e dai report principali.
-
Selezionare una tabella o una query da usare come origine dati.
Nota: Se si vuole creare una maschera non associata, ignorare questo passaggio.
-
Nel gruppo Maschere della scheda Crea fare clic su uno dei pulsanti seguenti:
-
Forma Creare una maschera semplice in cui viene mostrato un record per volta usando l'oggetto selezionato come origine dati.
Nota: Se si crea una maschera non associata, questo pulsante non è disponibile.
-
Più elementi Creare una maschera in cui vengono mostrati più record per volta usando l'oggetto selezionato come origine dati.
Nota: Se si crea una maschera non associata, questo pulsante non è disponibile.
-
Maschera vuota Creare una maschera in cui non sono contenuti elementi.
-
Foglio dati Creare una maschera con aspetto e comportamento simili a un foglio dati usando l'oggetto selezionato come origine dati.
Nota: Se si crea una maschera non associata, questo pulsante non è disponibile.
-
Creare un report Web
I report rappresentano il modo principale per esaminare o stampare i dati di un database Web. Vengono eseguiti nel browser, consentendo così di ottimizzare le prestazioni. Quando si apre un report, il browser recupera i dati necessari dal server di SharePoint. È possibile filtrare e ordinare i dati nel report senza doverli recuperare di nuovo dal server.
Suggerimento: Per garantire prestazioni ottimali, limitare i record recuperati dalle maschere e dai report principali.
-
Selezionare una tabella o una query da usare come origine dati.
-
Nel gruppo Report della scheda Crea fare clic su uno dei pulsanti seguenti:
-
Report Creare un report di base usando l'oggetto selezionato come origine dati.
-
Report vuoto Creare un report in cui non sono contenuti elementi.
-
Creare una maschera di spostamento e impostarla come maschera predefinita da visualizzare all'avvio
Gli utenti devono potersi spostare nell'ambito dell'applicazione. Tenere presente che il riquadro di spostamento non è disponibile in un Web browser. Per consentire agli utenti di usare gli oggetti di database, è necessario offrire loro una soluzione. È possibile creare una maschera di spostamento e specificare che deve essere visualizzata ogni volta che l'applicazione viene aperta in un Web browser. Se inoltre non si specifica una maschera da visualizzare all'avvio dell'applicazione, non verrà aperta alcuna maschera, rendendo difficile a chiunque l'uso dell'applicazione.
Suggerimento: È possibile attendere fino all'ultimo momento prima di creare una maschera di spostamento, in modo da essere in grado di aggiungere tutti gli oggetti al momento della creazione della maschera.
-
Sulla barra multifunzione fare clic sulla scheda Crea.
-
Nel gruppo Maschere fare clic su Spostamento e quindi selezionare un layout di spostamento nell'elenco.
-
Per aggiungere un elemento, trascinarlo dal riquadro di spostamento sul controllo di spostamento.
Nota: È possibile aggiungere solo maschere e report a un controllo di spostamento.
-
Aggiungere al corpo della maschera di spostamento gli altri controlli desiderati. È ad esempio possibile fornire la funzionalità di ricerca in tutte le maschere aggiungendo alcuni controlli alla maschera di spostamento.
Impostare la maschera di spostamento come maschera di visualizzazione Web predefinita
-
In Guida nella scheda File fare clic su Opzioni.
-
Nella finestra di dialogo Opzioni di Access fare clic su Database corrente.
-
In Opzioni applicazione fare clic su Maschera di visualizzazione Web e quindi selezionare nell'elenco la maschera desiderata.
Nota: Non è necessario selezionare la maschera di spostamento come maschera di visualizzazione Web. È possibile specificare qualsiasi maschera Web.
Pubblicare e sincronizzare le modifiche apportate a un'applicazione
Pubblicare un database Web
Un video che mostra questo processo è disponibile nella sezione Panoramica.
-
Nella scheda File fare clic su Salva e pubblica e quindi su Pubblica in Access Services.
-
Fare clic su Esegui verifica compatibilità.

del database. Se vengono rilevati problemi, è consigliabile risolverli prima della pubblicazione.Nota: I problemi rilevati vengono memorizzati in una tabella denominata Problemi di compatibilità Web. Ogni riga della tabella contiene un collegamento a informazioni per la risoluzione dei problemi.
-
In Pubblica in Access Services specificare le informazioni seguenti:
-
Nella casella URL server digitare l'indirizzo Web del server di SharePoint in cui si vuole pubblicare il database. Ad esempio, http://Contoso/.
-
Nella casella Nome sito digitare un nome per il database Web. Questo nome verrà aggiunto all'URL del server in modo da ottenere l'URL dell'applicazione. Ad esempio, se l'URL del server è http://Contoso/ e il nome del sito è ServizioClienti, l'URL sarà http://Contoso/ServizioClienti.
-
-
Fare clic su Pubblica in Access Services.
Sincronizzare un database Web
Dopo aver apportato modifiche alla struttura o aver disconnesso un database, è necessario sincronizzarlo. La sincronizzazione consente di risolvere le differenze tra il file di database nel computer e nel sito di SharePoint.
Un video che mostra questo processo è disponibile nella sezione Panoramica.
-
Aprire il database Web in Access e apportare le modifiche alla struttura.
-
Al termine fare clic sulla scheda File e quindi su Sincronizza tutto.