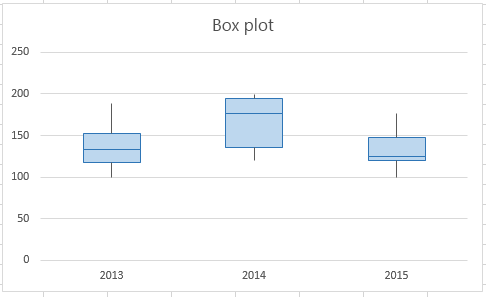Se si stanno eseguendo analisi statistiche, è consigliabile creare un box plot standard per mostrare la distribuzione di un set di dati. In un box plot i dati numerici sono divisi in quartili ed è presente una casella tra il primo e il terzo quartile, con una linea aggiuntiva disegnata lungo il secondo quartile per contrassegnare la mediana. In alcuni box plot i valori minimi e massimi all'esterno del primo e del terzo quartile sono rappresentati con linee, spesso chiamate baffi.

Excel 2013 non include un modello di grafico per il box plot, ma i box plot possono essere creati con la procedura seguente:
-
Calcolare i valori del quartile dal set di dati di origine.
-
Calcolare le differenze tra quartili.
-
Creare un tipo di istogramma in pila dagli intervalli di quartile.
-
Convertire l'istogramma in pila nello stile box plot.
In questo esempio il set di dati di origine contiene tre colonne. Ogni colonna contiene 30 voci degli intervalli seguenti:
-
Colonna 1 (2013): 100–200
-
Colonna 2 (2014): 120–200
-
Colonna 3 (2015): 100–180
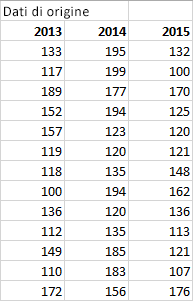
In questo articolo
Passaggio 1: Calcolare i valori di quartile
Prima di tutto è necessario calcolare i valori minimi, massimi e mediani, nonché il primo e il terzo quartile, dal set di dati.
-
Per farlo, creare una seconda tabella e inserire le formule seguenti:
Valore
Formula
Valore minimo
MIN(intervallo di celle)
Primo quartile
INC.QUARTILE(intervallo di celle, 1)
Valore mediano
INC.QUARTILE(intervallo di celle, 2)
Terzo quartile
INC.QUARTILE(intervallo di celle, 3)
Valore massimo
MAX(intervallo di celle)
-
Viene restituita una tabella che contiene i valori corretti. I quartili seguenti vengono calcolati dal set di dati di esempio:
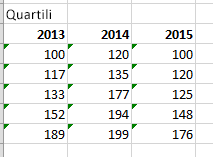
Passaggio 2: Calcolare le differenze tra quartili
Calcolare quindi le differenze tra ogni fase. In pratica, è necessario calcolare i differenziali tra:
-
Primo quartile e valore minimo
-
Mediana e primo quartile
-
Terzo quartile e mediana
-
Valore massimo e terzo quartile
-
Per iniziare, creare una terza tabella e copiare i valori minimi direttamente dall'ultima tabella.
-
Calcolare le differenze tra quartili con la formula di sottrazione Excel (cella1-cell2) e popolare la terza tabella con i differenziali.
Per il set di dati di esempio, la terza tabella è simile alla seguente:
Passaggio 3: Creare un istogramma in pila
I dati nella terza tabella sono idonei per un box plot, quindi si può iniziare creando un istogramma in pila che verrà poi modificato.
-
Selezionare tutti i dati nella terza tabella e fare clic su Inserisci > Inserisci istogramma > Colonne in pila.
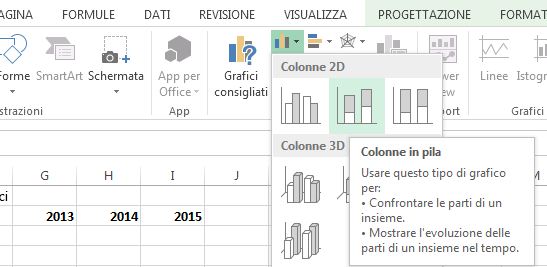
Inizialmente, il grafico non somiglia al box plot perché Excel disegna per impostazione predefinita colonne in pila dal set di dati orizzontale invece che verticale.
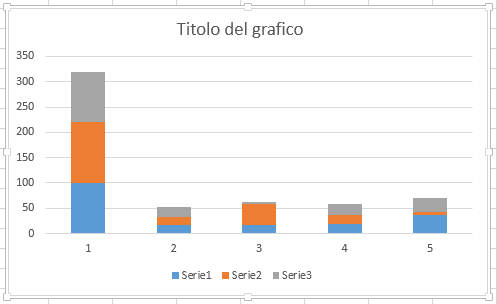
-
Per invertire gli assi del grafico, fare clic con il pulsante destro del mouse sul grafico, quindi scegliere Seleziona dati.
-
Selezionare Inverti righe/colonne.
Suggerimenti:
-
Per rinominare le colonne, sul lato Etichette asse orizzontale (categoria) fare clic su Modifica, selezionare l'intervallo di celle nella terza tabella con i nomi di categoria desiderati, quindi fare clic su OK.
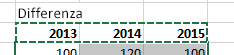
-
Per rinominare le voci della legenda, sul lato Voci legenda (serie) fare clic su Modifica, quindi digitare la voce desiderata.
-
-
Fare clic su OK.
Il grafico dovrebbe essere simile a quello mostrato di seguito. In questo esempio è stato modificato anche il titolo del grafico e, a questo punto, la legenda risulta nascosta.
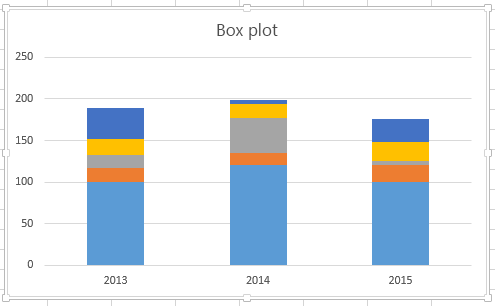
Passaggio 4: Convertire l'istogramma in pila nello stile box plot
Nascondere la serie di dati inferiore
Per convertire l'istogramma in pila in un box plot, iniziare nascondendo le serie di dati inferiori:
-
Selezionare la parte inferiore delle colonne.
Nota: Quando si fa clic su una singola colonna, vengono selezionate tutte le istanze della stessa serie.
-
Fare clic su Formato > Selezione corrente > Formatta selezione. Il pannello Formato si apre sulla destra.
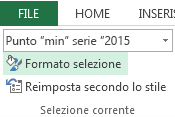
-
Nella scheda Riempimento del pannello Formato selezionare Nessun riempimento.
La serie di dati inferiore è nascosta nel grafico.
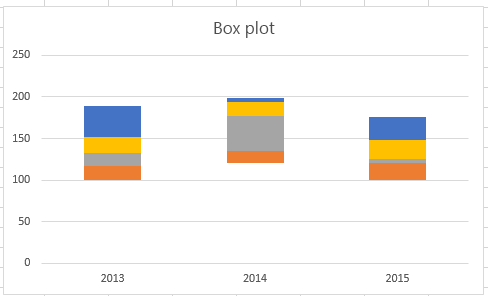
Creare baffi per il box plot
Il passaggio successivo consiste nel sostituire la serie di dati superiore e la seconda dal basso (le aree blu scuro e arancione nell'immagine) con le linee o baffi.
-
Selezionare la serie di dati superiore.
-
Nella scheda Riempimento del pannello Formato selezionare Nessun riempimento.
-
Nella barra multifunzione fare clic su Progettazione > Aggiungi elemento grafico > Barre di errore > Deviazione standard.
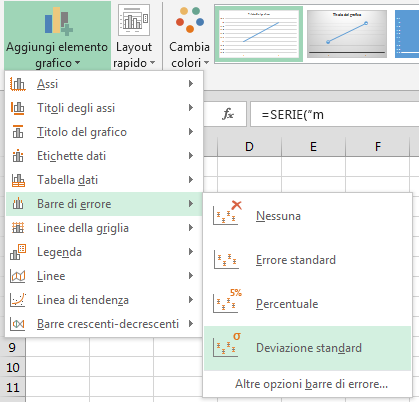
-
Fare clic su una delle barre di errore disegnate.
-
Aprire la scheda Opzioni barra di errore nel pannello Formato e impostare quanto segue:
-
Impostare Direzione su Meno.
-
Impostare Stile fine su Nessuna estremità.
-
Per Intervallo di errore, impostare Percentuale su 100.
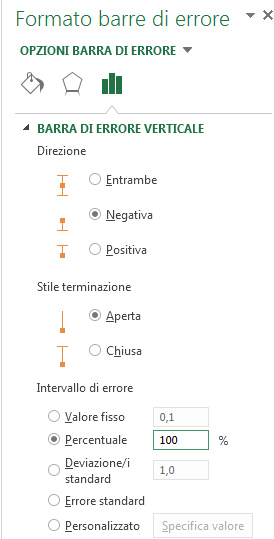
-
-
Ripetere i passaggi precedenti per la seconda serie di dati dal basso.
L'istogramma in pila dovrebbe iniziare a somigliare a un box plot.
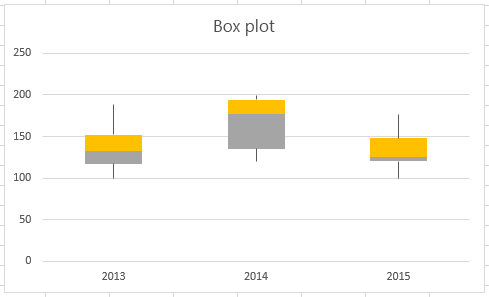
Colorare le aree centrali
I box plot in genere vengono disegnati con un colore di riempimento, con un bordo esterno sottile. La procedura seguente descrive come completate il layout.
-
Selezionare l'area superiore del box plot.
-
Nella scheda riempimento & linea nel pannello formato fare clic su riempimento a tinta unita.
-
Selezionare un colore di riempimento.
-
Fare clic su Linea continua nella stessa scheda.
-
Selezionare un colore di contorno e premere Larghezza.
-
Impostare gli stessi valori per altre aree del box plot.
Il risultato finale dovrebbe essere simile a un box plot.