19/09/2012 7:29
Nota: Questo articolo fa parte di una raccolta di post pubblicati in quattro anni sul blog "Get the Point", diretto agli utenti finali di SharePoint.
Lo scorso luglio, Ben Wilde ha presentato alcune delle nuove e potenti caratteristiche presto disponibili nel newsfeed di SharePoint nel suo post Feed the Newsfeed. In questo post verrà approfondito l'argomento e si discuterà della gamma completa delle caratteristiche dei post del newsfeed.
In breve, il testo in un post del newsfeed è solo il punto di partenza. Oltre ai #tag e alle @menzioni a cui ha accennato Ben, è possibile aggiungere facilmente collegamenti ipertestuali, immagini e persino video.
Nota: Alcune delle funzionalità illustrate in questo argomento potrebbero essere personalizzate o limitate dalla propria organizzazione.
Aggiungere e seguire tag
In questo post verranno presi in esame nel dettaglio tag e menzioni.
Aggiungere un tag a un post è semplicissimo: basta digitare un simbolo di cancelletto (#) seguito da una parola chiave. L'unica avvertenza è che i tag devono essere costituiti da una sola parola (senza spazi); quindi, se si vuole usare una frase breve come tag, basta mescolare le parole. Ad esempio:
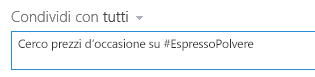
Quando si inizia a digitare un tag, verranno visualizzati suggerimenti basati sui tag usati in precedenza. Ad esempio:
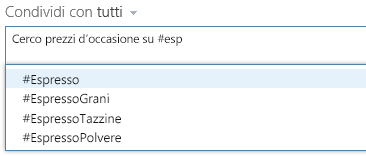
Si consiglia di usare i tag già usati da altri utenti, perché in questo modo si condivide il post con le persone che seguono quel tag, anche se non sono propri follower. Questo succede perché i tag seguiti vengono automaticamente aggiunti ai "#Tag seguiti" specificati nelle impostazioni del newsfeed. Quindi, mentre si condividono post con persone che seguono i tag usati, saranno visualizzati i post che usano i tag seguiti:
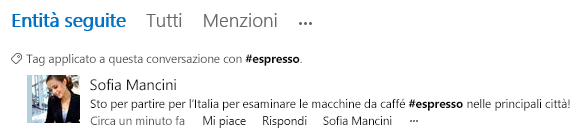
In questo esempio, il post viene visualizzato perché si sta seguendo il tag #espresso anche se non si sta seguendo Valeria Romano. Come si può vedere, aggiungere e seguire i tag può essere un modo efficace per stabilire rapporti tra le persone più aggiornate.
Per iniziare a seguire un nuovo tag visualizzato nel newsfeed, basta fare clic sul collegamento "Segui":
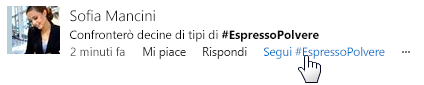
Aggiungere menzioni
Anche menzionare persone in un post del newsfeed è un modo efficace per aiutare le persone a stabilire rapporti. L'uso di una "menzione" ha due effetti principali:
-
Gli altri utenti dell'organizzazione vedono le persone menzionate come collegamenti e possono accedere alle pagine del loro sito e, facoltativamente, iniziare a seguirle.
-
Le persone menzionate ricevono un aggiornamento nel proprio newsfeed. In poche parole, menzionare le persone è il modo più sicuro per attirare l'attenzione di qualcuno.
L'uso di una menzione in un post è molto simile all'aggiunta di tag. Basta digitare il carattere @ e iniziare a digitare il nome della persona da menzionare. Durante la digitazione, SharePoint presuppone in modo intelligente che verranno più probabilmente menzionate le persone attualmente seguite, elencandole per prime:
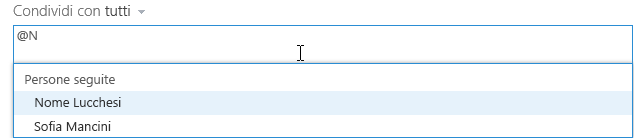
È sufficiente selezionare il nome desiderato nell'elenco. Se i caratteri digitati non corrispondono a nessuna persona seguita, l'elenco viene espanso a tutti gli utenti dell'organizzazione.
Aggiungere collegamenti ipertestuali
L'aggiunta di un collegamento ipertestuale in un post è fondamentalmente un'operazione di copia e incolla. L'unico intoppo è che di norma l'URL del sito andrebbe nascosto sotto al testo visualizzato, in modo da conferire un aspetto migliore al post. La buona notizia è che, quando si incolla l'URL del sito, viene visualizzata l'opzione per immettere il testo visualizzato. Se l'opzione "Visualizza come" non compare, fare clic in un punto qualsiasi nell'URL del sito o premere il tasto freccia SINISTRA per spostare il cursore nell'URL del sito.
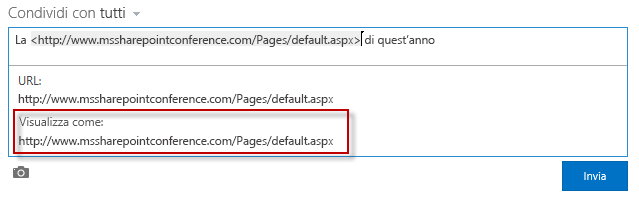
A questo punto basta digitare nel campo "Visualizza come" e premere INVIO per modificare l'URL del sito in modo da visualizzare testo e quindi continuare a digitare in un post.
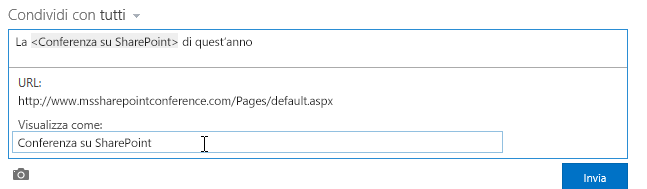
Una volta pubblicato, il collegamento verrà visualizzato come un tipico collegamento ipertestuale.

Includere collegamenti a documenti nelle raccolte di SharePoint
Questi collegamenti sono molto simili ai collegamenti ipertestuali descritti nella sezione precedente. L'unica differenza è che è necessario aprire il callout del documento per visualizzare il relativo URL. Sarà quindi possibile fare clic con il pulsante destro del mouse per copiarlo e incollarlo nel post.
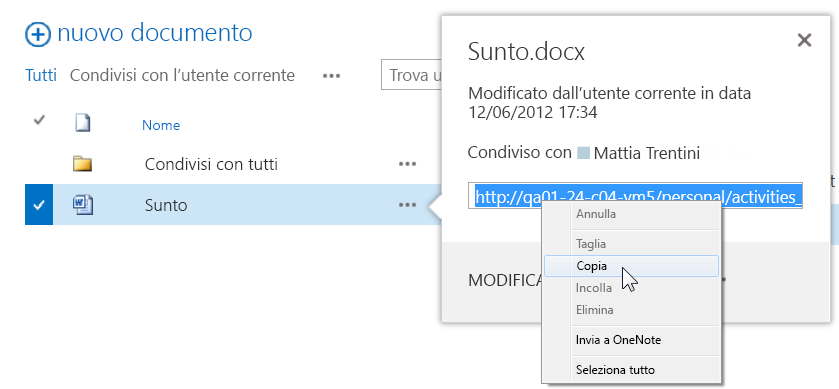
Dopo aver copiato l'URL del documento, è possibile incollarlo in un post del newsfeed così come si farebbe con un sito Web.
Incorporare un video in un post
È possibile incorporare un video in un post da servizi come YouTube. Le persone potranno quindi riprodurre il video direttamente dal post. La procedura per eseguire questa operazione è molto simile a quella necessaria per la creazione di collegamenti a siti Web o documenti. È sufficiente copiare e incollare l'URL del video nel post e quindi, facoltativamente, immettere il testo visualizzato per migliorarlo ulteriormente. Ad esempio:
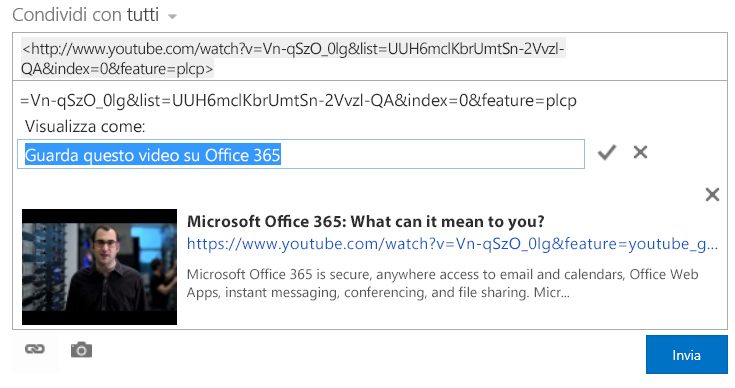
Quando si pubblica il post, il video viene visualizzato come anteprima, pronto per essere riprodotto:
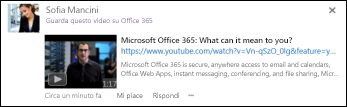
Aggiungere immagini
Infine, per aggiungere un'immagine a un post fare clic sull'icona della videocamera e caricare il file immagine. È semplice e immediato come appare. Ed ecco scoperto il secondo fine della scrittura di questo post: l'opportunità di contribuire alla mania collettiva di Internet per i gatti.
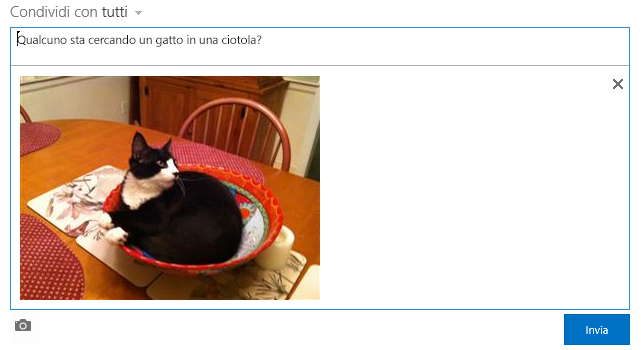
Come si può notare, sono disponibili varie caratteristiche avanzate che è possibile aggiungere al post del newsfeed. Abituandosi a seguire persone e contenuti di proprio interesse e scoprendo che l'uso di tutti questi elementi favorisce rapporti con la community, si comprende ulteriormente il modo in cui il newsfeed può fungere da hub principale dell'attività di SharePoint.
--Joe Levine, Senior Writer, Assistenza utenti di SharePoint
Commenti
Risposta a "Ottimo post sul newsfeed!"
26/9/2012 7:49
Prima di tutto, grazie! Molto gradito.
In secondo luogo, certamente sarebbe un'ottima idea impostare come pagina iniziale il newsfeed del dipendente. Tuttavia, potrebbe non essere necessario (o almeno quella è la nostra intenzione). Con la progettazione aggiornata di SharePoint 2013, l'accesso al newsfeed, oltre che alla raccolta documenti personale dell'utente, deve essere onnipresente e disponibile con un semplice clic su una barra di spostamento globale nella parte superiore della pagina.
Speriamo che gli utenti riconoscano i collegamenti nella parte superiore della pagina e li considerino come "hub" in cui eseguire la propria attività in SharePoint. Questi "hub" conterranno "Newsfeed" per vari aggiornamenti e conversazioni, "OneDrive" in cui archiviare e condividere documenti e "Siti" in cui trovare i siti seguiti (e vedere suggerimenti su altri siti).
Mi rendo conto che potrebbe dipendere da come sono distribuiti i portali delle organizzazioni e dalla possibilità di accedere a questi hub. In tal caso, si avrà il massimo vantaggio con un portale personalizzato che consenta l'accesso a queste nuove e potenti caratteristiche di SharePoint sempre a portata di mano.
Ottimo post sul newsfeed!
25/09/2012 10:50
Ciao Joe,
grazie per l'ottimo post. Sarà interessante vedere se qualche cliente si darà da fare per impostare il newsfeed di un dipendente come "home page" al posto del portale aziendale. Quale miglior modo di iniziare la giornata che visualizzare i contenuti importanti direttamente sullo schermo? :)
Quali sfide presenterebbe? Come possiamo noi professionisti IT aiutare i nostri leader aziendali a superare gli ostacoli culturali in questa circostanza? Quale livello di impegno è richiesto per l'adozione da parte dell'utente e la sua formazione? Ci sono molti aspetti da considerare.
Grazie!
Risposta a "Aggiungere uno screenshot"
24/09/2012 8:34
No. Il modo che hai descritto per aggiungere uno screenshot (creare, salvare, caricare) è l'unico metodo al momento disponibile per aggiungerlo a un post del newsfeed. Buona idea, però.
Aggiungere uno screenshot
24/09/2012 4:24
Esiste un modo facile per aggiungere uno screenshot? Sembra proprio che debba creare lo screenshot, salvarlo e quindi caricarlo. Sarebbe utile se potessi solo copiarlo e incollarlo, ma non funziona così. Esiste da qualche parte un'impostazione che posso modificare per abilitare questa funzionalità?










