Nota: Questo articolo ha esaurito la sua funzione e verrà ritirato tra breve. Per evitare problemi di "Pagina non trovata", si sta procedendo alla rimozione dei collegamenti noti. Se sono stati creati collegamenti a questa pagina, rimuoverli per contribuire a ottimizzare il Web.
Word consente di automatizzare la maggior parte del processo di creazione di un indice e consente di eseguire gli aggiornamenti o applicare le modifiche di formattazione facilmente. Per creare un indice, è necessario prima di tutto contrassegnare le voci da includere e quindi creare l'indice.
Segnare le voci
-
Selezionare il testo da usare come voce di indice analitico.
-
Fare clic su Riferimenti > Segna voce.

-
Nella finestra di dialogo Segna voce di indice analitico è possibile modificare la voce o aggiungere un secondo livello in Voce secondaria. Se è necessario un terzo livello, inserire due punti dopo il testo della Voce secondaria.
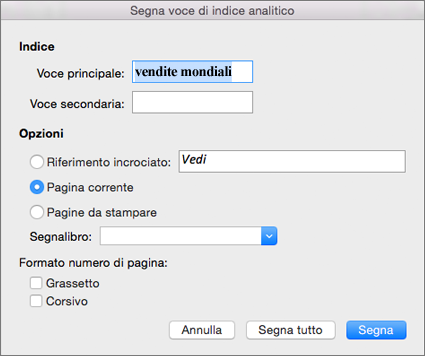
-
Per creare un riferimento incrociato a un'altra voce, fare clic su Riferimento incrociato in Opzioni e quindi digitare nella casella il testo per l'altra voce.
-
Per formattare i numeri di pagina da visualizzare nell'indice analitico, selezionare la casella di controllo Grassetto o Corsivo in Formato numero di pagina.
-
Per contrassegnare la voce di indice analitico, fare clic su Segna. Per contrassegnare tutte le occorrenze del testo nel documento, fare clic su Segna tutti.
-
Fare clic su Chiudi.
-
Ripetere i passaggi da 1 a 7 fino a segnare tutte le voci da includere nell'indice analitico.
Creare l'indice analitico
Dopo aver segnato le voci, è possibile inserire l'indice analitico nel documento.
-
Fare clic nel punto in cui si desidera aggiungere l'indice.
-
Fare clic su Riferimenti > Inserisci indice.
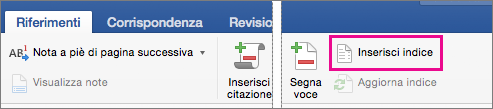
-
Nella finestra di dialogo Indice si può scegliere il formato per voci di testo, numeri di pagina, tabulazioni e altri caratteri.
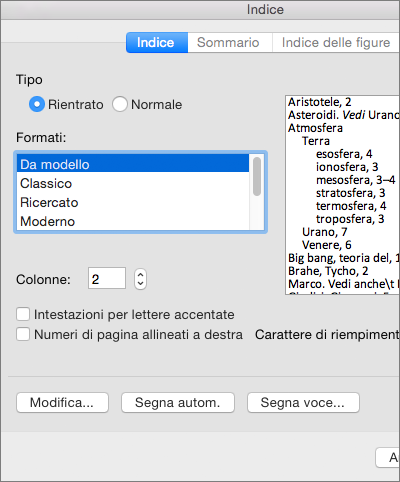
È anche possibile cambiare l'aspetto generale dell'indice analitico scegliendo una delle opzioni di Formati. Quando si sceglie un'opzione, viene visualizzata un'anteprima nella casella a destra.
-
Fare clic su OK.
Nota: Se si contrassegnano più voci dopo la creazione dell'indice. è necessario aggiornare l'indice alle nuove voci. Fare clic su riferimenti > indice di aggiornamento.
Passaggio 1: contrassegnare le voci
È possibile creare una voce di indice per una parola specifica, una frase o un simbolo o per un argomento che si estende su più pagine.
Contrassegnare le voci di indice per parole o frasi
-
Selezionare il testo da usare come voce di indice.
-
Fare clic su Indici e sommario nel menu Inserisci.
-
Nella scheda Indice fare clic su Segna voce.
Suggerimento: Per passare direttamente alla finestra di dialogo Segna voce di indice , premere

-
Digitare o modificare il testo nella casella Voce principale.
Suggerimenti:
-
Per creare una voce secondaria, specificare la voce principale dell'indice e quindi digitare la voce secondaria nella casella Voce secondaria.
-
Per creare una voce di terzo livello, digitare il testo della voce secondaria seguito da due punti (:) e il testo della voce di terzo livello.
-
-
Eseguire una delle operazioni seguenti:
Per contrassegnare
Fare clic su
La voce di indice analitico
Segna
La prima occorrenza del testo in ogni paragrafo del documento che corrisponde esattamente alle lettere maiuscole e minuscole della voce
Segna tutto
Suggerimento: Per segnare voci di indice per i simboli come @, nella casella Voce principale, immediatamente dopo il simbolo, digitare ;# (punto e virgola seguito dal cancelletto), quindi fare clic su Segna. Quando si crea l'indice, Word inserisce i simboli all'inizio dell'indice.
-
Per contrassegnare altre voci di indice, selezionare il testo o fare clic appena dopo di esso, fare clic nella finestra di dialogo Segna voce di indice analitico e ripetere i passaggi da 4 a 5.
Nota: Word inserisce tutte le voci di indice contrassegnate come XE (voce di indice analitico) campo in formato testo nascosto. Se il campo XE non è visibile, fare clic su Mostra/nascondi

Creazione di voci di indice contenenti un intervallo di pagine
-
Selezionare l'intervallo di testo a cui si vuole che la voce faccia riferimento.
-
Scegliere Segnalibro dal menu Inserisci.
-
Digitare il nome del segnalibro nella casella Nome segnalibro e quindi fare clic su Aggiungi.
Nota: Non includere spazi nel nome del segnalibro.
-
Nel documento fare clic all'inizio dell'intervallo di testo selezionato.
-
Fare clic su Indici e sommario nel menu Inserisci.
-
Nella scheda Indice fare clic su Segna voce.
-
Nella casella Voce principale digitare la voce di indice relativa al testo contrassegnato.
-
In Opzioni fare clic su Intervallo pagine.
-
Nella casella Segnalibro digitare o selezionare il nome del segnalibro digitato al passaggio 3.
-
Fare clic su Segna
-
Fare clic su Chiudi.
Nota: Word inserisce tutte le voci di indice contrassegnate come XE (voce di indice analitico) campo in formato testo nascosto. Se il campo XE non è visibile, fare clic su Mostra/nascondi

Passaggio 2: modificare o eliminare voci di indice (facoltativo)
Se si modificano le voci di indice nell'indice finito, Word elimina le modifiche apportate la volta successiva che l'indice viene ricreato. Per mantenere definitivamente le modifiche di formattazione, formattare i campi delle voci di indice nel documento.
Modificare una voce di indice analitico
-
Modificare il testo all'interno delle virgolette.
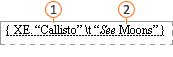


Se i campi XE (voce indice) non sono visualizzati, fare clic su Mostra/nascondi

Eliminare una voce di indice analitico
-
Selezionare l'intero campo della voce di indice, incluse le parentesi graffe {} e quindi premere CANC.
Se i campi XE (voce indice) non sono visualizzati, fare clic su Mostra/nascondi

Passaggio 3: progettare e creare l'indice
Dopo aver creato le voci di indice, è possibile creare l'indice nel documento. In genere un indice viene visualizzato alla fine di un documento. Tuttavia, è possibile inserire l'indice in un punto qualsiasi del documento.
Attenzione: Per assicurarsi che il documento venga impaginato correttamente, nascondere i codici di campo e il testo nascosto prima di compilare l'indice. Se i campi XE (voce di indice) sono visibili, sulla barra degli strumenti standard fare clic su mostra/nascondi 
Creare un indice usando uno dei modelli di indice disponibili
-
Fare clic nel documento in corrispondenza del punto in cui si vuole inserire l'indice finito.
-
Fare clic su Indici e sommario nel menu Inserisci e quindi fare clic sulla scheda Indice.
-
Nella casella Formati fare clic su un modello.
-
Selezionare le altre opzioni desiderate per l'indice.
Creare un indice usando un modello di indice personalizzato
-
Fare clic nel documento in corrispondenza del punto in cui si vuole inserire l'indice finito.
-
Fare clic su Indici e sommario nel menu Inserisci e quindi fare clic sulla scheda Indice.
-
Nella casella Formati fare clic su Da modello e quindi fare clic su Modifica.
-
Fare clic su uno stile nella casella Stili, fare clic su Modifica e quindi applicare la formattazione desiderata.
-
Selezionare le altre opzioni desiderate per l'indice.










