La scheda Schema stampati può essere usata per modificare l'aspetto degli stampati delle presentazioni, come il layout, le intestazioni e i piè di pagina e lo sfondo. Le modifiche apportate allo schema stampati verranno visualizzate in tutte le pagine dello stampato.
Per vedere le opzioni disponibili per gli stampati, fare clic sulla scheda Visualizza e quindi su Schema stampati nel gruppo Visualizzazioni master.
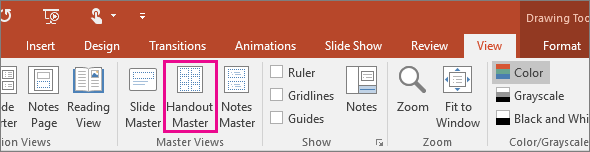
Verrà aperta la visualizzazione Schema stampati.
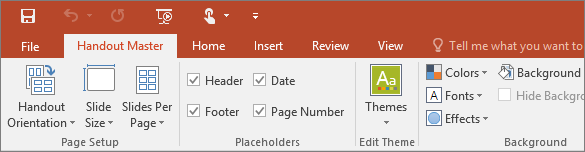
Cambiare il layout
Nel gruppo Imposta pagina è possibile specificare il numero e il layout delle diapositive da stampare in ogni pagina, cambiare l'orientamento degli stampati e impostare le dimensioni delle diapositive. È possibile usare le impostazioni di tutti e tre i menu, ossia Orientamento stampati, Dimensioni diapositiva e Diapositive per pagina, per personalizzare il layout esattamente come si vuole.

Impostare il numero di diapositive per pagina
-
Fare clic su Diapositive per pagina.
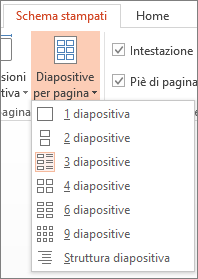
-
Scegliere un'opzione del layout nelle immagini di anteprima.
Suggerimento: L'opzione 3 diapositive include righe che possono essere usate dal pubblico per scrivere note.
Impostare l'orientamento
-
Fare clic su Orientamento stampati e quindi scegliere Verticale o Orizzontale.

Impostare le dimensioni delle diapositive
-
Fare clic su Dimensioni diapositiva o su Orientamento diapositiva in PowerPoint 2010, quindi scegliere una delle opzioni.
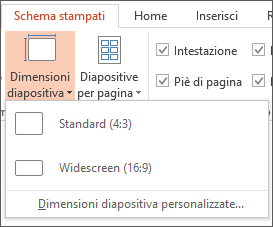
Quando PowerPoint non è in grado di ridimensionare automaticamente il contenuto, verrà visualizzato un messaggio. Selezionare Ingrandisci per aumentare le dimensioni del contenuto quando si ingrandiscono le dimensioni della diapositiva. Se si sceglie questa opzione, parte del contenuto potrebbe non essere visibile nella diapositiva. Selezionare Adatta per ridurre le dimensioni del contenuto. Il contenuto potrebbe apparire più piccolo, ma sarà interamente visibile nella diapositiva.
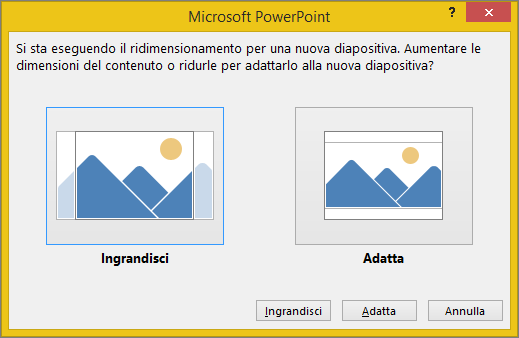
Suggerimenti:
-
Per impostare dimensioni personalizzate, tra cui larghezza, altezza, numerazione delle diapositive e orientamento di diapositive e note, fare clic su Dimensioni diapositiva personalizzate nel menu Dimensioni diapositiva.
-
Per assicurarsi che le diapositive verranno stampate nel modo previsto, visualizzare in anteprima gli stampati prima di avviare la stampa.
-
Cambiare intestazioni e piè di pagina
È possibile cambiare le intestazioni e i piè di pagina nel gruppo Segnaposto. Per impostazione predefinita, i segnaposto vengono visualizzati negli angoli superiori e inferiori della pagina Schema stampati.
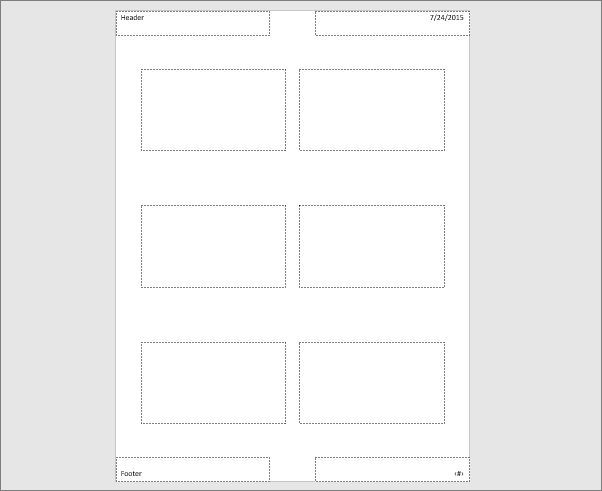
Fare clic su un segnaposto testo (Intestazione, Piè di pagina, Data o Numero di pagina) per apportare le modifiche. È possibile eseguire operazioni come:
-
Modificare o aggiungere contenuto nei segnaposto testo: oltre alle modifiche di testo, è possibile usare i comandi disponibili nella scheda Inserisci per aggiungere elementi grafici o altri tipi di contenuto.
-
Formattare la forma e l'aspetto del testo: selezionare il testo e usare le opzioni della scheda Formato per apportare modifiche.
-
Modificare i segnaposto testo: trascinare un segnaposto testo per spostarlo e usare i quadratini di ridimensionamento della casella di testo per modificarne le dimensioni.
-
Attivare o disattivare i segnaposto: deselezionare la casella di controllo del segnaposto (Intestazione, Data, Piè di pagina o Numero di pagina) da disattivare.
Cambiare lo sfondo
È possibile cambiare lo sfondo degli stampati (ma non quello delle diapositive) nel gruppo Sfondo. È anche possibile cambiare rapidamente il tipo di carattere di tutto il testo degli stampati contemporaneamente, nonché applicare bordi speciali ed effetti visivi.
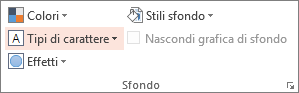
-
Colori: scegliere un tema a colori per lo sfondo dello stampato. Può essere necessario fare clic su Stili sfondo e scegliere un'opzione per vederla applicata.
-
Stili sfondo: scegliere un'opzione nell'elenco. I colori visualizzati dipendono dalla scelta effettuata nell'elenco Colori.
Suggerimento: Fare clic su Formato sfondo alla fine dell'elenco Stili sfondo per aprire il riquadro Formato e scegliere tra altre opzioni dello sfondo, ad esempio le impostazioni avanzate per il riempimento, gli effetti artistici e le impostazioni per colore e immagini.
-
Tipi di carattere: scegliere un tipo di carattere nell'elenco per applicarlo rapidamente a tutte le intestazioni e i piè di pagina.
-
Effetti: scegliere un effetto del tema nell'elenco per applicarlo, con caratteristiche come ombreggiature, riflessi, linee, riempimenti e altro ancora.
Visualizzare in anteprima gli stampati
Per visualizzare in anteprima l'aspetto degli stampati:
-
Fare clic su File > Stampa.
-
Passare a Impostazioni > Diapositive a pagina intera e quindi in Stampati selezionare il layout desiderato ed esaminare il riquadro di anteprima. Fare di nuovo clic sulla scheda File per tornare alla visualizzazione precedente.
Per altre informazioni sull'uso degli stampati di PowerPoint, vedere:










