La creazione di un campo di ricerca consente non solo di migliorare il significato dei dati ma anche di evitare errori di immissione dei dati limitando i valori che è possibile immettere. In un campo di ricerca è possibile visualizzare un valore descrittivo associato a un altro valore nella tabella dati di origine. Si vuole, ad esempio, registrare il cliente per un ordine nella tabella Ordini. Tutte le informazioni del cliente sono però registrate nella tabella Clienti. È possibile creare un campo di ricerca che mostra le informazioni del cliente in un controllo casella combinata o casella di riepilogo. In questo modo, quando si seleziona il cliente in tale controllo, nel record dell'ordine4 viene archiviato un valore appropriato, ad esempio il valore della chiave primaria del cliente.
Nota Access include altri tipi di elenco campi: un campo elenco di valori che consente di archiviare un solo valore con valori validi definiti in una proprietà e un campo multivalore che può archiviare in un unico campo fino a 100 valori, delimitati da una virgola (,). Per altre informazioni, vedere Creare o eliminare un campo elenco di valori e Creare o eliminare un campo multivalore.
In questo articolo
Che cos'è un campo di ricerca?
Un campo di ricerca è un campo di una tabella il cui valore viene recuperato da un'altra tabella o query. Quando possibile, è consigliabile usare la Ricerca guidata per creare un campo di ricerca. La Ricerca guidata semplifica il processo di ricerca, popola automaticamente le proprietà appropriate del campo e crea le relazioni di tabella adatte.
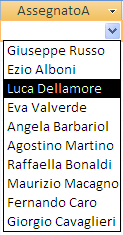
Creare un campo di ricerca in visualizzazione Struttura
-
Aprire la tabella in Visualizzazione Struttura.
-
Nella prima riga vuota disponibile fare clic su una cella nella colonna Nome campo e quindi digitare un nome di campo per il campo di ricerca.
-
Fare clic nella colonna Tipo dati per tale riga, fare clic sulla freccia e quindi selezionare Ricerca guidata nell'elenco a discesa.
Nota La Ricerca guidata crea tre tipi di elenchi a seconda delle opzioni prescelte nella procedura guidata: un campo di ricerca, un campo elenco di valori e un campo multivalore.
-
Seguire attentamente i passaggi della procedura guidata:
-
Nella prima pagina selezionare Ricerca valori per campo di ricerca da un'altra tabella o query e quindi fare clic su Avanti.
-
Nella seconda pagina selezionare la tabella o la query con i valori e quindi fare clic su Avanti.
-
Nella terza pagina selezionare uno o più campi e quindi fare clic su Avanti.
-
Nella quarta pagina selezionare un ordinamento per i campi quando vengono visualizzati nell'elenco e quindi fare clic su Avanti.
-
Nella quinta pagina modificare la larghezza della colonna per agevolare la lettura dei valori e quindi fare clic su Avanti.
-
Nella sesta pagina mantenere il nome del campo o immetterne uno nuovo, selezionare Abilita integrità dati, scegliere l'opzione Eliminazione a catena o Eliminazione limitata e quindi fare clic su Fine.
Per altre informazioni sull'applicazione dell'integrità referenziale, vedere Creare, modificare o eliminare una relazione.
-
-
Salvare le modifiche apportate.
Informazioni sui valori associati e visualizzati
Lo scopo di un campo di ricerca consiste nel sostituire la visualizzazione di un numero, ad esempio un ID, con un nome più significativo, ad esempio un nome. Ad esempio, invece di visualizzare il numero di un ID contatto, Access può visualizzare il nome del contatto. Il numero dell'ID contatto rappresenta il valore associato. Viene ricercato automaticamente in una query o una tabella di origine e sostituito con il nome del contatto. Il nome del contatto rappresenta il valore visualizzato.
È importante comprendere la differenza tra il valore visualizzato di un campo di ricerca e il relativo valore associato. Per impostazione predefinita, il valore visualizzato viene mostrato automaticamente nella visualizzazione Foglio dati. Il valore associato corrisponde invece al valore archiviato, al valore usato per i criteri di query e al valore usato da Access per impostazione predefinita nei join con altre tabelle.
Nell'esempio seguente del campo di ricerca AssegnatoA:

1 Il nome del dipendente è il valore visualizzato.
2 L'ID del dipendente corrisponde al valore associato, archiviato nella proprietà Colonna associata delle proprietà del campo di ricerca.
Aggiornare le proprietà di un campo di ricerca
Quando si usa la ricerca guidata per creare un campo di ricerca, le proprietà del campo di ricerca sono impostate automaticamente. Per modificare la struttura del campo multivalore, impostare le rispettive proprietà di ricerca.
-
Aprire una tabella in Visualizzazione Struttura.
-
Fare clic sul nome del campo di ricerca nella colonna Nome campo.
-
In Proprietà campo fare clic sulla scheda Ricerca.
-
Impostare la proprietà Controllo visualizzazione su Casella combinata per visualizzare tutte le modifiche delle proprietà disponibili in base alla selezione. Per altre informazioni, vedere Proprietà del campo di ricerca.
Eliminare un campo di ricerca
Importante Quando si elimina un campo di ricerca che contiene dati, questi vengono persi definitivamente e non è possibile annullarne l'eliminazione. Per questo motivo, è consigliabile eseguire il backup del database prima di eliminare qualsiasi campo della tabella o altri componenti del database. È inoltre possibile evitare l'eliminazione del campo di ricerca grazie all'applicazione dell'integrità referenziale. Per altre informazioni, vedere Creare, modificare o eliminare una relazione.
Eliminare dalla visualizzazione Foglio dati
-
Aprire la tabella in Visualizzazione Foglio dati.
-
Individuare il campo di ricerca, fare clic con il pulsante destro del mouse sulla riga di intestazione e quindi fare clic su Elimina campo.
-
Per confermare l'eliminazione, fare clic su Sì.
Elimina dalla visualizzazione Struttura
-
Aprire la tabella in Visualizzazione Struttura.
-
Fare clic sul selettore di riga accanto al campo di ricerca, quindi premere CANC o fare clic con il pulsante destro del mouse sul selettore di riga e quindi fare clic su Elimina righe.
-
Per confermare l'eliminazione, fare clic su Sì.
Proprietà del campo di ricerca
|
Impostare questa proprietà |
Per |
|
Visualizza controllo |
Impostare questa proprietà per controllare le proprietà visualizzate:
|
|
Tipo origine riga |
Scegliere se compilare il campo di ricerca con i valori di un'altra tabella o query o da un elenco di valori specificati. È anche possibile scegliere di compilare l’elenco con i nomi dei campi in una tabella o query. |
|
Origine riga |
Specificare la tabella, query o elenco di valori che fornisce i valori per il campo di ricerca. Quando la proprietà Tipo origine riga è impostata su Tabella/Query o Elenco campi, questa proprietà deve essere impostata su un nome di query o tabella o su un'istruzione SQL che rappresenta la query. Quando la proprietà Tipo origine riga è impostata su Elenco valori, questa proprietà deve contenere un elenco di valori separati da punti e virgola. |
|
Colonna associata |
Specificare la colonna nell'origine di riga che fornisce il valore memorizzato nel campo di ricerca. Questo valore può contenere da 1 al numero di colonne nell’origine di riga. La colonna che fornisce il valore da memorizzare non può essere uguale alla colonna visualizzata. |
|
Numero colonne |
Specificare il numero di colonne nell’origine di riga che può essere visualizzato nel campo di ricerca. Per selezionare le colonne da visualizzare, specificare una larghezza di colonna nella proprietà Larghezza colonne. |
|
Intestazioni colonne |
Specificare se visualizzare le intestazioni delle colonne. |
|
Larghezza colonne |
Immettere la larghezza per ogni colonna. Il valore visualizzato in un campo di ricerca corrisponde alla colonna o alle colonne rappresentate nella proprietà Larghezza colonne con larghezza diversa da zero. Se non si desidera visualizzare una colonna, ad esempio una colonna ID, specificare 0 per la larghezza. |
|
Righe in elenco |
Specificare il numero di righe visualizzate quando si visualizza il campo di ricerca. |
|
Larghezza elenco |
Specificare la larghezza del controllo visualizzato quando si visualizza il campo di ricerca. |
|
Solo in elenco |
Indicare se è consentita o meno l'immissione di un valore non incluso nell'elenco. |
|
Consenti più valori |
Indica se il campo di ricerca consente la selezione di più valori. Non è possibile modificare il valore di questa proprietà da Sì a No. |
|
Consenti modifiche a elenco valori |
Specificare se è possibile modificare gli elementi in un campo di ricerca basato su un elenco di valori. Quando questa proprietà è impostata su Sì e si fa clic con il pulsante destro del mouse su un campo di ricerca basato su un elenco di valori a colonna singola, verrà visualizzata la voce di menu Modifica voci di elenco. Se il campo di ricerca ha più di una colonna, questa proprietà viene ignorata. |
|
Maschera di modifica voci di elenco |
Immettere il nome di una maschera esistente da utilizzare per modificare le voci di elenco in un campo di ricerca basato su una tabella o una query. |
|
Mostra solo valori origine riga |
Visualizzare solo i valori corrispondenti all'origine di riga corrente quando la proprietà Consenti più valori è impostata su Sì. |










