Usare il modello Planimetria piano inVisio per disegnare planimetrie piani per singole stanze o interi piani dell'edificio, tra cui la struttura a parete, il nucleo dell'edificio e i simboli elettrici.
Ecco un esempio di planimetria piano completata.
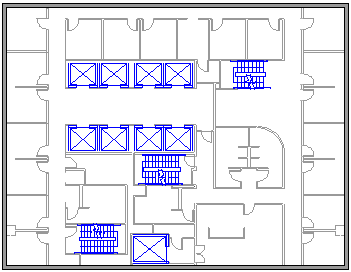
Iniziare una nuova planimetria piano
-
Nell'elenco Categorie selezionare la categoria Mappe e planimetrie piani .
-
Selezionare Planimetria piano e quindi selezionare Crea.
Attivare la griglia per facilitare la scala e la precisione
È consigliabile che la griglia sia visibile nell'area di disegno per agevolare il layout e la scala degli oggetti:
-
Sulla barra degli strumenti selezionare Visualizza > griglia.
Una griglia fissa può essere utile nelle planimetrie piani e nelle mappe, in cui si vuole che le linee della griglia mostrino sempre la stessa misura. Per rendere fissa la griglia:
-
Sulla barra degli strumenti selezionare Visualizza.
-
Nell'angolo destro del gruppo Mostra selezionare la freccia "Altro"

-
Nella finestra di dialogo immettere la spaziatura minima necessaria tra le linee per ogni asse e la griglia mantiene una prospettiva fissa durante l'intero processo di progettazione, indipendentemente dal livello di zoom.
Creare la struttura muraria esterna
Usare le forme stanza
-
Dallo stencil Muri, pilastri e strutture trascinare una forma stanza nella pagina di disegno.
-
Ridimensionare la forma stanza trascinando i punti di controllo e i punti di selezione sui singoli muri.
Uso delle forme muro
-
Dallo stencil Muri, pilastri e strutture trascinare le forme Muro esterno nella pagina di disegno.
-
Continuare a disegnare l'esterno usando queste opzioni:
-
Ridimensionare i muri trascinando un punto finale.
-
Fare clic con il pulsante destro del mouse su forme muro per impostare le opzioni.
-
Trascinare un punto finale di un muro su un altro muro.
I punti finali vengono evidenziati quando i muri sono uniti. Le intersezioni tra due muri vengono pulite automaticamente.
-
Creare la struttura della parete interna
-
Dallo stencil Muri, pilastri e strutture trascinare le forme muro nella pagina di disegno, posizionandole all'interno della struttura esterna.
-
Continuare a disegnare l'interno usando queste opzioni:
-
Ridimensionare i muri trascinando un punto finale.
-
Fare clic con il pulsante destro del mouse su un muro per impostare le opzioni.
-
Trascinare un punto finale di un muro su un altro muro.
-
Aggiungere porte e finestre
-
Dallo stencil Muri, pilastri e strutture trascinare le forme porta e finestra sopra i muri.
Le porte e le finestre vengono ruotate automaticamente per allinearsi e associare al muro. Le forme acquisiscono lo stesso spessore del muro e vengono spostate con i muri.
Aggiungere altri elementi strutturali
-
Dallo stencil Muri, pilastri e strutture trascinare le forme strutturali, ad esempio le colonne, nella pagina di disegno.
-
Dallo stencil Elementi predefiniti trascinare le forme di base dell'edificio, ad esempio le scale, nella pagina di disegno.
Aggiungere simboli elettrici e linee di quota
Simboli elettrici
-
Dallo stencil Elettrotecnica e telecomunicazioni trascinare gli interruttori, le prese e altri accessori sulle forme Muro. Rilasciare il pulsante del mouse quando viene visualizzato un quadrato in grassetto, che indica che il simbolo è associato al muro. Gli accessori a parete ruotano automaticamente per allinearsi e associare al muro
Linee di quota per i muri
-
Fai clic con il pulsante destro del mouse su un muro e quindi seleziona Aggiungi una quota.
-
Riposizionare le linee di quota e il testo trascinando un punto di controllo.
Se si vuole ridimensionare un muro dopo aver aggiunto una quota, selezionare la forma quota, digitare la quota desiderata e quindi selezionare un'opzione diversa dalla forma quota.
Inserire una planimetria piano CAD
-
Nel gruppo Illustrazioni della scheda Inserisci selezionare Disegno CAD.
-
Nella finestra di dialogo Inserisci AutoCAD disegno selezionare il file CAD desiderato e scegliere Apri.
-
Per accettare le dimensioni e la posizione del disegno CAD, selezionare OK.
Dopo aver inserito il disegno, sarà possibile ridimensionarlo, modificarne la scala o spostarlo. È inoltre possibile bloccare il layer contenente il disegno CAD in modo da impedirne la modifica accidentale quando viene utilizzato come base per un nuovo progetto.
Salvare come file DWG
I file DWG sono il tipo di file standard per le planimetrie piani che possono essere letti dai programmi CAD (Computer-Aided Design). Contengono metadati aggiuntivi, come i numeri di stanza, che possono essere usati da altri programmi come Microsoft Search per progettare i posti a sedere.
-
Nella scheda File selezionare Salva con nome > Sfoglia.
-
Modificare il tipo di file in Disegno di AutoCad (.dwg).Change the Save as type to AutoCad drawing (.dwg).
Altre informazioni
Trovare modelli e diagrammi di Visio di planimetria piano di esempio
Siamo spiacenti. Visio per il Web non ha la possibilità di disegnare planimetrie piani in questo momento.
Se desideri che questa funzionalità sia disponibile in Visio per il Web, inviaci il tuo feedback per aiutarci ad assegnare priorità alle nuove funzionalità negli aggiornamenti futuri. Per ulteriori informazioni, vedi Come inviare feedback su Microsoft Office.










