Dopo aver creato una tabella pivot e aver aggiunto i campi da analizzare, è possibile ottimizzare il layout e il formato del report per facilitare la lettura e l'analisi approfondita dei dati. Per modificare il layout di una tabella pivot, è possibile cambiarne il formato e la modalità di visualizzazione di campi, colonne, righe, subtotali, celle vuote e righe. Per modificare il formato della tabella pivot, è possibile applicare uno stile predefinito, righe alternate evidenziate e la formattazione condizionale.
Per apportare modifiche sostanziali al layout di una tabella pivot o ai campi che contiene, è possibile usare uno dei tre formati seguenti:
-
Formato compatto . Gli elementi di diversi campi dell'area delle righe vengono mostrati in una colonna e vengono usati i rientri per distinguere gli elementi di campi diversi. Le etichette di riga occupano meno spazio nel formato compatto, lasciando più spazio per i dati numerici. Vengono visualizzati i pulsanti Espandi e Comprimi, che consentono di visualizzare o nascondere i dettagli nel formato compatto. Il formato compatto consente di risparmiare spazio e rende più leggibile la tabella pivot, per questo è specificato come formato di layout predefinito per le tabelle pivot.
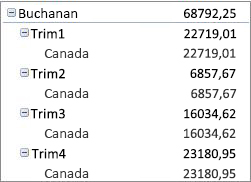
-
Formato tabella . Visualizza una colonna per campo e fornisce spazio per le intestazioni dei campi.
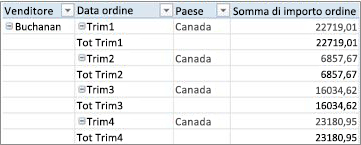
-
Formato struttura . È simile al formato tabella, ma consente di visualizzare i subtotali nella parte superiore di ogni gruppo perché gli elementi nella colonna successiva compaiono una riga sotto l'elemento corrente.
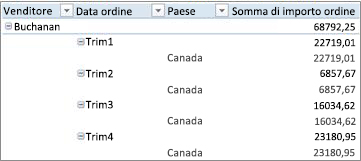
-
Fare clic in un punto qualsiasi della tabella pivot.
Sulla barra multifunzione compare la scheda Strumenti tabella pivot.
-
Nel gruppo Layout della scheda Progettazione fare clic su Layout rapporto e quindi eseguire una delle operazioni seguenti:
-
Per evitare che i dati correlati si estendano in orizzontale fino all'esterno della schermata e per ridurre al minimo la necessità di scorrimento, fare clic su Mostra in formato compatto.
Nel formato compatto i campi sono contenuti in una colonna e rientrati in modo da visualizzare la relazione di colonna annidata.
-
Per strutturare i dati usando lo stile classico della tabella pivot, fare clic su Mostra in formato struttura.
-
Per visualizzare tutti i dati in un formato tabella tradizionale e copiare facilmente le celle in un altro foglio di lavoro, fare clic su Mostra in formato tabella.
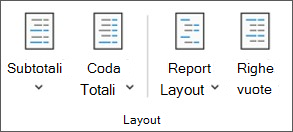
-
-
Nella tabella pivot selezionare un campo riga.
Sulla barra multifunzione compare la scheda Strumenti tabella pivot.
È anche possibile fare doppio clic sul campo riga in formato struttura o tabella e procedere al passaggio 3.
-
Nella scheda Analizza o Opzioni fare clic su Impostazioni campo nel gruppo Campo attivo.
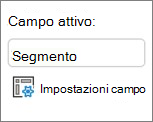
-
Nella finestra di dialogo Impostazioni campo fare clic sulla scheda Layout e stampa e quindi in Layout eseguire una delle operazioni seguenti:
-
Per visualizzare gli elementi di campo in formato struttura, fare clic su Mostra etichette degli elementi sotto forma di struttura.
-
Per visualizzare o nascondere le etichette dal campo successivo nella stessa colonna in formato compatto, fare clic su Mostra etichette degli elementi sotto forma di struttura e quindi selezionare Visualizza etichette del campo successivo nella stessa colonna (formato compatto).
-
Per visualizzare gli elementi di campo in un formato analogo a una tabella, fare clic su Mostra etichette degli elementi sotto forma di tabella.
-
Per ottenere il layout desiderato, è possibile aggiungere, riorganizzare e rimuovere campi usando l'elenco campi della tabella pivot.
Se l'elenco campi della tabella pivot non è visibile, verificare che la tabella pivot sia selezionata. Se continua a non essere visibile, fare clic su Elenco campi nel gruppo Mostra/Nascondi della scheda Opzioni.
Se nell'elenco dei campi della tabella pivot non compaiono i campi che si vogliono usare, può essere necessario aggiornare la tabella pivot per visualizzare eventuali nuovi campi, campi calcolati, misure, misure calcolate o dimensioni aggiunte dall'ultima operazione. Nel gruppo Dati della scheda Opzioni fare clic su Aggiorna.
Per altre informazioni sull'uso dell'elenco campi della tabella pivot, vedere Usare l'Elenco campi per disporre i campi in una tabella pivot.
Eseguire una o più delle operazioni seguenti:
-
Selezionare la casella di controllo accanto al nome di ogni campo nella sezione dei campi. Il campo viene posizionato in un'area predefinita della sezione del layout, ma è possibile ridisporre i campi, se necessario.
Per impostazione predefinita, i campi di testo vengono aggiunti all'area Etichette di riga, i campi numerici vengono aggiunti all'area Valori e le gerarchie di data e ora OLAP (Online Analytical Processing) vengono aggiunte all'area Etichette di colonna.
-
Fare clic con il pulsante destro del mouse sul nome del campo e quindi scegliere il comando appropriato, Aggiungi a filtro rapporto, Aggiungi a etichette di colonna, Aggiungi a etichette di riga o Aggiungi a valori, per posizionare il campo in un'area specifica della sezione del layout.
-
Fare clic e tenere premuto il pulsante del mouse sul nome di un campo e quindi trascinare il campo tra la sezione dei campi e un'area della sezione del layout.
In una tabella pivot basata su dati di un foglio di lavoro di Excel o su dati di origine non OLAP esterni, è possibile aggiungere più volte uno stesso campo all'area Valori, in modo da poter visualizzare calcoli diversi usando la funzionalità Mostra valori come. Ad esempio, può essere utile confrontare calcoli affiancati, quali margini di profitto lordi e netti, vendite minime e massime o numero di clienti e percentuale di clienti totali. Per altre informazioni, vedere Visualizzare calcoli diversi nei campi valore di una tabella pivot.
-
Fare clic e tenere premuto il pulsante del mouse sul nome di un campo e quindi trascinare il campo nell'area Valori nella sezione layout.
-
Ripetere il passaggio 1 per tutte le volte che si vuole copiare il campo.
-
In ogni campo copiato apportare le modifiche desiderate alla funzione di riepilogo o al calcolo personalizzato.
Note:
-
Quando si aggiungono due o più campi all'area Valori, indipendentemente dal fatto che siano copie dello stesso campo o campi diversi, l'elenco campi aggiunge automaticamente un'etichetta Colonna valori all'area Valori. Si può usare questo campo per spostare verso l'alto o verso il basso i campi nell'area Valori. È anche possibile spostare l'etichetta Colonna valori nell'area Etichette di colonna o Etichette di riga. Tuttavia, non si può spostare l'etichetta Colonna valori nell'area Filtri dei rapporti.
-
Un campo può essere aggiunto una sola volta nell'area Filtro rapporto, Etichette di riga o Etichette di colonna, indipendentemente dal fatto che i dati siano di tipo numerico o non numerico. Se si prova ad aggiungere più volte lo stesso campo, ad esempio alle aree Etichette di riga ed Etichette di colonna nella sezione layout, il campo viene automaticamente rimosso dall'area originale e posizionato nella nuova area.
-
Un altro modo per aggiungere lo stesso campo all'area Valori consiste nell'uso di una formula (detta anche colonna calcolata) in cui viene usato lo stesso campo.
-
Non è possibile aggiungere lo stesso campo più volte in una tabella pivot basata su un'origine dati OLAP.
-
È possibile ridisporre o riposizionare i campi esistenti usando una delle quattro aree nella parte inferiore della sezione layout:
|
Rapporto di tabella pivot |
Descrizione |
Grafico pivot |
Descrizione |
|---|---|---|---|
|
Valori |
Usare per visualizzare dati numerici di riepilogo. |
Valori |
Usare per visualizzare dati numerici di riepilogo. |
|
Etichette di riga |
Usare per visualizzare i campi come righe sul lato del rapporto. Una riga in una posizione inferiore viene annidata all'interno di un'altra riga immediatamente superiore. |
Campo Asse (categorie) |
Usare per visualizzare i campi come un asse nel grafico. |
|
Etichette di colonna |
Usare per visualizzare i campi come colonne nella parte superiore del rapporto. Una colonna in una posizione inferiore viene annidata all'interno di un'altra colonna immediatamente superiore. |
Etichette Campi legenda (serie) |
Usare per visualizzare i campi nella legenda del grafico. |
|
Filtro rapporto |
Usare per filtrare l'intero rapporto in base all'elemento selezionato nel filtro per il rapporto. |
Filtro rapporto |
Usare per filtrare l'intero rapporto in base all'elemento selezionato nel filtro per il rapporto. |
Per ridisporre i campi, fare clic sul nome del campo in una delle aree e quindi selezionare uno dei comandi seguenti:
|
Selezionare |
Per |
|---|---|
|
Sposta su |
Spostare il campo una posizione più in alto nell'area. |
|
Sposta giù |
Spostare il campo una posizione più in basso nell'area. |
|
Sposta all'inizio |
Spostare il campo all'inizio dell'area. |
|
Sposta alla fine |
Spostare il campo alla fine dell'area. |
|
Sposta nel filtro per il rapporto |
Spostare il campo nell'area Filtro rapporto. |
|
Sposta nelle etichette di riga |
Spostare il campo nell'area Etichette di riga. |
|
Sposta nelle etichette di colonna |
Spostare il campo nell'area Etichette di colonna. |
|
Sposta nei valori |
Spostare il campo nell'area Valori. |
|
Impostazioni campo valore, Impostazioni campo |
Visualizzare la finestra di dialogo Impostazioni campo o Impostazioni campo valore. Per altre informazioni su ogni impostazione, fare clic sul pulsante della Guida |
È anche possibile fare clic e tenere premuto il pulsante del mouse su un nome di campo e quindi trascinare il campo tra le sezioni campo e layout e tra le diverse aree.
-
Fare clic sulla tabella pivot.
Sulla barra multifunzione compare la scheda Strumenti tabella pivot.
-
Per visualizzare l'elenco campi della tabella pivot, se necessario, fare clic su Elenco campi nel gruppo Mostra della scheda Analizza o Opzioni. È anche possibile fare clic con il pulsante destro del mouse sulla tabella pivot e selezionare Mostra elenco campi.
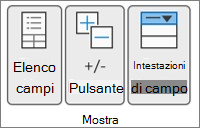
-
Per rimuovere un campo, nell'elenco campi della tabella pivot eseguire una delle operazioni seguenti:
-
Nell'elenco campi della tabella pivot deselezionare la casella di controllo accanto al nome del campo.
Nota: Se si deseleziona una casella di controllo nell'elenco dei campi, verranno rimosse dal rapporto tutte le istanze del campo.
-
In un'area layout fare clic sul nome del campo e quindi fare clic su Rimuovi campo.
-
Fare clic e tenere premuto il pulsante del mouse su un nome di campo nella sezione layout e quindi trascinarlo al di fuori dell'elenco campi della tabella pivot.
-
Per perfezionare ulteriormente il layout di una tabella pivot, è possibile modificare il layout di colonne, righe e subtotali, ad esempio visualizzando i subtotali al di sopra delle righe o disattivando le intestazioni di colonna. È anche possibile ridisporre i singoli elementi all'interno di una riga o di una colonna.
Attivare o disattivare le intestazioni di campo di colonne e righe
-
Fare clic sulla tabella pivot.
Sulla barra multifunzione compare la scheda Strumenti tabella pivot.
-
Per visualizzare o nascondere le intestazioni di campo, fare clic su Intestazioni campi nel gruppo Mostra della scheda Analizza o Opzioni.
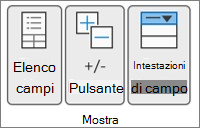
Visualizzare i subtotali sopra o sotto le rispettive righe
-
Nella tabella pivot selezionare il campo riga di cui si vogliono visualizzare i subtotali.
Sulla barra multifunzione compare la scheda Strumenti tabella pivot.
Suggerimento: In formato struttura o tabella è anche possibile fare doppio clic sul campo riga e procedere al passaggio 3.
-
Nella scheda Analizza o Opzioni fare clic su Impostazioni campo nel gruppo Campo attivo.
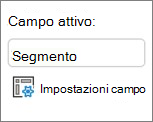
-
Nella scheda Subtotali e filtri della finestra di dialogo Impostazioni campo fare clic su Automatici o Personalizzati in Subtotali.
Nota: Se è selezionata l'opzione Assenti, i subtotali sono disattivati.
-
Nella gruppo Layout della scheda Layout e stampa fare clic su Mostra etichette degli elementi sotto forma di struttura, quindi eseguire una delle operazioni seguenti:
-
Per visualizzare i subtotali sopra le rispettive righe, selezionare la casella di controllo Visualizza subtotali nella parte superiore di ogni gruppo. Questa opzione è selezionata per impostazione predefinita.
-
Per visualizzare i subtotali sotto le rispettive righe, deselezionare la casella di controllo Visualizza subtotali nella parte superiore di ogni gruppo.
-
Cambiare l'ordine degli elementi riga o colonna
Eseguire una delle operazioni seguenti:
-
Nella tabella pivot fare clic con il pulsante destro del mouse sull'etichetta di riga o di colonna o sull'elemento in un'etichetta, scegliere Sposta e quindi usare uno dei comandi disponibili nel menu Sposta per spostare l'elemento.
-
Selezionare l'elemento etichetta di riga o di colonna da spostare e quindi posizionare il puntatore del mouse sul bordo inferiore della cella. Quando il puntatore assume la forma di una freccia a quattro punte, trascinare l'elemento in una nuova posizione. La figura seguente mostra come spostare un elemento riga mediante trascinamento.
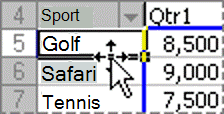
Adattare la larghezza delle colonne in caso di aggiornamento
-
Fare clic in un punto qualsiasi della tabella pivot.
Sulla barra multifunzione compare la scheda Strumenti tabella pivot.
-
Nel gruppo Tabella pivot della scheda Analizza o Opzioni fare clic su Opzioni.
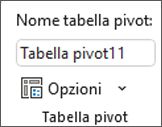
-
Nella scheda Layout e formato della finestra di dialogo Opzioni tabella pivot, in Formato eseguire una delle operazioni seguenti:
-
Per adattare automaticamente le colonne della tabella pivot alla dimensione del testo o del valore numerico più esteso, selezionare la casella di controllo Adatta larghezza colonne all'aggiornamento.
-
Per mantenere la larghezza corrente per le colonne della tabella pivot, deselezionare la casella di controllo Adatta larghezza colonne all'aggiornamento.
-
Spostare una colonna nell'area delle etichette di riga o una riga nell'area delle etichette di colonna
Per ottimizzare il layout e la leggibilità della tabella pivot, può essere utile spostare un campo colonna nell'area delle etichette di riga o un campo riga nell'area delle etichette di colonna. Quando si sposta una colonna in una riga o una riga in una colonna, si effettua una trasposizione dell'orientamento verticale oppure orizzontale del campo. Questa operazione viene detta anche "trasformazione tramite Pivot" di una riga o di una colonna.
Utilizzare un comando con il tasto destro del mouse
Eseguire una delle operazioni seguenti:
-
Fare clic con il pulsante destro del mouse su un campo riga, scegliere Sposta <nome campo>, quindi fare clic su Sposta <nome campo> nelle colonne.
-
Fare clic con il pulsante destro del mouse su un campo colonna e scegliere Sposta <nome campo> nelle righe.
Usare il trascinamento della selezione
-
Passare alla modalità classica posizionando il puntatore sulla tabella pivot, selezionando Analizza tabella pivot > Opzioni, selezionando la scheda Visualizza e quindi selezionando Layout classico tabella pivot.
-
Trascinare un campo riga o colonna in un'altra area. La figura seguente mostra come spostare un campo colonna nell'area delle etichette di riga.
a. Fare clic su un campo colonna
b. Trascinalo nell'area della riga
a. Sport diventa un campo riga come Area
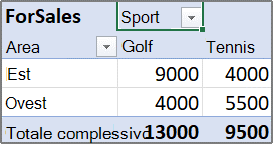
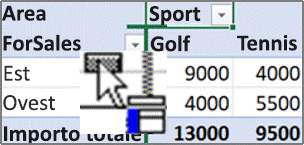
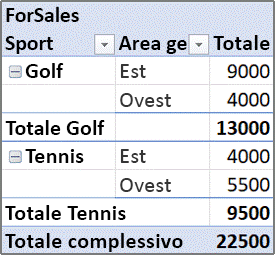
Unire o dividere le celle per gli elementi di riga e colonna esterni
È possibile unire le celle per gli elementi di riga e colonna in modo da centrarli in senso orizzontale e verticale oppure dividere le celle per giustificare a sinistra gli elementi nei campi riga e colonna esterni all'inizio del gruppo di elementi.
-
Fare clic in un punto qualsiasi della tabella pivot.
Sulla barra multifunzione compare la scheda Strumenti tabella pivot.
-
Nel gruppo Tabella pivot della scheda Opzioni fare clic su Opzioni.
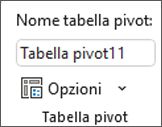
-
Fare clic sulla scheda Layout e formato della finestra di dialogo Opzioni tabella pivot, quindi in Layout selezionare o deselezionare la casella di controllo Unisci e allinea al centro le celle con etichette.
Nota: In una tabella pivot non è possibile usare la casella di controllo Unisci celle della scheda Allineamento.
In alcuni casi, quando nei dati della tabella pivot sono presenti errori oppure celle o righe vuote, può essere utile modificarne la visualizzazione predefinita.
Cambiare la modalità di visualizzazione di errori e celle vuote
-
Fare clic in un punto qualsiasi della tabella pivot.
Sulla barra multifunzione compare la scheda Strumenti tabella pivot.
-
Nel gruppo Tabella pivot della scheda Analizza o Opzioni fare clic su Opzioni.
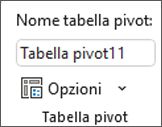
-
Nella finestra di dialogo Opzioni tabella pivot fare clic sulla scheda Layout e formato, quindi in Formato eseguire una o più delle operazioni seguenti:
-
Per modificare la visualizzazione degli errori, selezionare la casella di controllo Per i valori di errore visualizza. Nella casella digitare il valore da visualizzare al posto degli errori. Per visualizzare gli errori come celle vuote, eliminare eventuali caratteri nella casella.
-
Per modificare la visualizzazione delle celle vuote, selezionare la casella di controllo Per le celle vuote visualizza, quindi digitare nella casella di testo il valore da mostrare nelle celle vuote.
Suggerimento: Per visualizzare le celle vuote, eliminare eventuali caratteri nella casella. Per visualizzare gli zeri, deselezionare la casella di controllo.
-
Visualizzare o nascondere le righe vuote dopo righe o elementi
Per le righe, procedere come segue:
-
Nella tabella pivot selezionare un campo riga.
Sulla barra multifunzione compare la scheda Strumenti tabella pivot.
Suggerimento: In formato struttura o tabella è anche possibile fare doppio clic sul campo riga e procedere al passaggio 3.
-
Nella scheda Analizza o Opzioni fare clic su Impostazioni campo nel gruppo Campo attivo.
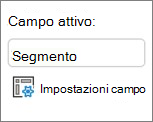
-
Nella finestra di dialogo Impostazioni campo fare clic sulla scheda Layout e stampa, quindi in Layout selezionare o deselezionare la casella di controllo Inserisci riga vuota dopo l'etichetta di ogni elemento.
Per gli elementi, procedere come segue:
-
Nella tabella pivot selezionare l'elemento desiderato.
Sulla barra multifunzione compare la scheda Strumenti tabella pivot.
-
Nel gruppo Layout della scheda Progettazione fare clic su Righe vuote e quindi selezionare la casella di controllo Inserisci riga vuota dopo ogni elemento o Rimuovi riga vuota dopo ogni elemento.
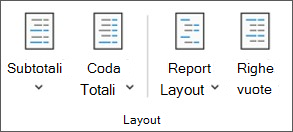
Nota: È possibile applicare alle righe vuote la formattazione di celle e caratteri, ma non è possibile immettervi dati.
Cambiare la modalità di visualizzazione degli elementi e delle etichette senza dati
-
Fare clic in un punto qualsiasi della tabella pivot.
Sulla barra multifunzione compare la scheda Strumenti tabella pivot.
-
Nel gruppo Tabella pivot della scheda Analizza o Opzioni fare clic su Opzioni.
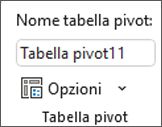
-
Nella scheda Visualizza, in Visualizzazione eseguire una o più delle operazioni seguenti:
-
Per visualizzare o nascondere gli elementi riga che non contengono valori, selezionare o deselezionare la casella di controllo Mostra elementi con righe prive di dati.
Nota: Questa impostazione è disponibile solo per un'origine dati OLAP (Online Analytical Processing).
-
Per visualizzare o nascondere gli elementi colonna che non contengono valori, selezionare o deselezionare la casella di controllo Mostra elementi con colonne prive di dati.
Nota: Questa impostazione è disponibile solo per un'origine dati OLAP.
-
Per visualizzare o nascondere le etichette degli elementi quando nell'area dei valori non sono presenti campi, selezionare o deselezionare la casella di controllo Visualizza etichette degli elementi quando non sono presenti campi nell'area dei valori.
Nota: Questa casella di controllo si applica solo alle tabelle pivot create in versioni di Excel precedenti a Office Excel 2007.
-
Si può scegliere tra un'ampia gamma di stili di tabella pivot nella raccolta. È anche possibile controllare il comportamento delle righe/colonne alternate evidenziate in un rapporto. Cambiando il formato numero di un campo è possibile applicare rapidamente un formato uniforme all'intero rapporto. Si può anche aggiungere o rimuovere la formattazione delle righe e colonne con sfondo più scuro e più chiaro alternato. Questa formattazione rende i dati più facili da leggere e analizzare.
Applicare uno stile per formattare una tabella pivot
È possibile modificare rapidamente l'aspetto e il formato di una tabella pivot usando uno dei numerosi stili di tabella pivot predefiniti (o stili veloci).
-
Fare clic in un punto qualsiasi della tabella pivot.
Sulla barra multifunzione compare la scheda Strumenti tabella pivot.
-
Nel gruppo Stili veloci tabella pivot della scheda Progettazione eseguire una delle operazioni seguenti:
-
Fare clic su uno stile di tabella pivot visibile oppure scorrere la raccolta per vedere altri stili.
-
Per visualizzare tutti gli stili disponibili, fare clic sul pulsante Altro nella parte inferiore della barra di scorrimento.

Se si vuole creare uno stile di tabella pivot personalizzato, fare clic su Nuovo stile tabella pivot nella parte inferiore della raccolta per visualizzare la finestra di dialogo Nuovo stile tabella pivot.
-
Applicare l'effetto a righe/colonne alternate evidenziate per modificare il formato di una tabella pivot
-
Fare clic in un punto qualsiasi della tabella pivot.
Sulla barra multifunzione compare la scheda Strumenti tabella pivot.
-
Nel gruppo Opzioni stili tabella pivot della scheda Progettazione eseguire una delle operazioni seguenti:
-
Per alternare righe di colore più chiaro e più scuro, fare clic su Righe alternate evidenziate.
-
Per alternare colonne di colore più chiaro e più scuro, fare clic su Colonne alternate evidenziate.
-
Per includere le intestazioni di riga nello stile, selezionare la casella di controllo Intestazioni righe.
-
Per includere le intestazioni di colonna nello stile, selezionare la casella di controllo Intestazioni colonne.
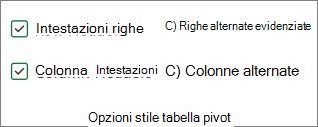
-
Rimuovere uno stile o il formato a righe/colonne alternate evidenziate da una tabella pivot
-
Fare clic in un punto qualsiasi della tabella pivot.
Sulla barra multifunzione compare la scheda Strumenti tabella pivot.
-
Nel gruppo Stili veloci tabella pivot della scheda Progettazione fare clic sul pulsante Altro nella parte inferiore della barra di scorrimento per vedere tutti gli stili disponibili e quindi fare clic su Cancella nella parte inferiore della raccolta.

Applicare il formato condizionale ai dati di una tabella pivot
Usare un formato condizionale per semplificare l'esplorazione visiva e l'analisi dei dati, il rilevamento dei problemi critici e l'identificazione di modelli e tendenze. La formattazione condizionale aiuta a fornire una risposta a domande specifiche sui dati. Quando si usa la formattazione condizionale in una tabella pivot, è necessario tenere conto di alcune importanti differenze:
-
Se si modifica il layout della tabella pivot applicandovi un filtro, nascondendo uno o più livelli, comprimendo o espandendo i livelli o spostando un campo, il formato condizionale verrà mantenuto finché i campi nei dati sottostanti non vengono rimossi.
-
L'ambito del formato condizionale per i campi nell'area Valori può essere basato sulla gerarchia di dati ed è determinato da tutti gli elementi figlio visibili (il livello immediatamente inferiore nella gerarchia) di un elemento padre (il livello immediatamente superiore nella gerarchia) sulle righe per una o più colonne o sulle colonne per una o più righe.
Nota: Nella gerarchia di dati l'elemento figlio non eredita la formattazione condizionale dall'elemento padre e l'elemento padre non eredita la formattazione condizionale dall'elemento figlio.
-
Ci sono tre modi per definire l'ambito della formattazione condizionale dei campi nell'area Valori: per selezione, per campo corrispondente e per campo valore.
Per altre informazioni, vedere Applicare la formattazione condizionale.
Cambiare il formato numero di un campo
-
Nella tabella pivot selezionare il campo desiderato.
Sulla barra multifunzione compare la scheda Strumenti tabella pivot.
-
Nella scheda Analizza o Opzioni fare clic su Impostazioni campo nel gruppo Campo attivo.
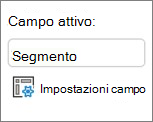
Per le etichette e i filtri del rapporto verrà visualizzata la finestra di dialogo Impostazioni campo, per i valori la finestra di dialogo Impostazioni campo valore.
-
Fare clic su Formato numero nella parte inferiore della finestra di dialogo.
-
Nell'elenco Categoria della finestra di dialogo Formato celle fare clic sul formato numero da usare.
-
Selezionare le opzioni da usare e quindi fare clic due volte su OK.
È anche possibile fare clic con il pulsante destro del mouse su un campo valore e scegliere Formato numero.
Includere formattazione del server OLAP
Se si è connessi a un database Microsoft SQL Server Analysis Services Online Analytical Processing (OLAP), è possibile specificare i formati del server OLAP da recuperare e visualizzare con i dati.
-
Fare clic in un punto qualsiasi della tabella pivot.
Sulla barra multifunzione compare la scheda Strumenti tabella pivot.
-
Nel gruppo Dati della scheda Analizza o Opzioni fare clic su Cambia origine dati e quindi su Proprietà connessione.
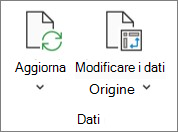
-
Nella finestra di dialogo Proprietà connessione fare clic sulla scheda Utilizzo e quindi nella sezione Formattazione server OLAP eseguire una delle operazioni seguenti:
-
Per abilitare o disabilitare la formattazione dei numeri, ad esempio valuta, data e ora, selezionare o deselezionare la casella di controllo Formato numero.
-
Per abilitare o disabilitare gli stili carattere, ad esempio grassetto, corsivo, sottolineato e barrato, selezionare o deselezionare la casella di controllo Stile carattere.
-
Per abilitare o disabilitare i colori di riempimento, selezionare o deselezionare la casella di controllo Colore riempimento.
-
Per abilitare o disabilitare i colori del testo, selezionare o deselezionare la casella di controllo Colore testo.
-
Mantenere o eliminare la formattazione
-
Fare clic in un punto qualsiasi della tabella pivot.
Sulla barra multifunzione compare la scheda Strumenti tabella pivot.
-
Nel gruppo Tabella pivot della scheda Analizza o Opzioni fare clic su Opzioni.
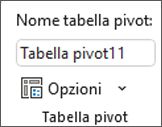
-
Nella scheda Layout e formato, in Formato, eseguire una delle operazioni seguenti:
-
Per salvare il layout e il formato della tabella pivot, in modo da usarli ogni volta che si esegue un'operazione nella tabella pivot, selezionare la casella di controllo Mantieni formattazione celle all'aggiornamento.
-
Per eliminare il formato e il layout della tabella pivot e ripristinare quelli predefiniti ogni volta che si esegue un'operazione nella tabella pivot, deselezionare la casella di controllo Mantieni formattazione celle all'aggiornamento.
Nota: Anche se questa opzione influisce anche sulla formattazione del grafico pivot, non vengono mantenute le linee di tendenza, le etichette dati, le barre di errore e altre modifiche apportate alla serie di dati specifica.
-
Usare il riquadro Impostazioni tabella pivot per apportare modifiche al layout e alla formattazione della tabella pivot.
-
Con la tabella pivot selezionata, sulla barra multifunzione fare clic su Tabella pivot > Impostazioni.
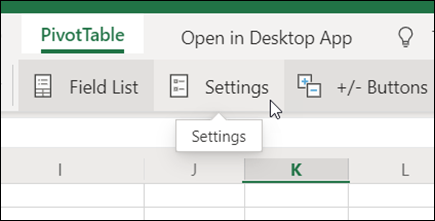
-
Nel riquadro Impostazioni tabella pivot modificare le impostazioni seguenti:
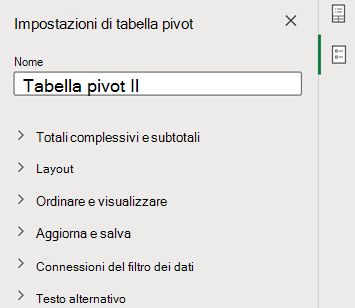
Nota: La sezione Filtro dei dati viene visualizzata solo se è presente un filtro dei dati connesso alla tabella pivot.
Per visualizzare i totali complessivi
-
Selezionare o deselezionare Righe, Colonne o entrambe le opzioni.
Per visualizzare i subtotali
-
Selezionare Non mostrare per nascondere i subtotali.
-
Selezionare In alto per visualizzarli sopra i valori riepilogati.
-
Selezionare In basso per visualizzarli sotto i valori riepilogati.
Per inserire campi dall'area Righe
Fare clic su Colonne separate per fornire singoli filtri per ogni campo delle righe oppure Colonna singola per combinare i campi delle righe in un unico filtro.
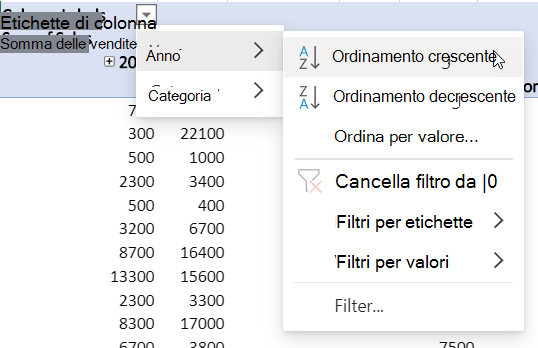
Per visualizzare o nascondere le etichette degli elementi
Fare clic su Ripeti o Non ripetere per scegliere se le etichette degli elementi vengono visualizzate per ogni elemento o una sola volta per ogni valore di etichetta elemento.
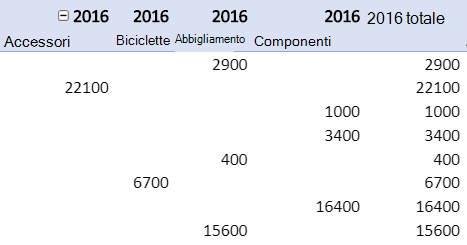
Per aggiungere una riga vuota dopo ogni elemento
Selezionare Mostra o Non mostrare.
Per adattare automaticamente la larghezza delle colonne all'aggiornamento
Selezionare per ridimensionare automaticamente le colonne in base ai dati ogni volta che si aggiorna la tabella pivot.
Per visualizzare i pulsanti espandi/comprimi
Selezionare per visualizzare i pulsanti Espandi/Comprimi per gruppi di colonne con lo stesso valore. Se, ad esempio, nella tabella pivot sono presenti dati annuali sulle vendite per un insieme di prodotti, potrebbe essere presente un gruppo di colonne per ogni valore Anno.
Per visualizzare i valori di errore
Selezionare per visualizzare il valore nella casella di testo per le celle contenenti errori.
Per visualizzare celle vuote
Selezionare per visualizzare il valore nella casella di testo per le celle con valori vuoti. In caso contrario, verrà visualizzato un valore predefinito.
Per salvare i dati di origine con il file
Selezionare questa opzione per includere i dati di origine della tabella pivot nel file di Excel al momento del salvataggio. Si noti che il file risultante potrebbe essere di grandi dimensioni.
Per aggiornare i dati all'apertura del file
Selezionare per fare in modo che Excel aggiorni i dati della tabella pivot ogni volta che si apre il file.
Per aggiungere un titolo
Fornire un breve titolo per spiegare alle persone che si servono di utilità per la lettura dello schermo il contenuto della tabella pivot.
Per aggiungere una descrizione
Inserire diverse frasi con maggiori dettagli sul contenuto della tabella pivot o sull'origine dati, per consentire agli utenti che si servono di utilità per la lettura dello schermo di comprendere lo scopo della tabella pivot.
Per apportare modifiche sostanziali al layout di una tabella pivot o ai campi che contiene, è possibile usare uno dei tre formati seguenti:
-
Formato compatto . Gli elementi di diversi campi dell'area delle righe vengono mostrati in una colonna e vengono usati i rientri per distinguere gli elementi di campi diversi. Le etichette di riga occupano meno spazio nel formato compatto, lasciando più spazio per i dati numerici. Vengono visualizzati i pulsanti Espandi e Comprimi, che consentono di visualizzare o nascondere i dettagli nel formato compatto. Il formato compatto consente di risparmiare spazio e rende più leggibile la tabella pivot, per questo è specificato come formato di layout predefinito per le tabelle pivot.
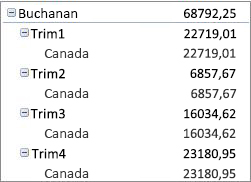
-
Formato tabella . Visualizza una colonna per campo e fornisce spazio per le intestazioni dei campi.
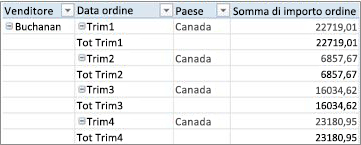
-
Formato struttura . È simile al formato tabella, ma consente di visualizzare i subtotali nella parte superiore di ogni gruppo perché gli elementi nella colonna successiva compaiono una riga sotto l'elemento corrente.
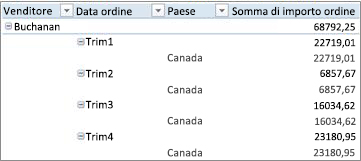
-
Fare clic in un punto qualsiasi della tabella pivot.
Sulla barra multifunzione compare la scheda Strumenti tabella pivot.
-
Nel gruppo Layout della scheda Progettazione fare clic su Layout rapporto e quindi eseguire una delle operazioni seguenti:
-
Per evitare che i dati correlati si estendano in orizzontale fino all'esterno della schermata e per ridurre al minimo la necessità di scorrimento, fare clic su Mostra in formato compatto.
Nel formato compatto i campi sono contenuti in una colonna e rientrati in modo da visualizzare la relazione di colonna annidata.
-
Per strutturare i dati usando lo stile classico della tabella pivot, fare clic su Mostra in formato struttura.
-
Per visualizzare tutti i dati in un formato tabella tradizionale e copiare facilmente le celle in un altro foglio di lavoro, fare clic su Mostra in formato tabella.
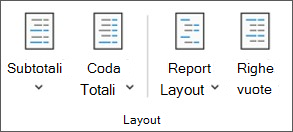
-
Per ottenere il layout desiderato, è possibile aggiungere, riorganizzare e rimuovere campi usando l'elenco campi della tabella pivot.
Se l'elenco campi della tabella pivot non è visibile, verificare che la tabella pivot sia selezionata. Se continua a non essere visibile, fare clic su Elenco campi nel gruppo Mostra/Nascondi della scheda Opzioni.
Se nell'elenco dei campi della tabella pivot non compaiono i campi che si vogliono usare, può essere necessario aggiornare la tabella pivot per visualizzare eventuali nuovi campi, campi calcolati, misure, misure calcolate o dimensioni aggiunte dall'ultima operazione. Nel gruppo Dati della scheda Opzioni fare clic su Aggiorna.
Per altre informazioni sull'uso dell'elenco campi della tabella pivot, vedere Usare l'Elenco campi per disporre i campi in una tabella pivot.
Eseguire una o più delle operazioni seguenti:
-
Selezionare la casella di controllo accanto al nome di ogni campo nella sezione dei campi. Il campo viene posizionato in un'area predefinita della sezione del layout, ma è possibile ridisporre i campi, se necessario.
Per impostazione predefinita, i campi di testo vengono aggiunti all'area Etichette di riga, i campi numerici vengono aggiunti all'area Valori e le gerarchie di data e ora OLAP (Online Analytical Processing) vengono aggiunte all'area Etichette di colonna.
-
Fare clic con il pulsante destro del mouse sul nome del campo e quindi scegliere il comando appropriato, Aggiungi a filtro rapporto, Aggiungi a etichette di colonna, Aggiungi a etichette di riga o Aggiungi a valori, per posizionare il campo in un'area specifica della sezione del layout.
-
Fare clic e tenere premuto il pulsante del mouse sul nome di un campo e quindi trascinare il campo tra la sezione dei campi e un'area della sezione del layout.
In una tabella pivot basata su dati di un foglio di lavoro di Excel o su dati di origine non OLAP esterni, è possibile aggiungere più volte uno stesso campo all'area Valori, in modo da poter visualizzare calcoli diversi usando la funzionalità Mostra valori come. Ad esempio, può essere utile confrontare calcoli affiancati, quali margini di profitto lordi e netti, vendite minime e massime o numero di clienti e percentuale di clienti totali. Per altre informazioni, vedere Visualizzare calcoli diversi nei campi valore di una tabella pivot.
-
Fare clic e tenere premuto il pulsante del mouse sul nome di un campo e quindi trascinare il campo nell'area Valori nella sezione layout.
-
Ripetere il passaggio 1 per tutte le volte che si vuole copiare il campo.
-
In ogni campo copiato apportare le modifiche desiderate alla funzione di riepilogo o al calcolo personalizzato.
Note:
-
Quando si aggiungono due o più campi all'area Valori, indipendentemente dal fatto che siano copie dello stesso campo o campi diversi, l'elenco campi aggiunge automaticamente un'etichetta Colonna valori all'area Valori. Si può usare questo campo per spostare verso l'alto o verso il basso i campi nell'area Valori. È anche possibile spostare l'etichetta Colonna valori nell'area Etichette di colonna o Etichette di riga. Tuttavia, non si può spostare l'etichetta Colonna valori nell'area Filtri dei rapporti.
-
Un campo può essere aggiunto una sola volta nell'area Filtro rapporto, Etichette di riga o Etichette di colonna, indipendentemente dal fatto che i dati siano di tipo numerico o non numerico. Se si prova ad aggiungere più volte lo stesso campo, ad esempio alle aree Etichette di riga ed Etichette di colonna nella sezione layout, il campo viene automaticamente rimosso dall'area originale e posizionato nella nuova area.
-
Un altro modo per aggiungere lo stesso campo all'area Valori consiste nell'uso di una formula (detta anche colonna calcolata) in cui viene usato lo stesso campo.
-
Non è possibile aggiungere lo stesso campo più volte in una tabella pivot basata su un'origine dati OLAP.
-
È possibile ridisporre o riposizionare i campi esistenti usando una delle quattro aree nella parte inferiore della sezione layout:
|
Rapporto di tabella pivot |
Descrizione |
Grafico pivot |
Descrizione |
|---|---|---|---|
|
Valori |
Usare per visualizzare dati numerici di riepilogo. |
Valori |
Usare per visualizzare dati numerici di riepilogo. |
|
Etichette di riga |
Usare per visualizzare i campi come righe sul lato del rapporto. Una riga in una posizione inferiore viene annidata all'interno di un'altra riga immediatamente superiore. |
Campo Asse (categorie) |
Usare per visualizzare i campi come un asse nel grafico. |
|
Etichette di colonna |
Usare per visualizzare i campi come colonne nella parte superiore del rapporto. Una colonna in una posizione inferiore viene annidata all'interno di un'altra colonna immediatamente superiore. |
Etichette Campi legenda (serie) |
Usare per visualizzare i campi nella legenda del grafico. |
|
Filtro rapporto |
Usare per filtrare l'intero rapporto in base all'elemento selezionato nel filtro per il rapporto. |
Filtro rapporto |
Usare per filtrare l'intero rapporto in base all'elemento selezionato nel filtro per il rapporto. |
Per ridisporre i campi, fare clic sul nome del campo in una delle aree e quindi selezionare uno dei comandi seguenti:
|
Selezionare |
Per |
|---|---|
|
Sposta su |
Spostare il campo una posizione più in alto nell'area. |
|
Sposta giù |
Spostare il campo una posizione più in basso nell'area. |
|
Sposta all'inizio |
Spostare il campo all'inizio dell'area. |
|
Sposta alla fine |
Spostare il campo alla fine dell'area. |
|
Sposta nel filtro per il rapporto |
Spostare il campo nell'area Filtro rapporto. |
|
Sposta nelle etichette di riga |
Spostare il campo nell'area Etichette di riga. |
|
Sposta nelle etichette di colonna |
Spostare il campo nell'area Etichette di colonna. |
|
Sposta nei valori |
Spostare il campo nell'area Valori. |
|
Impostazioni campo valore, Impostazioni campo |
Visualizzare la finestra di dialogo Impostazioni campo o Impostazioni campo valore. Per altre informazioni su ogni impostazione, fare clic sul pulsante della Guida |
È anche possibile fare clic e tenere premuto il pulsante del mouse su un nome di campo e quindi trascinare il campo tra le sezioni campo e layout e tra le diverse aree.
-
Fare clic sulla tabella pivot.
Sulla barra multifunzione compare la scheda Strumenti tabella pivot.
-
Per visualizzare l'elenco campi della tabella pivot, se necessario, fare clic su Elenco campi nel gruppo Mostra della scheda Analizza o Opzioni. È anche possibile fare clic con il pulsante destro del mouse sulla tabella pivot e selezionare Mostra elenco campi.
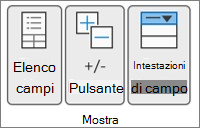
-
Per rimuovere un campo, nell'elenco campi della tabella pivot eseguire una delle operazioni seguenti:
-
Nell'elenco campi della tabella pivot deselezionare la casella di controllo accanto al nome del campo.
Nota: Se si deseleziona una casella di controllo nell'elenco dei campi, verranno rimosse dal rapporto tutte le istanze del campo.
-
In un'area layout fare clic sul nome del campo e quindi fare clic su Rimuovi campo.
-
Fare clic e tenere premuto il pulsante del mouse su un nome di campo nella sezione layout e quindi trascinarlo al di fuori dell'elenco campi della tabella pivot.
-
Per perfezionare ulteriormente il layout di una tabella pivot, è possibile modificare il layout di colonne, righe e subtotali, ad esempio visualizzando i subtotali al di sopra delle righe o disattivando le intestazioni di colonna. È anche possibile ridisporre i singoli elementi all'interno di una riga o di una colonna.
Attivare o disattivare le intestazioni di campo di colonne e righe
-
Fare clic sulla tabella pivot.
Sulla barra multifunzione compare la scheda Strumenti tabella pivot.
-
Per visualizzare o nascondere le intestazioni di campo, fare clic su Intestazioni campi nel gruppo Mostra della scheda Analizza o Opzioni.
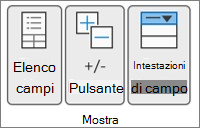
Visualizzare i subtotali sopra o sotto le rispettive righe
-
Nella tabella pivot selezionare il campo riga di cui si vogliono visualizzare i subtotali.
Sulla barra multifunzione compare la scheda Strumenti tabella pivot.
Suggerimento: In formato struttura o tabella è anche possibile fare doppio clic sul campo riga e procedere al passaggio 3.
-
Nella scheda Analizza o Opzioni fare clic su Impostazioni campo nel gruppo Campo attivo.
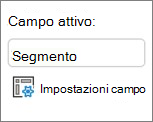
-
Nella scheda Subtotali e filtri della finestra di dialogo Impostazioni campo fare clic su Automatici o Personalizzati in Subtotali.
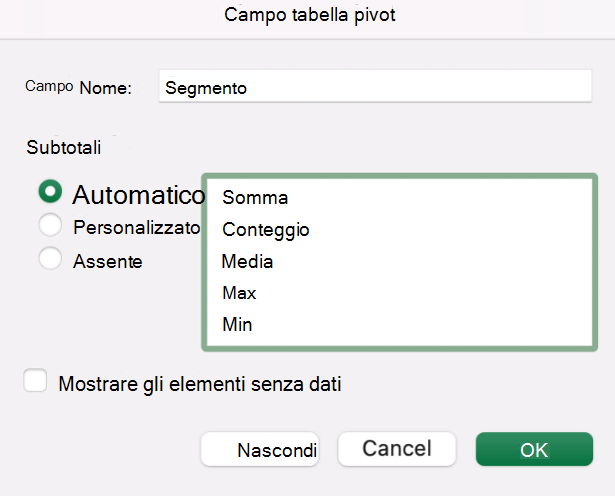
Nota: Se è selezionata l'opzione Assenti, i subtotali sono disattivati.
-
Nella gruppo Layout della scheda Layout e stampa fare clic su Mostra etichette degli elementi sotto forma di struttura, quindi eseguire una delle operazioni seguenti:
-
Per visualizzare i subtotali sopra le rispettive righe, selezionare la casella di controllo Visualizza subtotali nella parte superiore di ogni gruppo. Questa opzione è selezionata per impostazione predefinita.
-
Per visualizzare i subtotali sotto le rispettive righe, deselezionare la casella di controllo Visualizza subtotali nella parte superiore di ogni gruppo.
-
Cambiare l'ordine degli elementi riga o colonna
Eseguire una delle operazioni seguenti:
-
Nella tabella pivot fare clic con il pulsante destro del mouse sull'etichetta di riga o di colonna o sull'elemento in un'etichetta, scegliere Sposta e quindi usare uno dei comandi disponibili nel menu Sposta per spostare l'elemento.
-
Selezionare l'elemento etichetta di riga o di colonna da spostare e quindi posizionare il puntatore del mouse sul bordo inferiore della cella. Quando il puntatore assume la forma di una freccia a quattro punte, trascinare l'elemento in una nuova posizione. La figura seguente mostra come spostare un elemento riga mediante trascinamento.
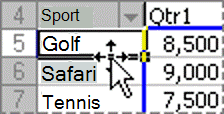
Adattare la larghezza delle colonne in caso di aggiornamento
-
Fare clic in un punto qualsiasi della tabella pivot.
Sulla barra multifunzione compare la scheda Strumenti tabella pivot.
-
Nel gruppo Tabella pivot della scheda Analizza o Opzioni fare clic su Opzioni.
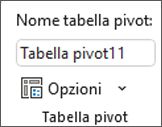
-
Nella scheda Layout e formato della finestra di dialogo Opzioni tabella pivot, in Formato eseguire una delle operazioni seguenti:
-
Per adattare automaticamente le colonne della tabella pivot alla dimensione del testo o del valore numerico più esteso, selezionare la casella di controllo Adatta larghezza colonne all'aggiornamento.
-
Per mantenere la larghezza corrente per le colonne della tabella pivot, deselezionare la casella di controllo Adatta larghezza colonne all'aggiornamento.
-
Spostare una colonna nell'area delle etichette di riga o una riga nell'area delle etichette di colonna
Per ottimizzare il layout e la leggibilità della tabella pivot, può essere utile spostare un campo colonna nell'area delle etichette di riga o un campo riga nell'area delle etichette di colonna. Quando si sposta una colonna in una riga o una riga in una colonna, si effettua una trasposizione dell'orientamento verticale oppure orizzontale del campo. Questa operazione viene detta anche "trasformazione tramite Pivot" di una riga o di una colonna.
Eseguire una delle operazioni seguenti:
-
Fare clic con il pulsante destro del mouse su un campo riga, scegliere Sposta <nome campo>, quindi fare clic su Sposta <nome campo> nelle colonne.
-
Fare clic con il pulsante destro del mouse su un campo colonna e scegliere Sposta <nome campo> nelle righe.
-
Trascinare un campo riga o colonna in un'altra area. La figura seguente mostra come spostare un campo colonna nell'area delle etichette di riga.
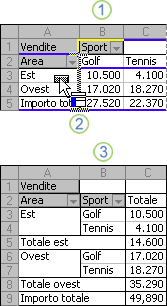
1. Fare clic su un campo colonna
2. Trascinarlo sull'area delle righe
3. Sport diventa un campo riga come Area
Unire o dividere le celle per gli elementi di riga e colonna esterni
È possibile unire le celle per gli elementi di riga e colonna in modo da centrarli in senso orizzontale e verticale oppure dividere le celle per giustificare a sinistra gli elementi nei campi riga e colonna esterni all'inizio del gruppo di elementi.
-
Fare clic in un punto qualsiasi della tabella pivot.
Sulla barra multifunzione compare la scheda Strumenti tabella pivot.
-
Nel gruppo Tabella pivot della scheda Opzioni fare clic su Opzioni.
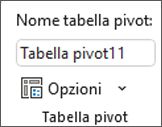
-
Fare clic sulla scheda Layout e formato della finestra di dialogo Opzioni tabella pivot, quindi in Layout selezionare o deselezionare la casella di controllo Unisci e allinea al centro le celle con etichette.
Nota: In una tabella pivot non è possibile usare la casella di controllo Unisci celle della scheda Allineamento.
In alcuni casi, quando nei dati della tabella pivot sono presenti errori oppure celle o righe vuote, può essere utile modificarne la visualizzazione predefinita.
Cambiare la modalità di visualizzazione di errori e celle vuote
-
Fare clic in un punto qualsiasi della tabella pivot.
Sulla barra multifunzione compare la scheda Strumenti tabella pivot.
-
Nel gruppo Tabella pivot della scheda Analizza o Opzioni fare clic su Opzioni.
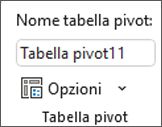
-
Nella finestra di dialogo Opzioni tabella pivot fare clic sulla scheda Layout e formato, quindi in Formato eseguire una o più delle operazioni seguenti:
-
Per modificare la visualizzazione degli errori, selezionare la casella di controllo Per i valori di errore visualizza. Nella casella digitare il valore da visualizzare al posto degli errori. Per visualizzare gli errori come celle vuote, eliminare eventuali caratteri nella casella.
-
Per modificare la visualizzazione delle celle vuote, selezionare la casella di controllo Per le celle vuote visualizza, quindi digitare nella casella di testo il valore da mostrare nelle celle vuote.
Suggerimento: Per visualizzare le celle vuote, eliminare eventuali caratteri nella casella. Per visualizzare gli zeri, deselezionare la casella di controllo.
-
Cambiare la modalità di visualizzazione degli elementi e delle etichette senza dati
-
Fare clic in un punto qualsiasi della tabella pivot.
Sulla barra multifunzione compare la scheda Strumenti tabella pivot.
-
Nel gruppo Tabella pivot della scheda Analizza o Opzioni fare clic su Opzioni.
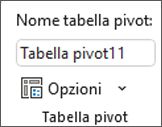
-
Nella scheda Visualizza, in Visualizzazione eseguire una o più delle operazioni seguenti:
-
Per visualizzare o nascondere gli elementi riga che non contengono valori, selezionare o deselezionare la casella di controllo Mostra elementi con righe prive di dati.
Nota: Questa impostazione è disponibile solo per un'origine dati OLAP (Online Analytical Processing).
-
Per visualizzare o nascondere gli elementi colonna che non contengono valori, selezionare o deselezionare la casella di controllo Mostra elementi con colonne prive di dati.
Nota: Questa impostazione è disponibile solo per un'origine dati OLAP.
-
Si può scegliere tra un'ampia gamma di stili di tabella pivot nella raccolta. È anche possibile controllare il comportamento delle righe/colonne alternate evidenziate in un rapporto. Cambiando il formato numero di un campo è possibile applicare rapidamente un formato uniforme all'intero rapporto. Si può anche aggiungere o rimuovere la formattazione delle righe e colonne con sfondo più scuro e più chiaro alternato. Questa formattazione rende i dati più facili da leggere e analizzare.
Applicare uno stile per formattare una tabella pivot
È possibile modificare rapidamente l'aspetto e il formato di una tabella pivot usando uno dei numerosi stili di tabella pivot predefiniti (o stili veloci).
-
Fare clic in un punto qualsiasi della tabella pivot.
Sulla barra multifunzione compare la scheda Strumenti tabella pivot.
-
Nel gruppo Stili veloci tabella pivot della scheda Progettazione eseguire una delle operazioni seguenti:
-
Fare clic su uno stile di tabella pivot visibile oppure scorrere la raccolta per vedere altri stili.
-
Per visualizzare tutti gli stili disponibili, fare clic sul pulsante Altro nella parte inferiore della barra di scorrimento.

Se si vuole creare uno stile di tabella pivot personalizzato, fare clic su Nuovo stile tabella pivot nella parte inferiore della raccolta per visualizzare la finestra di dialogo Nuovo stile tabella pivot.
-
Applicare l'effetto a righe/colonne alternate evidenziate per modificare il formato di una tabella pivot
-
Fare clic in un punto qualsiasi della tabella pivot.
Sulla barra multifunzione compare la scheda Strumenti tabella pivot.
-
Nel gruppo Opzioni stili tabella pivot della scheda Progettazione eseguire una delle operazioni seguenti:
-
Per alternare righe di colore più chiaro e più scuro, fare clic su Righe alternate evidenziate.
-
Per alternare colonne di colore più chiaro e più scuro, fare clic su Colonne alternate evidenziate.
-
Per includere le intestazioni di riga nello stile, selezionare la casella di controllo Intestazioni righe.
-
Per includere le intestazioni di colonna nello stile, selezionare la casella di controllo Intestazioni colonne.
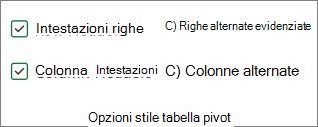
-
Rimuovere uno stile o il formato a righe/colonne alternate evidenziate da una tabella pivot
-
Fare clic in un punto qualsiasi della tabella pivot.
Sulla barra multifunzione compare la scheda Strumenti tabella pivot.
-
Nel gruppo Stili veloci tabella pivot della scheda Progettazione fare clic sul pulsante Altro nella parte inferiore della barra di scorrimento per vedere tutti gli stili disponibili e quindi fare clic su Cancella nella parte inferiore della raccolta.

Applicare il formato condizionale ai dati di una tabella pivot
Usare un formato condizionale per semplificare l'esplorazione visiva e l'analisi dei dati, il rilevamento dei problemi critici e l'identificazione di modelli e tendenze. La formattazione condizionale aiuta a fornire una risposta a domande specifiche sui dati. Quando si usa la formattazione condizionale in una tabella pivot, è necessario tenere conto di alcune importanti differenze:
-
Se si modifica il layout della tabella pivot applicandovi un filtro, nascondendo uno o più livelli, comprimendo o espandendo i livelli o spostando un campo, il formato condizionale verrà mantenuto finché i campi nei dati sottostanti non vengono rimossi.
-
L'ambito del formato condizionale per i campi nell'area Valori può essere basato sulla gerarchia di dati ed è determinato da tutti gli elementi figlio visibili (il livello immediatamente inferiore nella gerarchia) di un elemento padre (il livello immediatamente superiore nella gerarchia) sulle righe per una o più colonne o sulle colonne per una o più righe.
Nota: Nella gerarchia di dati l'elemento figlio non eredita la formattazione condizionale dall'elemento padre e l'elemento padre non eredita la formattazione condizionale dall'elemento figlio.
-
Ci sono tre modi per definire l'ambito della formattazione condizionale dei campi nell'area Valori: per selezione, per campo corrispondente e per campo valore.
Per altre informazioni, vedere Applicare la formattazione condizionale.
Includere formattazione del server OLAP
Se si è connessi a un database Microsoft SQL Server Analysis Services Online Analytical Processing (OLAP), è possibile specificare i formati del server OLAP da recuperare e visualizzare con i dati.
-
Fare clic in un punto qualsiasi della tabella pivot.
Sulla barra multifunzione compare la scheda Strumenti tabella pivot.
-
Nel gruppo Dati della scheda Analizza o Opzioni fare clic su Cambia origine dati e quindi su Proprietà connessione.
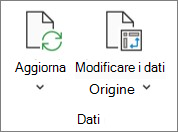
-
Nella finestra di dialogo Proprietà connessione fare clic sulla scheda Utilizzo e quindi nella sezione Formattazione server OLAP eseguire una delle operazioni seguenti:
-
Per abilitare o disabilitare la formattazione dei numeri, ad esempio valuta, data e ora, selezionare o deselezionare la casella di controllo Formato numero.
-
Per abilitare o disabilitare gli stili carattere, ad esempio grassetto, corsivo, sottolineato e barrato, selezionare o deselezionare la casella di controllo Stile carattere.
-
Per abilitare o disabilitare i colori di riempimento, selezionare o deselezionare la casella di controllo Colore riempimento.
-
Per abilitare o disabilitare i colori del testo, selezionare o deselezionare la casella di controllo Colore testo.
-
Mantenere o eliminare la formattazione
-
Fare clic in un punto qualsiasi della tabella pivot.
Sulla barra multifunzione compare la scheda Strumenti tabella pivot.
-
Nel gruppo Tabella pivot della scheda Analizza o Opzioni fare clic su Opzioni.
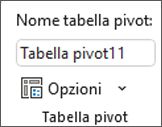
-
Nella scheda Layout e formato, in Formato, eseguire una delle operazioni seguenti:
-
Per salvare il layout e il formato della tabella pivot, in modo da usarli ogni volta che si esegue un'operazione nella tabella pivot, selezionare la casella di controllo Mantieni formattazione celle all'aggiornamento.
-
Per eliminare il formato e il layout della tabella pivot e ripristinare quelli predefiniti ogni volta che si esegue un'operazione nella tabella pivot, deselezionare la casella di controllo Mantieni formattazione celle all'aggiornamento.
Nota: Anche se questa opzione influisce anche sulla formattazione del grafico pivot, non vengono mantenute le linee di tendenza, le etichette dati, le barre di errore e altre modifiche apportate alla serie di dati specifica.
-
Servono altre informazioni?
È sempre possibile rivolgersi a un esperto della Tech Community di Excel o ottenere supporto nelle Community.











