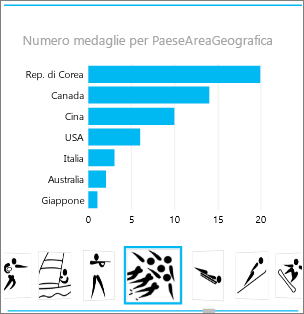Importante: In Excel per Microsoft 365 e in Excel 2021, la Power View viene rimossa il 12 ottobre 2021. In alternativa, è possibile usare l'esperienza visiva interattiva fornita da Power BI Desktop,che è possibile scaricare gratuitamente. È anche possibile importare facilmente le cartelle di lavoro Excel in Power BI Desktop.
In Power View in SharePoint 2013 e in Excel 2013 è possibile creare rapidamente un'ampia gamma di visualizzazioni dati, da tabelle e matrici a grafici a barre, istogrammi e a bolle e set di più grafici. Per ogni visualizzazione che si vuole creare, è possibile iniziare da un foglio di Power View creando una tabella, che viene quindi facilmente convertita in altre visualizzazioni, per trovare una migliore che illustri i dati.
Creare una visualizzazione
-
Creare una tabella nel foglio Power View selezionando una tabella o un campo nell'elenco dei campi o trascinando un campo dall'elenco dei campi al foglio. Power View disegna la tabella nel foglio, visualizzando i dati effettivi e aggiungendo automaticamente le intestazioni di colonna.
-
Convertire la tabella in una visualizzazione scegliendo un tipo di visualizzazione nella scheda Progettazione. A seconda dei dati nella tabella, sono disponibili diversi tipi di visualizzazione per offrire la visualizzazione migliore per i dati.
Suggerimento: Per creare un'altra visualizzazione, iniziare un'altra tabella facendo clic sul foglio vuoto prima di selezionare i campi dalla sezione campi dell'elenco dei campi.
Contenuto dell'articolo
Esempi di visualizzazioni disponibili in Power View
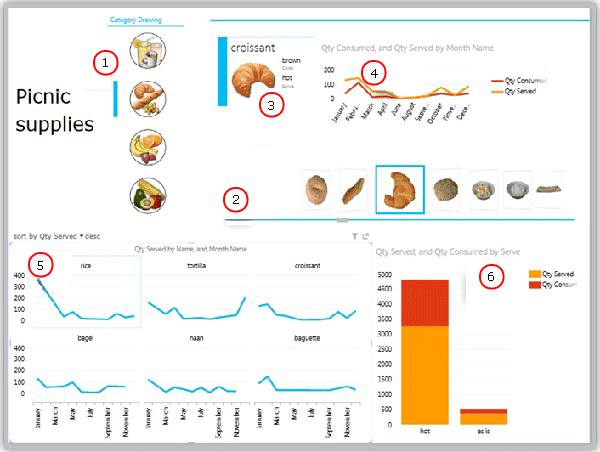
-
Filtro dei dati che filtra il report in pane
-
Spostamento del flusso dei riquadri per i riquadri, attualmente in modalità croissant
-
Scheda in un contenitore di riquadri filtrata in base al riquadro corrente (croissant)
-
Grafico a linee nel contenitore di riquadri che mostra le quantità consumate e il server, filtrato in croissant da gennaio a dicembre
-
Multipli, filtrati in base al pane e ordinati in ordine decrescente in base alla quantità servita
-
Istogramma filtrato in base al pane, che mostra le quantità servite e consumate
Grafici
Power View offre diverse opzioni per i grafici: a torta, istogramma, a barre, a linee, a dispersione e a bolle. I grafici possono avere più campi numerici e più serie. In un grafico sono disponibili diverse opzioni di progettazione, che mostrano e nascondono etichette, legende e titoli.
I grafici sono interattivi: quando si fa clic sui valori in un grafico, è possibile:
-
Evidenziare il valore nel grafico.
-
Filtrare in base a tale valore in tutte le tabelle, le matrici e i riquadri del report.
-
Evidenziare questo valore in tutti gli altri grafici del report.
I grafici sono interattivi anche in un'impostazione di presentazione, ad esempio nelle modalità di lettura e a schermo intero in Power View in SharePoint o in un foglio di Power View in una cartella di lavoro di Excel salvata in Excel Services o visualizzata in Microsoft 365.
Grafici a torta
I grafici a torta possono essere semplici o sofisticati in Power View. È possibile creare un grafico a torta di cui viene eseguito il drill-down quando si fa doppio clic su una sezione oppure un grafico a torta in cui vengono visualizzate sezioni secondarie all'interno delle sezioni di colori più grandi. È possibile filtrare in modo incrociato un grafico a torta con un altro grafico. Si supponga di fare clic su una barra in un grafico a barre. La parte del grafico a torta correlata a questa barra è evidenziata, mentre il resto del grafico è visualizzato in grigio. Informazioni sui grafici a torta in Power View.
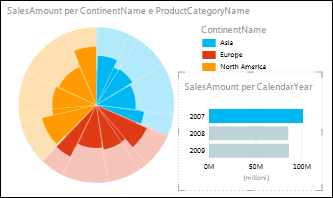
Grafici a dispersione e a bolle
Tramite i grafici a dispersione e a bolle è possibile visualizzare in modo efficace molti dati correlati in un grafico. Nei grafici a dispersione sull'asse x è visualizzato un campo numerico e sull'asse y ne è visualizzato un altro, rendendo più semplice l'individuazione della relazione tra i due valori per tutti gli elementi del grafico.
In un grafico a bolle, tramite un terzo campo numerico vengono controllate le dimensioni dei punti dati. È anche possibile aggiungere un asse "riproduci" a un grafico a dispersione o a bolle per visualizzare i dati man quando cambiano nel tempo.
Altre informazioni sui grafici a bolle e a dispersione in Power View.
Grafici a linee, a barre e istogrammi
Gli istogrammi a linee, a barre e istogrammi sono utili per confrontare i punti dati in una o più serie di dati. Nei grafici a linee, a barre e istogrammi l'asse x visualizza un campo e l'asse y ne visualizza un altro, semplificando la visualizzazione della relazione tra i due valori per tutti gli elementi del grafico.
Grafici a barre
In un grafico a barre le categorie sono organizzate lungo l'asse verticale e i valori lungo l'asse orizzontale. È consigliabile usare un grafico a barre in uno di questi casi:
-
Si desidera tracciare una o più serie di dati.
-
I dati contengono valori positivi, negativi e zero (0).
-
Si vogliono confrontare i dati per numerose categorie.
-
Le etichette di asse sono lunghe.
In Power View sono disponibili tre sottotipi di grafico a barre tra cui scegliere: in pila, in pila 100% e raggruppato.
Istogrammi
I dati disposti in colonne o righe in un foglio di lavoro possono essere tracciati in un istogramma. Gli istogrammi sono utili per visualizzare le variazioni dei dati nel tempo oppure per visualizzare confronti tra gli elementi. Negli istogrammi le categorie sono lungo l'asse orizzontale e i valori lungo l'asse verticale.
In Power View sono disponibili tre sottotipi di istogramma tra cui scegliere: in pila, in pila 100% e raggruppati.
Grafici a linee
I grafici a linee distribuiscono i dati delle categorie in modo uniforme lungo un asse orizzontale (categorie) e tutti i dati dei valori numerici lungo un asse verticale (valori).
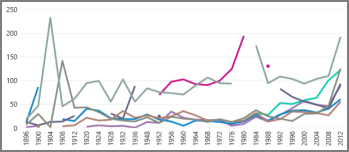
È consigliabile usare un grafico a linee con scala temporale lungo l'asse orizzontale. I grafici a linee visualizzano le date in ordine cronologico a intervalli o unità di base specifici, ad esempio il numero di giorni, mesi o anni, anche se le date nel foglio di lavoro non sono in ordine o nelle stesse unità di base.
Creare un grafico a linee in Power View.
Mappe
Nelle mappe di Power View vengono utilizzate tessere mappa di Bing, pertanto è possibile ingrandire o eseguire una panoramica come con qualsiasi altra mappa di Bing. L'aggiunta di posizioni e campi inserisce punti sulla mappa. Maggiore è il valore, maggiore sarà il punto. Quando si aggiunge una serie multivalore, si ottengono grafici a torta sulla mappa, con le dimensioni del grafico a torta che mostrano le dimensioni del totale. Altre informazioni sulle mappe in Power View.
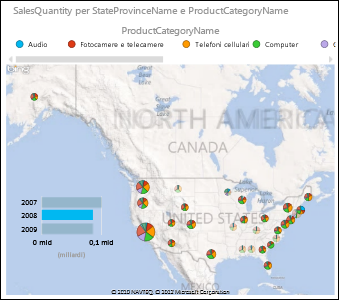
Multipli: set di grafici con gli stessi assi
Con i multipli, è possibile creare una serie di grafici con assi X e Y identici e disporli uno accanto all'altro, in modo da confrontare più valori diversi contemporaneamente. I multipli sono a volte chiamati "grafici a traliccio".
Matrici
Una matrice è simile a una tabella, in quanto è costituito da righe e colonne. Ma una matrice ha le funzionalità seguenti che una tabella non ha:
-
Visualizzare i dati senza ripetere i valori.
-
Visualizzare totali e subtotali per riga e colonna
-
Con una gerarchia è possibile eseguire il drill-up/drill-down
-
Comprimere ed espandere la visualizzazione
Altre informazioni sull'uso di una matrice in Power View
Biglietti
È possibile convertire una tabella in una serie di schede in cui i dati di ogni riga della tabella sono visualizzati in formato scheda, come una scheda di indice.
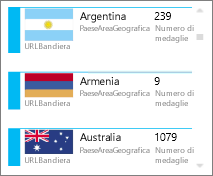
Sezioni
È possibile convertire una tabella o una matrice in riquadri per presentare dati tabulari in modo interattivo. I riquadri sono contenitori con un elenco di spostamento dinamico. Operano come filtri: filtrano il contenuto all'interno della sezione in base al valore selezionato nell'elenco schede. È possibile aggiungere più visualizzazioni al riquadro e tutte vengono filtrate in base allo stesso valore. È possibile usare testo o immagini come schede. Altre informazioni sui riquadri in Power View.
Questa immagine mostra il numero di medaglie vinte dai paesi che competono nel pattinaggio di velocità.