Se si vuole che su una busta venga incluso l'indirizzo del mittente, è possibile specificare questa impostazione prima di iniziare a lavorare sulla busta stessa.
Dopo avere impostato la busta nel modo desiderato, è possibile stamparla, nonché salvarla per poterla riutilizzare in seguito.
Per saperne di più
Configurare un indirizzo del mittente
-
Avviare Word.
-
Fare clic sulla scheda File.
-
Fare clic su Opzioni.
-
Fare clic su Avanzate.
-
Scorrere fino a Generale e digitare l'indirizzo mittente nella casella Indirizzo postale.
Nota: L'indirizzo verrà memorizzato in modo che sia possibile riutilizzarlo ogni volta che si vuole inserirlo in una busta, in un'etichetta o in un altro documento.
-
Fare clic su OK.
Verificare le opzioni di stampa
Prima di eseguire la stampa di un batch di buste, è possibile verificare che le opzioni di stampa siano impostate correttamente.
-
Nel gruppo Crea della scheda Lettere fare clic su Buste.
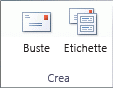
-
Fare clic su Opzioni e quindi sulla scheda Opzioni busta.
-
Nella casella Formato busta fare clic sull'opzione corrispondente al formato della busta. Se nessuna delle opzioni corrisponde al formato della propria busta, scorrere alla fine dell'elenco, fare clic su Dimensioni personalizzate e digitare le dimensioni della busta nelle caselle Larghezza e Altezza.
-
Fare clic sulla scheda Opzioni di stampa.
Il driver della stampante determina la modalità di caricamento della busta nella stampante. Tale informazione viene visualizzata nella scheda Opzioni di stampa della finestra di dialogo Opzioni busta.
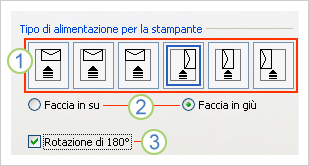
1. Il metodo di alimentazione determina la posizione della busta (destra, centro, sinistra) e il lato, lungo o corto, di alimentazione nella stampante.
2. La busta può trovarsi a faccia in su o a faccia in giù. La faccia è il lato su cui viene stampato l'indirizzo.
3. Se la busta viene inserita nella stampante dal lato corto, potrebbe essere necessario ruotarla per impedire che il testo appaia capovolto.
La busta nell'immagine seguente è posizionata a destra, rivolta verso il basso, con il risvolto rivolto verso l'alto e inserita nella stampante dal lato corto in base alle impostazioni indicate nella finestra di dialogo illustrata sopra.
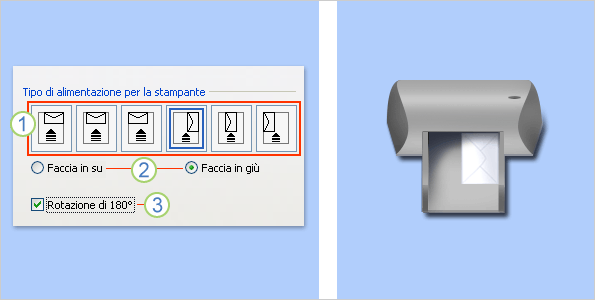
-
Caricare la busta come indicato nella finestra di dialogo.
-
Fare clic su OK.
-
Digitare un testo di prova nella casella Indirizzo destinatario e quindi fare clic su Stampa per stampare la busta.
-
Verificare che la busta sia stata stampata correttamente.
-
Se la busta non viene stampata correttamente, eseguire una delle operazioni seguenti:
-
Consultare la documentazione della stampate, se disponibile, per individuare la modalità di caricamento delle buste.
-
Aggiornare il driver della stampante.
-
Tornare alla scheda Opzioni di stampa della finestra di dialogo Opzioni busta e regolare le opzioni di stampa. Stampare nuovamente la busta. Ripetere il processo fino a individuare una configurazione delle opzioni di stampa che consenta di ottenere i risultati desiderati.
-
Creare e stampare o salvare una busta
-
Nel gruppo Crea della scheda Lettere fare clic su Buste.
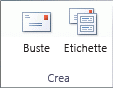
-
Nella casella Indirizzo destinatario digitare l'indirizzo postale.
Se si vuole usare un indirizzo della rubrica elettronica installata nel computer, fare clic su Inserisci indirizzo

-
Se si vuole formattare il testo, selezionarlo, fare clic con il pulsante destro del mouse sul testo selezionato e quindi scegliere Carattere dal menu di scelta rapida.
-
Nella casella Indirizzo mittente digitare l'indirizzo del mittente o usare quello preconfigurato.
Se si vuole usare un indirizzo della rubrica elettronica installata nel computer, fare clic su Inserisci indirizzo

-
Se si vuole archiviare l'indirizzo mittente per riutilizzarlo in seguito, senza tuttavia includerlo sulla busta corrente, selezionare la casella di controllo Ometti.
-
Se si ha accesso all'affrancatura automatica, eventualmente acquistata da un servizio disponibile sul Web, è possibile aggiungerla alla busta.
Procedura
-
Selezionare la casella di controllo Aggiungi affrancatura elettronica.
Se non hai installato un programma di affrancatura elettronica, Microsoft Word ti chiederà di installarne uno e ti offre la possibilità di connetterti al sito Office.com. Qui è possibile ottenere ulteriori informazioni e collegamenti ad altri siti che offrono affrancatura elettronica.
-
Per impostare le opzioni per i programmi di affrancatura elettronica installati nel computer in uso, fare clic su Proprietà affrancatura elettronica.
-
-
Eseguire una delle operazioni seguenti:
-
Per stampare la busta senza salvarla per un utilizzo futuro, inserire una busta nella stampante come illustrato nella casella Alimentazione e quindi fare clic su Stampa.
-
Se si vuole salvare la busta per il riutilizzo, fare clic su Aggiungi al documento e quindi fare clic sulla scheda File, fare clic su Salva con nome e digitare un nome per il documento.
La busta verrà aggiunta al documento corrente come Pagina 1. Se si vuole, è possibile usare il resto del documento per digitare la corrispondenza che verrà automaticamente archiviata con la busta.
Per stampare la busta, inserire una busta nella stampante come illustrato nella casella Alimentazione della scheda Opzioni di stampa nella finestra di dialogo Opzioni busta e quindi fare clic su Stampa.
-











