Se si ricreano le stesse macro, è possibile copiarle in una cartella di lavoro speciale denominata Personal.xlsb salvata nel computer. Tutte le macro archiviate nella cartella di lavoro personale diventano disponibili ogni volta che si avvia Excel nello stesso computer.
Questo comportamento è diverso da quello predefinito di Excel, in cui una macro funziona solo nella cartella di lavoro che la contiene.
Per creare la cartella di lavoro personale, è necessario prima di tutto creare una macro e archivirla nella cartella macro personale. Prima di iniziare, verificare che la scheda Sviluppo sia disponibile nella barra multifunzione di Excel. Per altre informazioni, vedere Visualizzare la scheda Sviluppo .
Creare e aggiornare la cartella di lavoro Macro personale
-
Nel gruppo Codice della scheda Sviluppo fare clic su Registra macro.
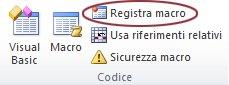
-
Nella finestra di dialogo Registra macro digitare un nome significativo per la macro nella casella Nome macro . Assicurarsi di non usare spazi nel nome.
-
Nella casella Memorizza macro in selezionare Cartella macro personale.

-
Fare clic su OK.
-
Eseguire le azioni che si desidera registrare.
-
Nel gruppo Codice della scheda Sviluppo fare clic su Interrompi registrazione.

-
Chiudere la cartella di lavoro.
Verrà visualizzato un messaggio che richiede di salvare le modifiche apportate alla Cartella macro personale.
-
Fare clic su Salva per salvare la cartella di lavoro.
Ogni volta che si crea una nuova macro e la si salva nella cartella di lavoro personale oppure si aggiorna una delle macro in essa disponibili, viene richiesto di salvare la cartella di lavoro personale, analogamente a quanto avviene al primo salvataggio.
Condivisione di macro
Se si vogliono copiare macro dalla cartella di lavoro personale a un'altra cartella di lavoro o viceversa, è possibile farlo in Visual Basic Editor (VBE). È possibile avviare visual basic Editor in Excel premendo ALT+F11. Per altre informazioni su come copiare una macro da una cartella di lavoro a un'altra, vedere Copiare un modulo macro in un'altra cartella di lavoro.
Se si vuole condividere il file Personal.xlsb con altri utenti, è possibile copiarlo nella cartella XLSTART in altri computer. In Windows 10, Windows 7 e Windows Vista, la cartella di lavoro viene salvata nella cartella C:\Users\nome utente\AppData\Local\Microsoft\Excel\XLStart. In Microsoft Windows XP la cartella di lavoro viene salvata nella cartella C:\Documents and Settings\nome utente\Application Data\Microsoft\Excel\XLStart. Le cartelle di lavoro nella cartella XLStart vengono aperte automaticamente all'avvio di Excel e qualsiasi codice archiviato nella cartella macro personale verrà elencato nella finestra di dialogo Macro.
Se si ha una o solo alcune macro da condividere con altri utenti, è possibile inviare loro la cartella di lavoro che li contiene in un messaggio di posta elettronica. È anche possibile rendere la cartella di lavoro disponibile in un'unità di rete condivisa o da una raccolta SharePoint Services.
Per creare la cartella di lavoro personale, è necessario prima di tutto creare una macro e archivirla nella cartella macro personale. Prima di iniziare, verificare che la scheda Sviluppo sia disponibile nella barra multifunzione di Excel. Per farlo:
Scegliere Preferenze dal menu Excel > barra multifunzione & barra degli strumenti. Nell'elenco Schede principali della categoria Personalizzazione barra multifunzione selezionare la casella di controllo Sviluppo e quindi fare clic su Salva.
Creare e aggiornare la cartella di lavoro Macro personale
Per creare la cartella di lavoro personale, è necessario prima di tutto creare una macro e archivirla nella cartella macro personale.
-
Nella scheda Sviluppo fare clic su Registra macro.
-
Nella finestra di dialogo Registra macro digitare un nome significativo per la macro nella casella Nome macro . Assicurarsi di non usare spazi nel nome.
-
Nella casella Memorizza macro in selezionare Cartella macro personale.
-
Fare clic su OK.
-
Eseguire le azioni che si desidera registrare.
-
Nella scheda Sviluppo fare clic su Interrompi registrazione.
-
Salvare le modifiche, chiudere la cartella di lavoro e infine chiudere Excel.
Verrà visualizzato un messaggio che richiede di salvare le modifiche apportate alla Cartella macro personale.
-
Fare clic su Salva per salvare la cartella di lavoro.
Ogni volta che si crea una nuova macro e la si salva nella cartella di lavoro personale o si aggiornano le macro già presenti, verrà richiesto di salvare la cartella di lavoro personale.
Condivisione di macro
Se si vogliono copiare macro dalla cartella di lavoro personale a un'altra cartella di lavoro o viceversa, è possibile farlo in Visual Basic Editor (VBE). È possibile avviare Visual Basic Editor in Excel facendo clic su Visual Basic nella scheda Sviluppo. Per altre informazioni su come copiare una macro da una cartella di lavoro a un'altra, vedere Copiare un modulo macro in un'altra cartella di lavoro.
Se si vuole condividere il file Personal.xlsb con altri utenti, è possibile copiarlo nella home page di Excel in altri computer. La cartella per Mac si trova nella cartella home all'indirizzo ~/Library/Containers/com.microsoft.Excel/Data/Library/Application Support/Microsoft/Roaming/Excel/.
Se si ha una o solo alcune macro da condividere con altri utenti, è possibile inviare loro la cartella di lavoro che li contiene in un messaggio di posta elettronica. È anche possibile rendere la cartella di lavoro disponibile in un'unità di rete condivisa o da una raccolta SharePoint Services.
Servono altre informazioni?
È sempre possibile rivolgersi a un esperto della Tech Community di Excel o ottenere supporto nelle Community.










