È possibile effettuare conversazioni di messaggistica istantanea con uno o più contatti. È possibile specificare il tipo di carattere e le caratteristiche, ad esempio grassetto, sottolineato, corsivo e colore. È inoltre possibile inserire emoticon e incollare testo e tabelle copiati da altri programmi di Microsoft Office, ad esempio il programma di elaborazione testo Microsoft Word o il software per fogli elettronici Microsoft Excel.
Selezionare l'operazione da eseguire
Inviare un messaggio istantaneo a un singolo contatto
-
Per inviare un messaggio istantaneo a una sola persona, aprire il software per le comunicazioni Microsoft Lync Online e nell'elenco Contatti o nei risultati della ricerca fare doppio clic sulla persona che si desidera contattare. Si apre un'area per l'immissione del messaggio istantaneo e il cursore lampeggia nell'angolo inferiore destro, a indicare che è possibile avviare la sessione di messaggistica istantanea.
-
Digitare un messaggio nell'area di immissione appropriata e premere INVIO. Viene visualizzato un messaggio che indica che l'altra persona sta digitando la risposta. Quando il messaggio della persona viene visualizzato, rispondere : se lo si desidera, continuare a digitare nell'area del messaggio e premere nuovamente INVIO.
Per ulteriori informazioni sulla ricerca di contatti (o di persone che non sono contatti ma a cui si desidera inviare un messaggio istantaneo), vedere Utilizzare la ricerca di Lync Online.
Inviare un messaggio istantaneo a più contatti
È possibile inviare un messaggio istantaneo a tutti i membri di un gruppo di distribuzione o di un gruppo di contatti oppure a membri selezionati.
Inviare un messaggio istantaneo a un gruppo di distribuzione o a un gruppo di contatti
-
Nella finestra principale di Lync, nell'elenco Contatti, fare clic con il pulsante destro del mouse sul nome del gruppo.
-
Fare clic su Invia messaggio istantaneo.
-
Nell'area di immissione del messaggio digitare un messaggio e premere INVIO. Il messaggio verrà inviato a tutti coloro che fanno parte del gruppo.
Inviare un messaggio istantaneo a membri selezionati di un gruppo di distribuzione o di un gruppo di contatti
-
Nella finestra principale di Lync, nell'elenco Contatti, trovare il gruppo da cui si desidera selezionare i contatti.
-
(Facoltativo) Se i membri del gruppo non sono visibili, fare clic sulla freccia di espansione/compressione accanto al nome del gruppo.
-
Tenere premuto il tasto CTRL e fare clic su ogni persona che si desidera contattare.
-
Fare clic con il pulsante destro del mouse su uno dei contatti selezionati e scegliere Invia messaggio istantaneo.
-
Digitare un messaggio nell'area di immissione del messaggio e premere INVIO. Il messaggio verrà inviato a tutti i membri selezionati del gruppo.
Invitare un altro contatto a una conversazione
Durante una conversazione di messaggistica istantanea, è possibile invitare un contatto in uno dei modi seguenti:
-
Aprire Lync e trascinare uno o più contatti nella finestra della conversazione dall'elenco Contatti.
-
Nella finestra Conversazione fare clic sul menu Opzioni utenti, fare clic su Invita tramite nome o numero di telefono, selezionare uno o più contatti e scegliere OK.
I contatti selezionati vengono aggiunti alla conversazione esistente.
Terminare una conversazione
Al termine di una conversazione di messaggistica istantanea, attenersi alla seguente procedura:
-
Fare clic sul pulsante Chiudi (X) nell'angolo superiore destro della finestra Conversazione.
Formattare il messaggio istantaneo
È possibile applicare il formato grassetto, corsivo, sottolineato o modificare il tipo, il colore o la dimensione di un gruppo di parole o lettere selezionate nell'area di immissione del messaggio (l'area in cui si digita) di un messaggio istantaneo corrente. È inoltre possibile impostare le opzioni del formato di testo, che restano presenti in tutte le sessioni di messaggistica istantanea.
Formattare il testo per il messaggio corrente
-
Nella finestra Conversazione, nell'area di immissione del messaggio, selezionare il testo che si desidera formattare.
-
Attenersi a una delle seguenti procedure:
-
Fare clic sul pulsante di formattazione (A) nell'area di immissione del messaggio, apportare le modifiche desiderate, quindi fare clic sull'area del messaggio per accettare le modifiche.
-
Fare clic con il pulsante destro del mouse sul testo selezionato, scegliere Cambia carattere messaggio istantaneo, apportare le modifiche desiderate e scegliere OK.
-
Suggerimento: Per apportare semplici modifiche durante la digitazione, ad esempio applicare il grassetto, il corsivo o la sottolineatura, utilizzare i tasti di scelta rapida CTRL+B, CTRL+I e CTRL+U.
Impostare il formato del testo per tutti i messaggi istantanei futuri
-
Nella finestra principale di Lync fare clic sul pulsante Opzioni.
-
Nella finestra di dialogo Lync - Opzioni fare clic su Generale.
-
In Messaggi istantanei fare clic sul pulsante Cambia carattere .
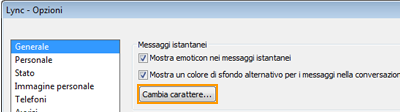
-
Nella finestra di dialogo Cambia carattere selezionare le opzioni desiderate e scegliere OK.
Le modifiche si applicano solo al testo digitato personalmente, non al testo immesso da altri utenti.
Aggiungere emoticon a un messaggio istantaneo
È possibile aggiungere immagini grafiche denominate emoticon ai messaggi per esprimere sentimenti ed emozioni.
-
Nella finestra Conversazione, nell'area di immissione del messaggio, fare clic nel punto in cui si desidera inserire un'emoticon.
-
Fare clic sul pulsante Emoticon (faccia felice) e scegliere l'emoticon che si desidera aggiungere al messaggio.
Nota: In alternativa, se è noto l'equivalente tipografico, è possibile digitarlo nel messaggio. Ad esempio, digitando : ) verrà visualizzato un volto contento dopo avere premuto INVIO per inviare il messaggio.










