È possibile effettuare conversazioni di messaggistica istantanea con uno o più contatti. Nei messaggi istantanei è possibile scegliere il tipo di carattere e le caratteristiche, ad esempio grassetto, sottolineato, corsivo e colore. È inoltre possibile inserire emoticon e incollare testo e tabelle copiati da altri programmi di Microsoft Office, ad esempio il programma di elaborazione testo Microsoft Word o il software per fogli elettronici Microsoft Excel.
Selezionare l'operazione da eseguire
Inviare un messaggio istantaneo a una persona
Per inviare un messaggio istantaneo a una persona, procedere come segue:
-
Aprire il software per le comunicazioni Microsoft Lync 2010 e, nell'elenco Contatti o nei risultati della ricerca, fare doppio clic sulla persona da contattare.
-
Nell'area di immissione del messaggio digitare un messaggio e premere INVIO. A conferma che la persona contattata sta rispondendo viene visualizzato un messaggio sopra l'area di immissione, per indicare che la persona sta componendo un messaggio.
Per ulteriori informazioni sulla ricerca di contatti (o di persone che non sono contatti ma a cui si desidera inviare un messaggio istantaneo), vedere Utilizzare la ricerca di Lync 2010.
Per un video dimostrativo che illustra come inviare un messaggio istantaneo, vedere Video: Inviare un messaggio istantaneo.
Inviare un messaggio istantaneo a molte persone
È possibile inviare un messaggio istantaneo a tutti i membri di un gruppo di distribuzione o di un gruppo di contatti oppure a membri selezionati.
Inviare un messaggio istantaneo a un gruppo di distribuzione o a un gruppo di contatti
-
Nella finestra principale di Lync, nell'elenco Contatti, fare clic con il pulsante destro del mouse sul nome del gruppo.
-
Fare clic su Invia un messaggio istantaneo.
-
Nell'area di immissione messaggio, digitare un messaggio e premere INVIO. Il messaggio verrà inviato a tutti i membri del gruppo.
Inviare un messaggio istantaneo a membri selezionati di un gruppo di distribuzione o di un gruppo di contatti
-
Nella finestra principale di Lync, nell'elenco Contatti, trovare il gruppo da cui si desidera selezionare contatti.
-
(Facoltativo) Se i membri del gruppo non sono visibili, fare clic sulla freccia di espansione/compressione accanto al nome del gruppo.
-
Tenere premuto il tasto Ctrl e fare clic su ogni persona che si desidera contattare.
-
Fare clic con il pulsante destro del mouse su uno dei contatti selezionati e scegliere Invia messaggio istantaneo.
-
Nell'area di immissione messaggio, digitare un messaggio e premere Invio. Il messaggio verrà inviato a tutti gli utenti selezionati.
Invitare un altro contatto a una conversazione
Durante una conversazione di messaggistica istantanea, è possibile invitare più contatti in uno dei modi seguenti:
-
Aprire Lync e trascinare uno o più contatti nella finestra di conversazione dall'elenco Contatti.
-
Nella finestra Conversazione, fare clic sul pulsante Opzioni utenti fare clic su Invita per nome o numero di telefono, selezionare uno o più contatti e fare clic su OK.
I contatti selezionati vengono aggiunti alla conversazione attuale.
Inviare messaggi istantanei separati a persone diverse
È possibile effettuare conversazioni istantanee separate con persone diverse contemporaneamente. Si potrebbe, ad esempio, inviare messaggi istantanei al proprio responsabile in una conversazione e controllare alcune informazioni con un'altra persona o un gruppo in una conversazione distinta.
-
Utilizzare la procedura sopra descritta per avviare una conversazione istantanea.
-
Senza chiudere la conversazione esistente, ripetere le stesse operazioni per avviare un'altra conversazione completamente nuova con un diverso contatto, numero o gruppo.
Terminare una conversazione
Al termine di una conversazione di messaggistica istantanea, procedere come segue:
-
Fare clic sul pulsante Chiudi (X ) nell'angolo superiore destro della finestra di conversazione.
Visualizzare le conversazioni salvate
Per visualizzare conversazioni istantanee precedenti, fare quanto segue:
-
Nella finestra principale di Lync, fare clic su File e quindi su Visualizza cronologia conversazioni. Verrà visualizzata la cronologia delle conversazioni, salvata in Microsoft Outlook. Saranno indicati partecipanti e orario.
Per impedire che le conversazioni istantanee siano salvate, fare quanto segue:
-
Nella finestra principale di Lync fare clic su Opzioni e quindi su Personale.
-
In Programma di gestione di dati personali, deselezionare la casella Salva conversazioni istantanee nella cartella Cronologia conversazioni della posta elettronica.
Modificare il carattere in un messaggio istantaneo
È possibile applicare il formato grassetto, corsivo, sottolineato o modificare il tipo, il colore o la dimensione di un gruppo di parole o lettere selezionate nell'area di immissione messaggio (l'area in cui si digita) di un messaggio istantaneo corrente. È anche possibile impostare le opzioni del formato di testo, che saranno applicate a tutti i messaggi istantanei inviati da quel momento.
Formattare il testo per il messaggio corrente
-
Nella finestra della conversazione, nell'area di immissione messaggio, selezionare il testo da formattare.
-
Effettuare una delle operazioni seguenti:
-
Fare clic sul pulsante Formattazione (A) nell'area di immissione messaggio, apportare le modifiche desiderate, quindi fare clic sull'area del messaggio per accettare le modifiche.
-
Fare clic con il pulsante destro del mouse sul testo selezionato, scegliere Cambia carattere messaggio istantaneo, apportare le modifiche desiderate e scegliere OK.
-
Suggerimento: Per apportare semplici modifiche durante la digitazione, ad esempio applicare il grassetto, il corsivo o la sottolineatura, utilizzare i tasti dei scelta rapida CTRL+B, CTRL+I e CTRL+U.
Impostare il formato del testo per tutti i messaggi istantanei futuri
-
Nella finestra principale di Lync, fare clic sul pulsante Opzioni.
-
Nella finestra di dialogo Lync - Opzioni, fare clic su Generale.
-
In Messaggi istantanei, fare clic sul pulsante Cambia carattere .
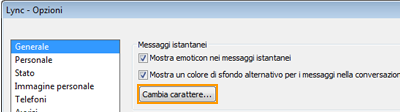
-
Nella finestra di dialogo Cambia carattere, selezionare le opzioni desiderate e fare clic su OK.
Le modifiche si applicano solo al testo digitato personalmente, non al testo immesso da altri utenti. Non è possibile modificare le dimensioni o il carattere del testo digitato da un altro utente.
Incollare informazioni in un messaggio istantaneo
Lync consente di copiare testo, tabelle e collegamenti dagli altri programmi di Microsoft Office e incollarli direttamente nell'area di immissione dei messaggi istantanei. Sebbene non sia possibile incollare immagini (schermate, foto, ecc.) direttamente nei messaggi istantanei, è possibile incollarli in una lavagna e mostrarli agli altri utenti nei seguenti modi:
-
Nella finestra della conversazione fare clic su Condividi, quindi fare clic su Nuova lavagna.
-
Fare clic sul pulsante Inserisci immagine nella parte bassa della lavagna, cercare l'immagine che si desidera mostrare e fare doppio clic su di essa.
Poiché Lync è pensato come uno strumento di comunicazione informale, nei messaggi istantanei non viene eseguito il controllo ortografico.
Aggiungere emoticon a un messaggio istantaneo
Se nella propria azienda sono abilitate le emoticon (immagini che consentono di esprimere sentimenti ed emozioni) è possibile scegliere tra quelle presenti e aggiungerle ai propri messaggi. Le emoticon in Lync sono preimpostate, non è possibile aggiungerne di nuove e non è possibile modificarle.
-
Nella finestra della conversazione, nell'area di immissione messaggio, fare clic nel punto in cui si desidera inserire un emoticon.
-
Fare clic sul pulsante Emoticon ¬(faccia felice) e scegliere l'emoticon che si desidera aggiungere al messaggio.
Nota: In alternativa, se si conosce l'equivalente tipografico, è possibile digitarlo nel messaggi. Ad esempio, digitando : ) viene visualizzata una faccia felice non appena si preme Invio per inviare il messaggio. Gli utenti che utilizzano AOL® e Yahoo!® Messenger vedranno una rappresentazione testuale dell'emoticon anziché l'immagine..










