Se si è stati autorizzati dall'amministratore di Skype for Business, è possibile iniziare a creare chat room persistenti. Ecco come creare, gestire e disabilitare le chat room
Creare una nuova chat room
-
Nella Skype for Business finestra principale, sulla scheda Chat room, scegliere Aggiungi chat room

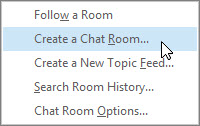
Nota: Se non si vedono queste opzioni, l'amministratore Skype for Business non ha autorizzato a creare e gestire le chat room.
-
Nella pagina Chat room personali visualizzata scegliere Crea una nuova chat room.
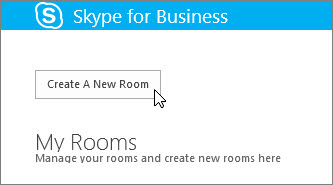
Specificare un nome per la nuova chat room
Quando si crea una chat room, è necessario assegnarle un nome univoco e descrittivo.
-
Sulla pagina Crea chat room, immettere un nome nella sezione Nome chat room.
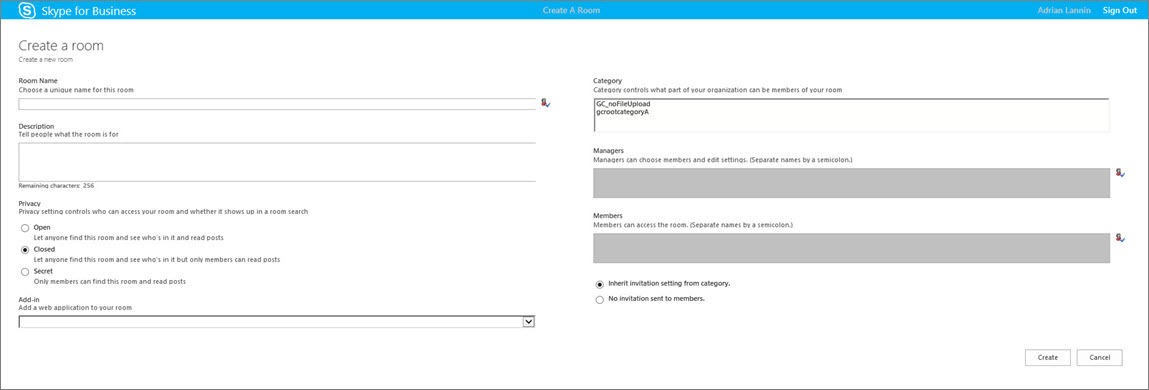
Nota: Il nome di una chat room può contenere fino a 256 caratteri alfabetici, numerici o speciali, inclusi gli spazi, in qualsiasi combinazione.
-
Scegliere Controlla nomi per assicurarsi che non sia già in uso, e scegliere un nome diverso, se richiesto.
Nota: Se si decide di modificare il nome della chat room, dal momento della modifica verrà visualizzato il nuovo nome per l'utente corrente, i membri e i follower della chat room. È comunque consigliabile specificare un nome appropriato fin dall'inizio ed evitare di cambiarlo. La modifica del nome di una chat room può creare confusione per gli utenti che hanno impostato notifiche o aggiunto la chat room ai Preferiti.
Scrivere una descrizione della chat room
Al momento della creazione di una chat room, aggiungere una descrizione dello scopo. Mantenere la descrizione breve e scriverla in modo da aiutare gli altri utenti a decidere se richiedere l'appartenenza e impostare notifiche per restare aggiornati sui contenuti discussi all'interno della chat room. È possibile modificare la descrizione in qualsiasi momento.
-
Sulla pagina Crea chat room, alla sezione Descrizione, redigere una spiegazione (al massimo 256 caratteri) dello scopo della chat room.
Selezionare un'impostazione di privacy
Vi sono tre impostazioni di privacy. Ogni chat room Skype for Business ne ha una.
-
Sulla pagina Crea chat room, nella sezione Privacy, scegliere una impostazione di privacy —Aperta, Chiusa, o Segreta—per controllare chi può trovare una chat room e parteciparvi.
Impostazione
Descrizione
Aperta
Chiunque può trovare questa chat room (tramite la ricerca), aprirla, leggere e scrivere (inserire un post) al suo interno. Le chat room aperte non prevedono l'"appartenenza".
Chiusa
Gli utenti non membri possono trovare questa chat room e vedere i suoi membri, ma solo i membri possono aprirla, leggere al suo interno o inserire un post. Si tratta dell'impostazione predefinita.
Per partecipare a una chat room chiusa, l'utente deve richiedere a un responsabile della chat room di essere aggiunto all'elenco dei membri. La scheda della chat room identifica i responsabili della chat room.
Segreta
Gli utenti non membri non possono trovare questa chat room o la relativa scheda, vedere i membri, leggere o inserire post al suo interno.
È possibile modificare in qualsiasi momento l'impostazione di privacy per una chat room gestita.
Aggiungere applicazioni Web alla chat room
A seconda del modo in cui l'organizzazione ha deciso di usare la funzionalità Chat persistente di Skype for Business, possono essere disponibili numerose applicazioni basate sul Web, in grado di rendere l'uso della chat room ancora più produttivo per i suoi membri. Se sono disponibili applicazioni basate sul Web per la chat room, verrà visualizzata un'intestazione Componente aggiuntivo nella finestra Crea una chat room.
-
Sulla pagina Crea una chat room, nella sezione Componente aggiuntivo, utilizzare l'elenco a discesa per scegliere l'applicazione basata sul Web che si desidera utilizzare.
Seleziona categorie per la chat room
Una “categoria” di chat room Skype for Business è un insieme di caratteristiche delle chat room che possono essere applicate a diverse chat room per maggiore praticità. Ad esempio, per un'agenzia immobiliare potrebbe essere utile impostare una categoria di chat room per il team di vendita, un'altra categoria per il reparto legale e un'altra ancora per i dirigenti. Ogni categoria di chat room può avere criteri distinti per la conservazione dei record, un'impostazione di privacy obbligatoria e così via. Tutte le chat room incluse in questa categoria di chat room erediteranno tali caratteristiche.
Il concetto di categoria di chat room influisce anche sull'appartenenza alle chat room, oltre che sulle impostazioni. Durante la prima installazione di Chat persistente, l'amministratore di Skype for Business crea un elenco di potenziali partecipanti alle chat room. Dopo avere configurato questo elenco, l'amministratore può creare sottocategorie in base alle esigenze dell'organizzazione. L'ambito di una particolare sottocategoria identifica tutti gli utenti e i gruppi che possono essere membri di una chat room in tale categoria. Ad esempio, se l'amministratore imposta l'ambito di una categoria di chat room su contoso.com, qualsiasi gruppo o utente di Contoso può essere aggiunto come membro delle chat room in tale categoria. Se l'ambito viene impostato su Vendite, solo i gruppi e gli utenti in questa lista di distribuzione possono essere aggiunti come membri.
-
Sulla pagina Crea una chat room, nella sezione Categoria, scegliere la categoria contenente le impostazioni e i membri che si ha intenzione di utilizzare. Sono elencate solo le categorie accessibili al responsabile della chat room.
Importante: L'amministratore di Skype for Business può bloccare la maggior parte delle impostazioni per una determinata categoria di chat room, impedendo ai responsabili delle chat room di apportare modifiche alle impostazioni. L'amministratore può inoltre limitare il pool di utenti da cui i responsabili delle chat room possono selezionare i membri. Se si verifica una di queste situazioni (ovvero, se non è possibile modificare un'impostazione di una chat room o aggiungere uno specifico utente come membro di una chat room), contattare l'amministratore di Skype for Business per verificare se sono attualmente applicate restrizioni.
Aggiungere o rimuovere responsabili di chat room
I creatori e responsabili delle chat room possono aggiungere altri utenti come responsabili per condividere le responsabilità di gestione. I responsabili devono essere inclusi nel pool di potenziali membri per la categoria di chat room a cui appartiene la chat room.
I nuovi responsabili non diverranno automaticamente membri della chat room—devono essere aggiunti come membri.
-
Sulla pagina Crea una chat room, nella sezione Responsabili, digitare i nomi dei responsabili. Utilizzare un punto e virgola per separare i nomi—ad esempio, Scott Oveson; Molly Dempsey.
Nota: I responsabili, ad es. un responsabile di una chat room, possono aggiungere membri della chat room e modificare alcune impostazioni della chat room.
-
Scegliere Controlla Nomi per assicurarsi che Skype for Business sia in grado di identificare persone aggiunte come responsabili.
Aggiungere o rimuovere membri di chat room
Le chat room che hanno una impostazione di privacy aperta non richiedono o permettono l'appartenenza, diversamente dalle chat room chiuse o segrete. I responsabili della chat room possono controllare chi fare partecipare alle chat room chiuse o segrete dagli stessi create. Si è automaticamente membro di qualsiasi chat room chiusa o segreta che si crea.
È possibile aggiungere il numero di membri che si ritiene opportuno. Ma qualsiasi persona aggiunta deve essere inclusa nel pool di potenziali membri per la categoria di chat room a cui appartiene la chat room. Ed è anche possibile rimuovere membri dalla chat room.
-
Sulla pagina Crea una chat room, nella sezione Responsabili, digitare i nomi delle persone che si invitano a divenire membri della chat room. Utilizzare un punto e virgola per separare i nomi.
-
Scegliere Controlla Nomi per assicurarsi che Skype for Business sia in grado di identificare persone aggiunte come membri.
Passaggi finali e conferma delle impostazioni della chat room
-
Scegliere Eredita le impostazioni inviti dalla categoria per accettare l'impostazione corrispondente della categoria con cui è identificata la propria chat room e le notifiche verranno o non verranno visualizzate nell'elenco Nuovo di ogni membro (proprio come una notifica di contatto) nella scheda Chat Room nella finestra principale di Skype for Business.
-
Scegliere Nessun invito inviato ai membri per assicurarsi che i contatti non siano avvisati di essere stati fatti membri della propria chat room.
-
Una volta selezionate le opzioni appropriate, scegliere Crea.
Gestire una chat room
Utenti autorizzati a gestire una chat room
È possibile gestire una chat room di Skype for Business alle condizioni seguenti:
-
Si è i creatori di una chat room, pertanto per impostazione predefinita si risulta designati come responsabili di tale chat room.
-
Si sono ricevute le autorizzazioni di responsabile della chat room dall'amministratore di Skype for Business.
-
Si è stati nominati responsabili di una chat room dalla persona che ha creato la chat room.
-
Si hanno le autorizzazioni di amministratore delle chat room, che consentono di gestire qualsiasi chat room negli ambienti Skype for Business sotto il proprio controllo.
Se si è il responsabile di una chat room, il proprio nome verrà visualizzato nella casella Responsabili nella scheda Chat room della chat room.
I responsabili delle chat room possono controllare la maggior parte delle impostazioni delle chat room che gestiscono. Oltre a creare le proprie chat room persistenti, possono modificare i livelli di privacy, assegnare altre responsabilità ai responsabili delle chat room e aggiungere o rimuovere membri.
Possono anche modificare i nomi e le descrizioni delle chat room gestite e aggiungere altre applicazioni Web all'ambiente della chat room, se sono state rese disponibili dall'amministratore. Infine, possono disabilitare una chat room, in modo da rendere impossibile l'accesso da parte dei membri.
Segue un elenco di azioni e di quello che i responsabili di una chat room possono o non possono fare.
|
Azione |
L'azione può essere eseguita dal responsabile di una chat room? |
|---|---|
|
Creare una chat room |
Sì |
|
Specificare un nome o rinominare una chat room |
Sì |
|
Creare o modificare la descrizione di una chat room |
Sì |
|
Selezionare o modificare l'impostazione di privacy di una chat room |
Sì |
|
Aggiungere o rimuovere i membri di una chat room |
Sì |
|
Scegliere di non inviare notifiche (“inviti”) ai nuovi membri |
Sì |
|
Aggiungere o rimuovere i responsabili di una chat room |
Sì |
|
Aggiungere o rimuovere un componente aggiuntivo (applicazione Web) |
Sì |
|
Assegnare una categoria di chat room a una chat room (se l'amministratore ha reso disponibili più categorie) |
Sì |
|
Disabilitare una chat room |
Sì |
|
Abilitare nuovamente una chat room disabilitata |
No |
|
Eliminare una chat room |
No |
|
Ripristinare una chat room eliminata |
No |
|
Eliminare un post in una chat room |
No |
|
Eliminare la cronologia di una chat room |
No |
È possibile eseguire l'attività di gestione delle chat room nella pagina Modifica una chat room.
-
Nella finestra principale di Skype for Business sulla scheda Chat Room, scegliere Membro di per vedere un elenco delle chat room cui è possibile accedere.
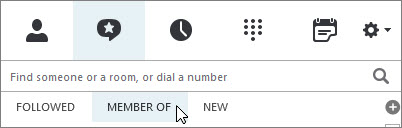
-
Passare il puntatore del mouse su Chat room

-
Scegliere Apri chat room


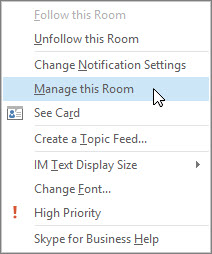
-
Sulla pagina Modifica una chat room modificare le impostazioni della chat room nella misura del necessario e quindi scegliere Conferma modifiche.
Disabilitare una chat room
In determinate situazioni può essere necessario disabilitare una chat room gestita. Dopo avere disabilitato una chat room, gli utenti non saranno in grado di trovarla o di parteciparvi e tutti gli utenti che al momento vi stanno partecipando (incluso il responsabile della chat room) verranno rimossi.
La disabilitazione di una chat room può essere necessaria per diversi motivi. La chat room potrebbe essere obsoleta o essere stata sostituita da un'altra chat room più attiva su un argomento analogo.
-
Sulla pagina Modifica una chat room, scegliere Disabilita.
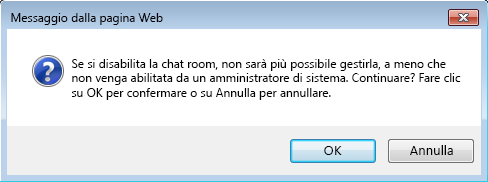
-
Eseguire una delle operazioni seguenti:
-
Per procedere, scegliere OK.
-
Per annullare questa azione, fare clic su Annulla.
-










