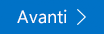Questo articolo è rivolto agli utenti con problemi di vista o cognitivi che usano un programma di utilità per la lettura dello schermo, ad esempio WindowsAssistente vocale, JAWS o NVDA con prodottiMicrosoft 365. Questo articolo fa parte del set di contenuti di supporto per l'utilità per la lettura dello schermo di Microsoft 365, in cui è possibile trovare altre informazioni sull'accessibilità nelle app. Per assistenza generale, visita il Supporto tecnico Microsoft.
Area risorse di Microsoft 365 > accessibilità in Office e Windows 10
In questo modulo imparerai a usare i tasti Posta per Windows 10 tastiera e l'Assistente vocale per comporre e formattare messaggi di posta elettronica. Si imparerà anche ad aggiungere allegati. Per completare il modulo, riprodurre il video e provare a eseguire le procedure.

Prova
Note:
-
Per altre informazioni sulle utilità per la lettura dello schermo, vedere Come funzionano le utilità per la lettura dello schermo con Microsoft 365.
Comporre e inviare un messaggio di posta elettronica
-
In Posta in arrivo premere CTRL+N. Viene aperta una nuova finestra con un messaggio di posta elettronica vuoto, con lo stato attivo sul campo Dell'indirizzo di posta elettronica A.
-
Digitare i nomi o gli indirizzi di posta elettronica dei destinatari. L'elenco dei contatti corrispondenti viene aggiornato durante la digitazione. Per selezionare un contatto, premi il tasto freccia giù finché non viene e sente il nome del contatto desiderato, quindi premi Invio.
-
Se si vuole inviare una copia o una copia nascosta del messaggio, premere TAB finché non si sente "Cc, pulsante Ccn" e quindi premere INVIO. Si sente: "Indirizzi, modifica Cc". Eseguire quindi una delle operazioni seguenti:
-
Aggiungere i destinatari di una copia.
-
Per aggiungere destinatari per una copia nascosta, premere TAB finché non si sente "Indirizzi, Ccn, modifica" e quindi aggiungere i destinatari.
-
-
Per aggiungere un oggetto per il messaggio di posta elettronica, premere TAB finché non si sente "Oggetto, modifica" e quindi digitare l'oggetto.
-
Per aggiungere il messaggio, premere TAB finché non si sente "Messaggio, modifica" e quindi digitare il messaggio.
-
Per inviare il messaggio, premere ALT+S.
Formattare il testo del messaggio di posta elettronica
-
Nel corpo del messaggio premere ALT per spostare lo stato attivo sulla riga delle schede della barra multifunzione. Si sente il nome della scheda della barra multifunzione selezionata.
-
Premere la freccia SINISTRA finché non si sente: "Selezionato, elemento della scheda Formato".
-
Premere freccia GIÙ una volta per spostarsi sulla barra multifunzione. Si sente la prima opzione sulla barra multifunzione, ad esempio "Disattivato, pulsante Grassetto".
-
Premere la freccia DESTRA finché non si sente l'opzione di formattazione desiderata, ad esempio "Carattere, pulsante compresso".
-
Se l'opzione ha un sottomenu, premere ALT+freccia GIÙ per espandere il menu. Premere la freccia SU o GIÙ per spostarsi tra le opzioni.
-
Per selezionare un'opzione, premere INVIO.
Aggiungere un allegato
-
Quando si scrive il messaggio, premere ALT+I per aprire la finestra di dialogo Selezione file di Windows. Lo stato attivo si trova sul campo Nome file.
-
Eseguire una delle operazioni seguenti:
-
Digitare o incollare il percorso del file.
-
Premere TAB e i tasti di direzione finché non si trova il file da allegare.
-
-
Per allegare il file, premere ALT+O. La finestra di dialogo si chiude e lo stato attivo torna sul messaggio di posta elettronica.
Vedere anche
Usare un'utilità per la lettura dello schermo per formattare il testo dei messaggi in Posta
Guardare i video sull'uso di Posta per Windows 10 con l'Assistente vocale
Attività di base in Posta con un'utilità per la lettura dello schermo
Scelte rapide da tastiera in Posta
Usare un'utilità per la lettura dello schermo per esplorare e spostarsi in Posta
Supporto tecnico per clienti con disabilità
Microsoft vuole offrire la miglior esperienza possibile a tutti i clienti. Se si hanno disabilità o domande relative all'accessibilità, contattare Microsoft Disability Answer Desk per ottenere assistenza tecnica. Il team di Disability Answer Desk è qualificato nell'uso di molte delle assistive technology più diffuse e può offrire assistenza nel linguaggio dei segni in inglese, spagnolo, francese e americano. Per trovare le informazioni di contatto per la propria area geografica, visitare il sito Microsoft Disability Answer Desk.
Gli utenti di enti pubblici, commerciali o aziendali possono contattare l'Answer Desk per l'accessibilità per le aziende.