Creare attività per gli studenti in Microsoft Teams per l'istruzione. Gestire sequenze temporali delle attività, aggiungere istruzioni, creare risorse da consegnare e altro ancora.
Nota: Attività è disponibile solo in team di classe. È possibile assegnare attività a classi con un massimo di 1000 studenti. Le classi di dimensioni superiori a 300 non possono usare un Blocco appunti per la classe o un MakeCode.
Contenuto dell'articolo
Creare un nuovo esercizio
-
Passa al team di classe desiderato, quindi seleziona Attività.
-
Selezionare Crea> nuova attività.
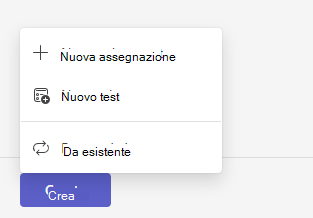
Titolo e categoria
Come minimo, è necessario assegnare un titolo all'attività. È obbligatorio. È possibile aggiungere facoltativamente un tag, che renderà più facile la ricerca di questa attività in futuro.
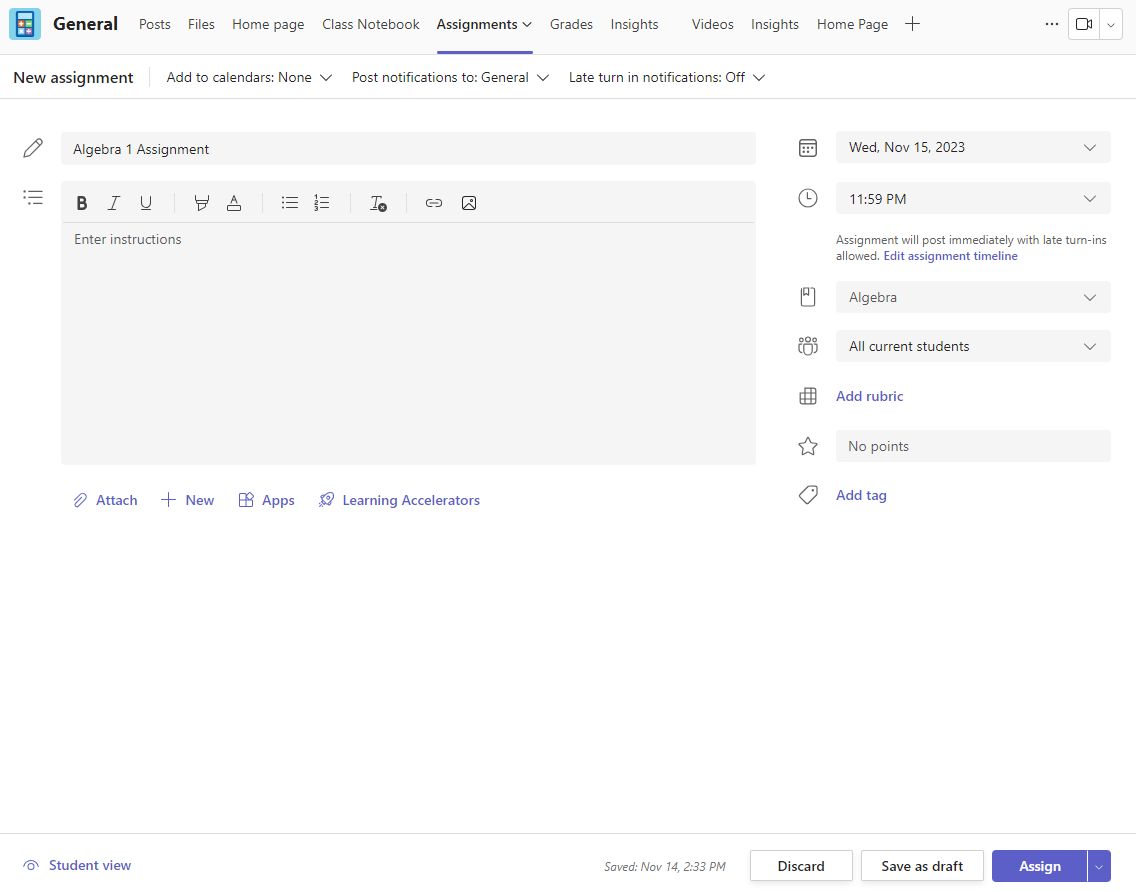
Istruzioni e allegati
Puoi digitare le istruzioni nella casella di testo e inserire immagini o GIF con l'icona l'icona Aggiungi immagini 
Note:
-
Le attività supportano solo i tipi di file di immagine seguenti: png, jpeg e gif.
-
Nei dispositivi mobili, le immagini verranno ridimensionate sullo schermo.
-
Sul desktop puoi usare i quadratini di ridimensionamento sulle immagini per ridimensionarle.
Puoi anche allegare file, collegamenti o integrazioni di attività esistenti e creare e assegnare un nome a un nuovo file direttamente da qui in modo che gli studenti possano consegnarlo.
Nota: È possibile aggiungere fino a cinque file da modificare. Il numero totale di risorse che è possibile aggiungere a un'attività è 10, modificabili o meno. Le dimensioni dei file di riferimento di sola lettura possono essere fino a 500 MB. Le dimensioni dei file da modificare per gli studenti possono essere fino a 50 MB.
-
Selezionare Allega per allegare risorse all'attività. Scegliere un file da OneDrive, caricarlo dal dispositivo oppure scegliere una delle altre opzioni impostate dall’amministratore, ad esempio MakeCode.
Nota: Se si sta assegnando una pagina del Blocco appunti per la classe, verificare quale versione di OneNote stanno usando gli studenti, per assicurarsi che dopo la data di scadenza dell'attività le pagine corrispondenti vengano bloccate.
-
Selezionare +Nuovo per creare un documento vuoto di Word (.docx), Excel (.xlsx), PowerPoint (.pptx), o Whiteboard, o una nuova registrazione video da fornire agli studenti.
-
Selezionare App per allegare contenuto da un'app all'attività. Gli amministratori possono gestire le app di Teams nell'interfaccia di amministrazione di Microsoft Teams.
-
Seleziona Acceleratori di apprendimentoper aggiungere valutazione della lettura, valutazione della ricerca e altri acceleratori di apprendimento all'attività.
-
Per impostazione predefinita, gli studenti non possono modificare i documenti allegati, ovvero il documento è di sola lettura. Si tratta di un'ottima soluzione per il materiale di riferimento.
Per consentire agli studenti di modificare una copia separata del file allegato, selezionare Altre opzioni

Nota: Se si hanno documenti più vecchi con estensione .doc, .xls o .ppt, gli studenti non saranno in grado di modificarli. È possibile allegarli come materiale di riferimento di sola lettura o creare un nuovo file in Teams, copiare il contenuto meno recente e salvarlo. Tutti i nuovi file creati in Teams o in altre app di Microsoft 365 avranno l'estensione corretta.
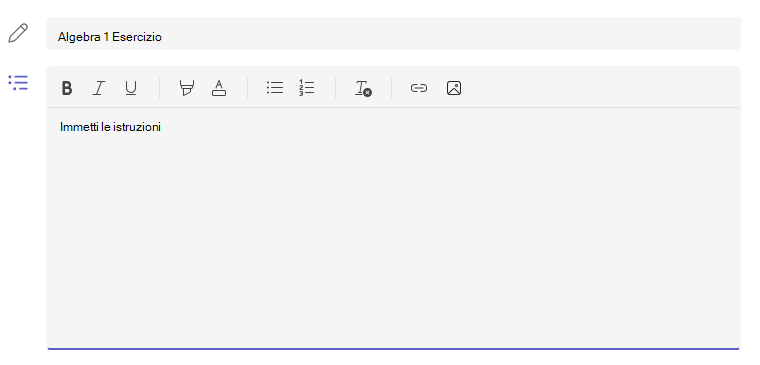
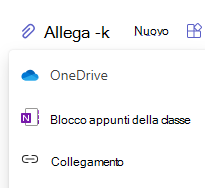
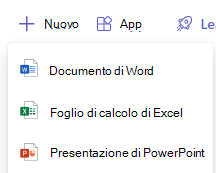
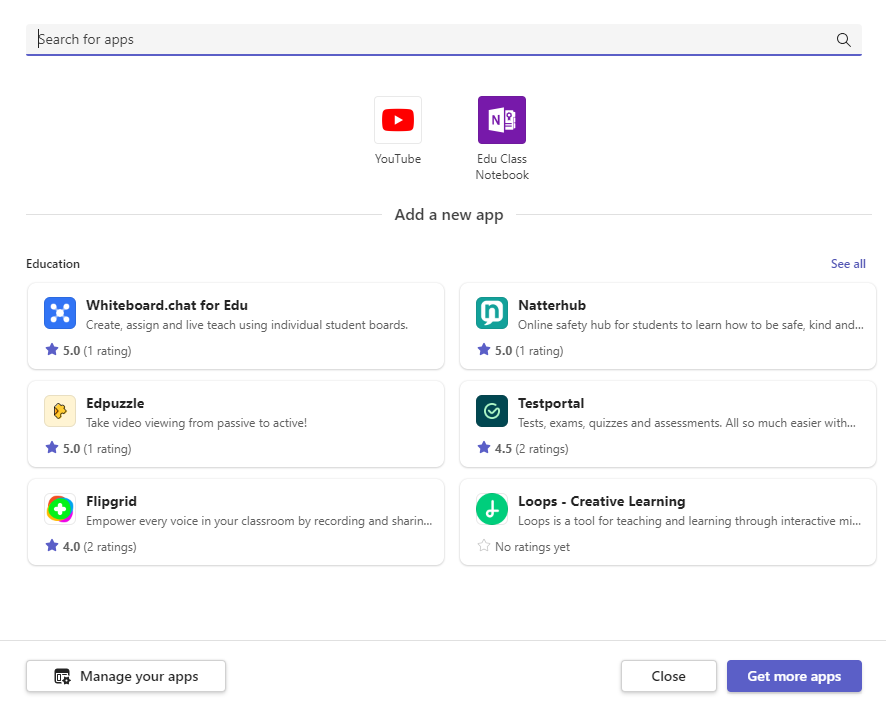
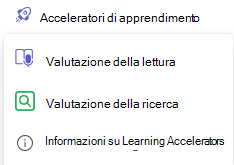
Assegna a
Nel campo Assegna a è possibile scegliere la classe per l'attività. Per impostazione predefinita, verrà selezionato il team di classe in cui ci si trova.
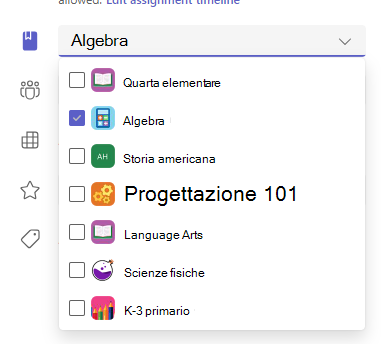
Pubblicazione di più classi
La pubblicazione di più classi consente ai docenti di creare un'attività per più classi con la stessa data di scadenza.
A questo scopo, passare al campo Assegna a e selezionare le caselle per le classi in cui verrà pubblicata l'assegnazione.
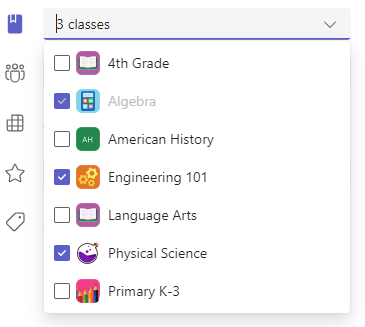
Punti e categorie
È possibile selezionare lo schema di valutazione, le categorie di valutazione e i punti che vale l'attività.
Se hai configurato la classe per l'uso delle categorie di valutazione, devi selezionare una categoria di valutazione per l'assegnazione con punti.
Seleziona il punteggio per l'attività, se previsto. È possibile usare punteggi basati su una scala numerica, inclusi i voti interi in centesimi, scegliendo qualsiasi punteggio massimo.
Esempi: 88/100 o decimali 3.7/4.0.
-
Seleziona Aggiungi categoria per creare una categoria.
-
Selezionare Gestisci categorie di valutazione per creare o modificare le categorie di valutazione per la classe.
Configurazione degli schemi di valutazione
Per visualizzare queste opzioni, le categorie di valutazione e valutazione delle lettere devono essere impostate come schema di valutazione nella sezione Impostazioni voti .
1. In Attività selezionare l'icona delle impostazioni 
2. Passare alle impostazioni dei voti.
3. Scegliere Aggiungi schemi o Gestisci schemi.
Nota: Se non sono stati impostati altri schemi di valutazione diversi da "Punti", questo collegamento leggerà Aggiungi schemi. Dopo aver eseguito i passaggi per aggiungere una nuova combinazione, il collegamento passerà a Gestisci schemi.
4. Scegliere Aggiungi combinazione 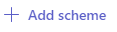
5. Impostare i livelli di valutazione. I voti delle lettere saranno il normale schema A, B, C, D, F. Assicurarsi che siano presenti livelli sufficienti per coprire l'intero intervallo compreso tra lo 0 e il 100%.
6. Al termine, selezionare il pulsante Salva .
Per terminare, scegliere il pulsante Fine.
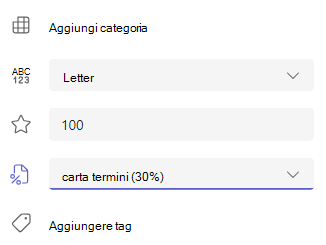

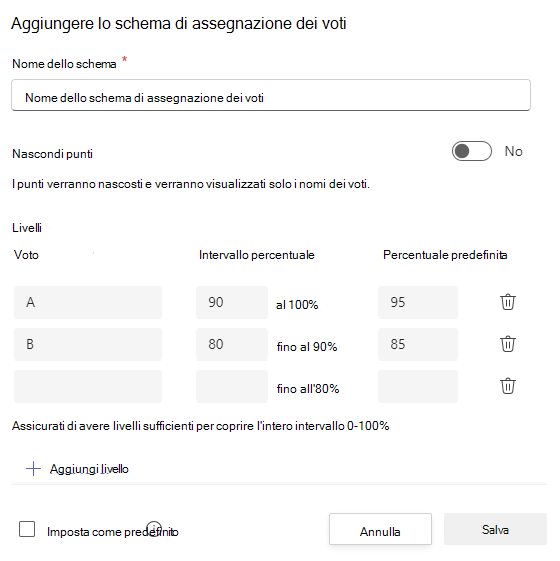
Assegnazione a studenti o gruppi
Scegliere più classi, singoli studenti o gruppi di studenti in una classe a cui assegnarla.
Per impostazione predefinita, solo gli studenti attualmente in classe riceveranno l'attività. Modificare questa impostazione selezionando un'opzione nel menu a discesa.
Nota: Se si sceglie una data di chiusura, tutti gli studenti che parteciperanno riceveranno l'esercizio fino alla data di chiusura.
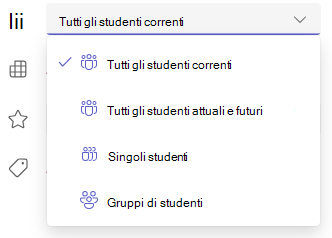
Scadenze e pianificazione
Selezionare un'ora e una data per la scadenza dell'attività. Per pianificare un'attività, accanto a Attività verrà pubblicato immediatamente con le consegne in ritardo consentite, selezionare Modifica sequenza temporale attività.
Qui è possibile personalizzare la data di pubblicazione dell'attività per gli studenti e la data di scadenza delle consegne. Per impostazione predefinita non viene selezionata alcuna data di chiusura, il che consente agli studenti di consegnare le attività in ritardo.
Nota: Se scegli più classi in cui pubblicare l'assegnazione, puoi selezionare Imposta data di scadenza per classe per impostare pianificazione individuale, data di scadenza e data di chiusura per ogni classe
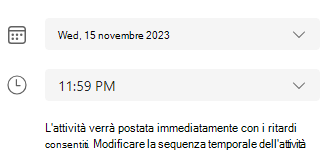
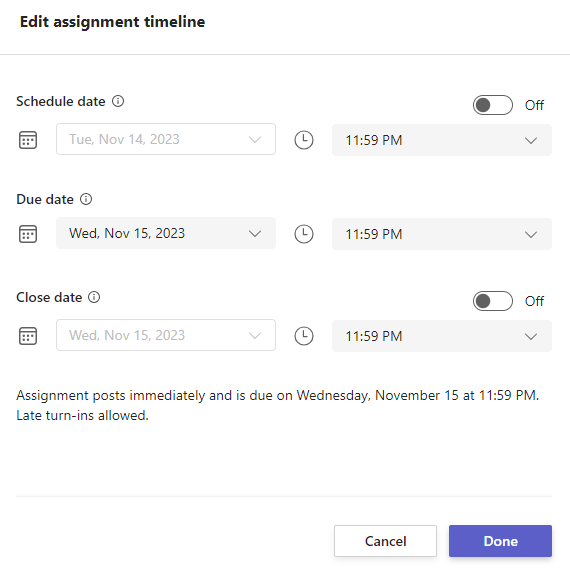
Calendari
È possibile scegliere se aggiungere l'attività al proprio calendario in Outlook, ai calendari degli studenti, e altri docenti o membri del personale del team di classe. Impostare questa preferenza per tutte le attività in Impostazioni Attività.
Accanto a Aggiungi attività ai calendari selezionare l'elenco a discesa e selezionare una delle opzioni seguenti:
-
Solo studenti aggiunge l'attività solo ai calendari degli studenti.
-
Me e studenti aggiunge l'attività sia ai calendari degli studenti che al calendario personale.
-
Studenti e proprietari del team per aggiungere l'attività sia ai calendari degli studenti che a quelli di altri docenti o personale del team di classe.
Nota: Per verificare l'elenco dei partecipanti completo al team di classe, passare al team di classe e selezionare Altre opzioni 
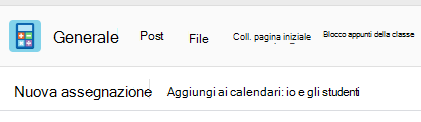
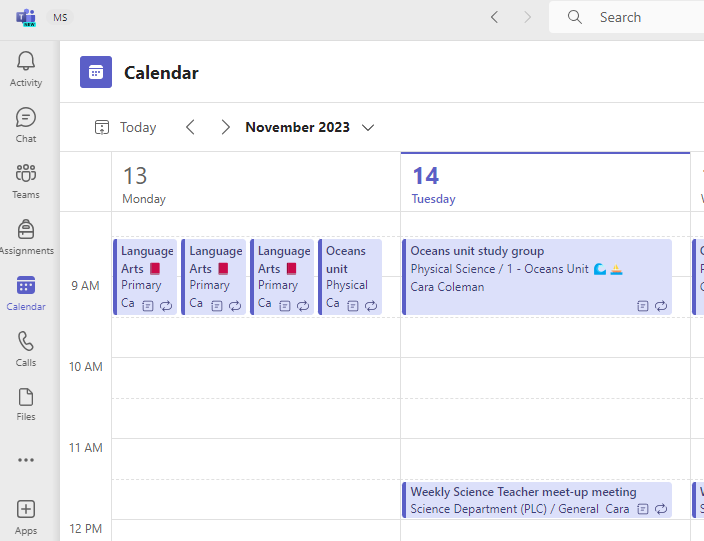
Assegnare, salvare o ignorare
Scegliere il canale in cui pubblicare le notifiche sull'attività. Questo consente di mantenere il lavoro e le discussioni degli studenti organizzati per unità o argomento. Per impostazione predefinita, le attività vengono pubblicate nel canale Generale o nella selezione effettuata in Impostazioni attività.
-
Per scegliere un canale in cui pubblicare, accanto a Pubblica notifiche di attività in: seleziona la freccia in giù per un elenco dei canali disponibili.
-
Seleziona il canale in cui vuoi pubblicare la notifica dell'attività, la tua selezione verrà applicata immediatamente.
Note:
-
Per pubblicare le notifiche sulle attività in un canale, verificare che la pubblicazione tramite bot sia abilitata. È possibile verificarlo quio chiedere assistenza all'amministratore IT.
-
Le attività verranno pubblicate in canali visibili a tutti gli studenti. I canali privati non verranno visualizzati durante questo passaggio.
-
Se hai selezionato più classi, seleziona Imposta per classe per impostare il canale da usare o usa semplicemente il canale Generale. Le attività per singoli studenti non vengono pubblicate nei canali.
Quando si è pronti, è possibile completare il processo di creazione della nuova attività assegnandola agli studenti.
Nota: Se l'istituto di istruzione usa Turnitin, è possibile sincronizzare le consegne delle attività con Turnitin.
-
Assegna pubblicherà immediatamente l'attività e gli studenti riceveranno una notifica della nuova attività il giorno specificato e la notifica di collegamento a questa attività verrà pubblicata nel canale selezionato. Se è stata selezionata questa opzione, i calendari di Teams e Outlook dell'utente includeranno tale voce.
-
Salva salverà una bozza dell'attività. Gli studenti non riceveranno alcuna notifica e nessun evento verrà aggiunto al calendario.
-
Ignora elimina la bozza dell'attività. Gli studenti non riceveranno alcuna notifica e nessun evento verrà aggiunto al calendario.
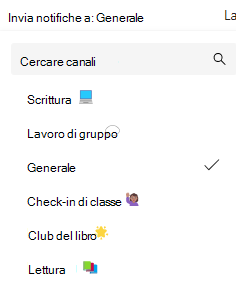
Moduli Il lavoro in classe
Creare un nuovo modulo
1. Passare al team di classe desiderato, quindi selezionare Il lavoro in classe.
2. Selezionare Aggiungi modulo.
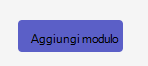
3. Immettere un titolo per il nuovo modulo.
4. Facoltativamente, immettere una descrizione.
5. Selezionare Salva per salvare il modulo come bozza.
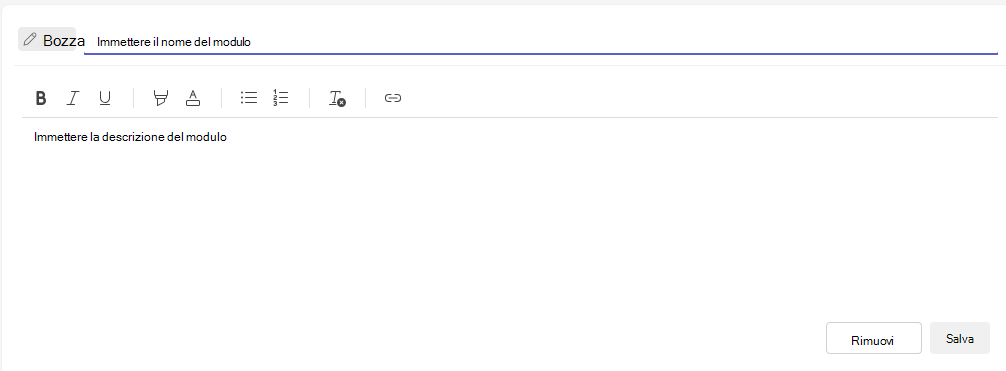
Nota: Le bozze dei moduli sono visibili solo ai proprietari del team (insegnanti) fino alla pubblicazione. Tutti i nuovi moduli vengono creati in stati bozza.
Altre informazioni sulla gestione dei moduli di lavoro in classe in Microsoft Teams.
Spostarsi nella scheda Voti
Per aprire la scheda Voti, passare al team di classe desiderato e selezionare Voti.
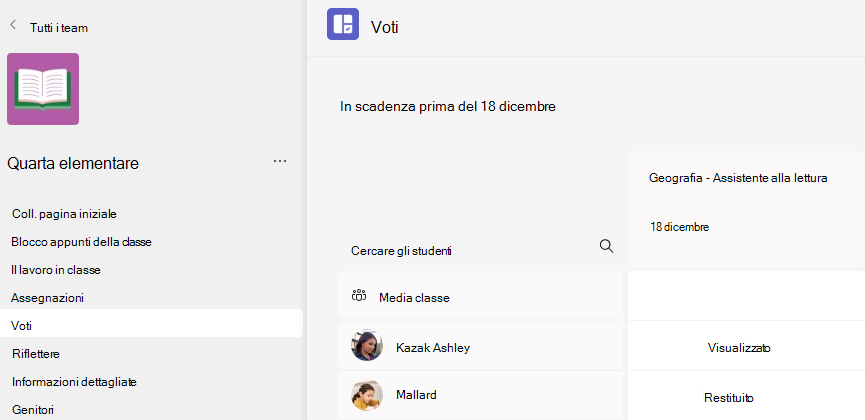
Vedrai che gli studenti vengono visualizzati in una colonna, con le attività in una riga accanto al loro nome. Le assegnazioni sono elencate in ordine di scadenza con la data più vicina all'inizio.










