Ci scusiamo per i problemi con OneDrive. Selezionare il messaggio di errore o il codice di errore negli elenchi seguenti per altre informazioni.
PROBLEMA
Dopo l'abilitazione di File su richiesta in OneDrive, alcuni clienti potrebbero vedere il seguente errore quando tentano di accedere agli elementi nella cartella OneDrive.
-
OneDrive non riesce a connettersi a Windows. File su richiesta richiede una connessione a Windows per visualizzare i file senza occupare spazio nel dispositivo. OneDrive può tentare di connettersi a Windows oppure è possibile scegliere di scaricare tutti i file. Non sarà possibile utilizzare file solo online fino a quando questo non sarà stato risolto.
STATO: SOLUZIONE ALTERNATIVA
Altre informazioni su come risolvere l'errore quando si accede ai file in OneDrive.
Se non riesci ad accedere allo Store, prova questi suggerimenti:
-
Assicurarsi di avere l'app dello Store più recente e di avere effettuato l'accesso con un account autorizzato all'acquisto o al download di app.
-
Acquistare l'abbonamento online alla pagina https://onedrive.live.com/about/plans/
Per aggiungere la cartella, leggere altre informazioni su quando non si è connessi.
Questo può essere dovuto al fatto che l'accesso è stato eseguito con un account Microsoft diverso. Controlla quale account è nel tuo dispositivo mobile:
-
Aprire l'app OneDrive e toccare Io

-
Il nome dell'account si trova nella parte superiore dello schermo, sotto Me. Se viene visualizzato l'account aziendale o dell'istituto di istruzione, toccare

Dopo aver deselezionato una cartella dall'elenco delle cartelle che si sceglie di sincronizzare, potrebbe essere visualizzato l'errore seguente: "Il file o la cartella esiste già in OneDrive".
Soluzioni alternative:
Opzione 1: Eliminare il file o la cartella dal PC.
Nota: È possibile eliminare il file perché è ancora disponibile in OneDrive online. Se non vuoi che la cartella sia in OneDrive e che la trovi solo nel PC, sposta la cartella dalla cartella OneDrive del PC (vedi l'opzione 2 di seguito).
Opzione 2: Rimuovere il file o la cartella da OneDrive.
Nota: Dopo aver incluso il file nell'elenco delle cartelle da sincronizzare, spostare la cartella in un'altra posizione all'esterno della struttura della cartella OneDrive. In questo modo, i file e la cartella verranno eliminati da OneDrive.com e saranno disponibili solo nel PC.
PROBLEMA
Questo problema può verificarsi se è stato eseguito l'accesso a un'app di Microsoft 365 con un account che non dispone dell'autorizzazione per caricare file in OneDrive.
SOLUZIONE
Reimposta l'app impostazioni di Windows che è stata connessa con il mio account aziendale, reinstalla l'app OneDrive e ha risolto il problema.
-
Seguire i passaggi elencati per aggiungere OneDrive come servizio.
Se il problema persiste, potrebbe essere necessario cancellare le vecchie credenziali di OneDrive eseguendo la procedura seguente.
Alcuni utenti potrebbero avere problemi ad accedere a OneDrive con credenziali scadute sul computer.
PROBLEMA
Viene creato un file duplicato al cui nome viene aggiunto il nome del computer, ad esempio:
-
cartel1.xlsx
-
cartel1-computer-desktop.xlsx
SOLUZIONE ALTERNATIVA
Windows:
-
Premi il tasto WINDOWS + R per aprire la finestra "Esegui".
-
Immettere il percorso %localappdata%\Microsoft\OneDrive\settings e selezionare OK.
-
Eliminare il file PreSignInSettingsConfig.json.
Mac:
-
Da In evidenza cercare il tipo "portachiavi" e selezionare "Accesso Portachiavi". Se non è visibile in In evidenza, passare alla cartella Utilità e aprire Accesso portachiavi da qui.
-
Cercare "OneDrive".
-
Eliminare "Credenziali memorizzate nella cache di OneDrive".
-
Eseguire OneDrive.
Se queste soluzioni alternative non risolvono il problema, disinstallare e reinstallare OneDrive:
Nota: Quando si disabilita o si disinstalla OneDrive nel computer, i file e i dati vengono preservati. È sempre possibile accedere ai file da OneDrive.com.
Prima che l'abbonamento diventi visibile possono essere necessarie fino a 24 ore.
-
Vai a Gestisci spazio di archiviazione e controlla se l'abbonamento e lo spazio di archiviazione sono visibili.
-
Se il problema persiste dopo 24 ore, contatta il supporto tecnico.
PROBLEMA
Quando si prova ad aggiungere il proprio account a OneDrive per Mac, è possibile che venga visualizzato un messaggio di errore analogo al seguente: “Si sta già sincronizzando questo account.”
STATO: SOLUZIONE ALTERNATIVA
-
Da In evidenza cercare il tipo "portachiavi" e selezionare "Accesso Portachiavi". Se non è visibile in In evidenza, passare alla cartella Utilità e aprire Accesso portachiavi da qui.
-
Cercare "OneDrive".
-
Eliminare "OneDriveCredenziali memorizzate nella cache".
-
Andare a /Users/<username>/Library/Group Containers/
-
Individuare ed eliminare UBF8T346G9.OneDriveSyncClientSuite.plist</c0> e UBF8T346G9.OfficeOneDriveSyncIntegration.plist
-
Riavviare OneDrive.
PROBLEMA
Non è possibile effettuare l'accesso a OneDrive e viene visualizzato l'errore "Stai sincronizzando un account diverso". Questo problema può verificarsi dopo aver cambiato la password dell'account Microsoft.
STATO: SOLUZIONE ALTERNATIVA
Per altre informazioni sulle soluzioni alternative, leggere l'articolo OneDrive mostra l’errore "Si sta sincronizzando un account diverso”.
Non è possibile sincronizzare questo file
Se viene visualizzato il messaggio di errore di OneDrive "Impossibile sincronizzare il file", potrebbe essere necessario eseguire uno o più passaggi per riattivare la sincronizzazione del file, a seconda dell'errore. Ulteriori informazioni.
I file con questa icona non vengono sincronizzati
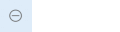
Questa icona può essere visualizzata se si accede a OneDrive con un account aziendale o dell'istituto di istruzione. Significa che l'amministratore ha bloccato la sincronizzazione di determinati tipi di file. È più comune bloccare i file di dati di Outlook. Informazioni su come spostare i file di dati di Outlook.
Se si accede anche a OneDrive con un account personale, verranno applicate le stesse restrizioni.
Errore "Impossibile aprire il file" in OneDrive
Se In Windows viene visualizzato un messaggio di errore che indica che non è possibile aprire il file, verificare che OneDrive sia in esecuzione. Per altre informazioni, vedere Errore "Non è possibile aprire il file" in OneDrive.
PROBLEMA
Alcuni utenti potrebbero visualizzare il messaggio di errore "Non si hanno le autorizzazioni di accesso per l'elemento" quando provano a usare OneDrive.
RISOLUZIONE
Il file potrebbe essere in uso altrove, ma per assicurarsi che le autorizzazioni per i file non siano la causa, seguire questa procedura:
-
Aprire Esplora file e passare al file di cui si vogliono modificare le autorizzazioni.Open Esplora file and browse to the file you need to change permissions for.
-
Fare clic con il pulsante destro del mouse sul file e scegliere Proprietà.
-
Selezionare la scheda Sicurezza.
-
In Gruppi o nomi utente scegliere Modifica.
-
Selezionare ogni utente o gruppo elencato per visualizzare e modificare le autorizzazioni.
-
Verificare che l'opzione Consenti controllo completo sia selezionata.
-
Fare clic su Applica e quindi su OK.
-
Riavviare il computer.
Se si prova ad aprire un file solo online in OneDrive e viene visualizzato l'errore seguente:

Non è stato possibile avviare File su richiesta
Riavviare il computer e riprovare.
Il problema potrebbe essere dovuto al blocco dell'avvio del servizio File su richiesta da parte di filtri legacy in alcuni software antivirus. Per risolvere il problema, provare a eseguire le operazioni seguenti:
Soluzione 1: Aggiornare e riavviare il computer.
Installare gli aggiornamenti più recenti di Windows e Office e riavviare il computer. Per altre informazioni, vedere Aggiornare Windows e Installare gli aggiornamenti di Office.
Deve anche assicurare che OneDrive sia aggiornato alla versione più recente. Ecco come:
-
Aprire le impostazioni di OneDrive, selezionando l'icona della nuvola di OneDrive nell'area di notifica, e quindi selezionare l'icona Guida e impostazioni di OneDrive , quindi Impostazioni.
-
Vai alla scheda Sincronizza ed esegui backup ed espandi Impostazioni avanzate.
-
In File su richiesta, seleziona Libera spazio su disco o Scarica tutti i file.
Nella pagina delle note sulla versione di OneDrive che viene visualizzata, controllare questo numero confrontandolo con la versione più recente indicata nella parte superiore della pagina e selezionare Scarica OneDrive per Windows se la versione più recente è successiva a quella in possesso.
Soluzione 2: Aggiorna il software antivirus
L'aggiornamento del software antivirus potrebbe aggiornare i filtri che causano il problema. Per maggiori dettagli, contattare il produttore del software.
Il codice di errore 1 indica che si è verificato un errore sconosciuto, ma ci sono un paio di altri controlli che possono aiutarti a OneDrive funzionare di nuovo.
Verificare che sia possibile accedere a OneDrive online
-
Selezionare l'icona della nuvola bianca o blu di OneDrive nell'area di notifica, all'estrema destra della barra delle applicazioni.

Nota: Potrebbe essere necessario fare clic sulla freccia Mostra icone nascoste

-
Selezionare

Nota: Se si verificano problemi durante l'accesso a OneDrive.com online, controllare lo stato dei servizi Microsoft Office Online nel portale Integrità dei servizi.
Eseguire l'aggiornamento alla versione più recente di OneDrive
OneDrive e Windows vengono aggiornati di frequente perché mantenere il computer aggiornato può aiutare a risolvere i problemi di sincronizzazione.
-
Scaricare gli aggiornamenti più recenti di Windows per ottenere il massimo da OneDrive. Windows 10 Fall Creators Update abilita iOneDrive file su richiesta, che possono aiutare a risolvere i problemi di sincronizzazione. Altre informazioni sui file su richiesta di OneDrive.
-
Scaricare la versione più recente di OneDrive e installarla.
Note:
-
Se la versione più recente è già installata, la configurazione del programma di installazione terminerà automaticamente.
-
Per altre informazioni sulla versione più recente, vedere le note sulla versione.
-
-
Riavvia il PC
-
Premere

Il codice di errore 2 indica che OneDrive ha riscontrato un problema durante il recupero dei dettagli dell'account.
Accedi al tuo account Microsoft per assicurarti che non ci siano problemi di autenticazione.
Il codice di errore 6 indica che si è verificato un errore di timeout. È consigliabile riavviare il computer o lo smartphone.
Prova le soluzioni seguenti prima di contattare il supporto tecnico:
-
Controlla la connettività Internet nel dispositivo in cui OneDrive non funziona.
-
Controllare lo stato dei Microsoft Office Online Services nel portale Integrità dei servizi.
-
Riavvia il computer o lo smartphone.
-
È possibile accedere ad altri servizi Microsoft con l'account Microsoft, ad esempio Outlook.com o people.live.com? Se possibile, potrebbe trattarsi di un problema temporaneo con OneDrive. In caso contrario, potrebbe trattarsi di un problema correlato all'account o di un problema più ampio.
Il codice di errore 36 può essere visualizzato se si superano i limiti diSharePoint per la quantità di dati che è possibile gestire in qualsiasi momento. La soglia della visualizzazione elenco è di circa 5.000 elementi.
Per altre informazioni, vedere Gestire elenchi e raccolte di grandi dimensioni in SharePoint.
PROBLEMA
Alcuni utenti potrebbero visualizzare il codice di errore 49 quando usano OneDrive.
RISOLUZIONE
Questo errore è causato dall'uso di una versione precedente di OneDrive. Per scaricare & installare l'ultima versione di OneDrive, vai ai download di OneDrive.
Questo codice di errore potrebbe essere visualizzato quando si prova a sbloccare il Vault personale di OneDrive.
Per risolvere l'errore:
-
Apri lo strumento di risoluzione dei problemi di Windows(il collegamento apre la

-
Selezionare Windows Update
-
Assicurarsi di accettare tutti gli aggiornamenti, inclusi eventuali aggiornamenti
delle funzionalità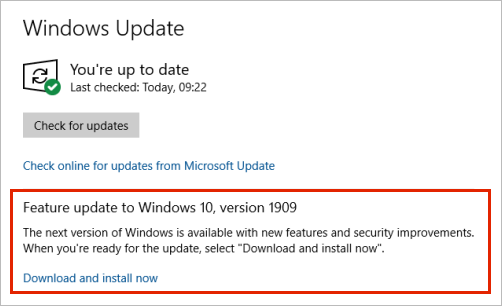
Il codice di errore 0x8001007 indica cheOneDrive non riesce a eseguire la sincronizzazione con il PC. Per risolvere il problema, scollegare OneDrive ed eseguire di nuovo OneDrive configurazione.
Quando si disabilita, si disinstalla o si scollega OneDrive nel computer, i file e i dati vengono preservati. È sempre possibile accedere ai file dall'account di OneDrive online.
Windows
-
Seleziona il cloud di OneDrive nell'area di notifica per visualizzare la finestra popup di OneDrive.
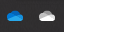
-
Seleziona l'icona Guida e impostazioni di OneDrive, quindi seleziona Impostazioni.
-
Passare alla scheda Account.
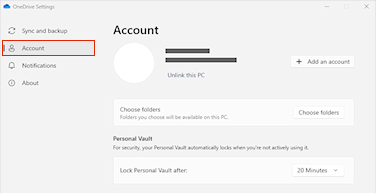
-
Fare clic su Scollega questo PC.
macOS
-
Fare clic sull'icona a forma di nuvola di OneDrive nella barra dei menu, fare clic sui tre puntini per aprire il menu e selezionare Preferenze.
-
Passare alla scheda Account.
-
Fare clic su Scollega questo PC.
Una volta scollegato, seguire i passaggi della procedura guidata Benvenuto in OneDrive per configurare OneDrive.
Il codice di errore 0x80040c81 può essere risolto reimpostando OneDrive.
significa cheOneDrive ha difficoltà a connettersi al cloud. Se usi un cavo per connetterti a Internet, leggi come risolvere il problema della connessione di rete.
Se usi una rete Wi-Fi, leggi Come risolvere Wi-Fi problemi.
Se viene visualizzato questo codice di errore e il messaggio "Le impostazioni del proxy richiedono l'autenticazione". Quando si tenta di accedere a OneDrive, verificare di non usare un proxy autenticato per connettersi a OneDrive: i proxy autenticati non sono supportati in OneDrive.
PROBLEMA
Alcuni utenti potrebbero visualizzare codici di errore 0x8004de44 o 0x80048823 quando provano ad accedere a OneDrive.
SOLUZIONE
Reimposta l'app delle impostazioni di Windows che è stata connessa con il mio account aziendale, reinstalla l'app OneDrive e ha risolto il problema.
-
Vai a Start e digita "Impostazioni", ma non aprire l'app Impostazioni.
-
Nel riquadro Informazioni impostazioni seleziona Impostazioni app.
-
Nelle sezioni Reimposta selezionare Reimposta.
PROBLEMA
Alcuni utenti vedono il codice di errore 0x80049d61 all’avvio dell'app OneDrive dello Store. Siamo a conoscenza del problema e stiamo lavorando per rilasciare l’aggiornamento Il più presto possibile.
SOLUZIONE ALTERNATIVA
Usare l’app OneDrive per il desktop o passare a Onedrive.com.
Per altre informazioni su questo errore, vedere Codice di errore 0x8004de40 quando si accede a OneDrive.
Se viene visualizzato questo codice di errore e il messaggio "Le impostazioni del proxy richiedono l'autenticazione". Quando si tenta di accedere a OneDrive, verificare di non usare un proxy autenticato per connettersi a OneDrive: i proxy autenticati non sono supportati in OneDrive.
Se viene visualizzato questo codice di errore e il messaggio "Le impostazioni del proxy richiedono l'autenticazione". Quando si tenta di accedere a OneDrive, verificare di non usare un proxy autenticato per connettersi a OneDrive: i proxy autenticati non sono supportati in OneDrive.
PROBLEMA
Alcuni utenti potrebbero visualizzare codici di errore 0x8004de44 o 0x80048823 quando provano ad accedere a OneDrive.
SOLUZIONE
Reimposta l'app delle impostazioni di Windows che è stata connessa con il mio account aziendale, reinstalla l'app OneDrive e ha risolto il problema.
-
Vai a Start e digita "Impostazioni", ma non aprire l'app Impostazioni.
-
Nel riquadro Informazioni impostazioni seleziona Impostazioni app.
-
Nelle sezioni Reimposta selezionare Reimposta.
Se visualizzi codice di errore 0x8004de80 o 0x8004de86 quando usi OneDrive, disinstalla e reinstalla l'app.
Non perderai dati reimpostando o disinstallando OneDrive.
L'app OneDrive viene fornita con Windows 8.1 e Windows RT 8.1 e non può essere disinstallata, ma è possibile disinstallare OneDrive da Windows 7, Windows Vista e da alcune versioni di Windows 10.
-
Seleziona il tasto WINDOWS

-
In App & funzionalità (o Programmi e funzionalità in Windows 7) trovare e selezionare Microsoft OneDrive.
-
Selezionare Disinstalla.
-
Scaricare l'app Microsoft OneDrive dal sito Web.
-
Apri il file scaricato e segui le istruzioni per accedere e iniziare.
-
Per altre informazioni, vedere Come reinstallare OneDrive.
È possibile che vengano visualizzati codici di errore 0x8004de85 o 0x8004de8a in caso di problemi con l'account OneDrive, incluso un account mancante, o se si accede con un account Microsoft personale e con un account aziendale o dell'istituto di istruzione.
Accedi al tuo account Microsoft personale o Office 365 per assicurarti che non ci siano problemi di autenticazione, quindi controlla gli account dell'appOneDrive:
-
Seleziona l'icona OneDrive nuvola nell'area di notifica o nella barra dei menu.
-
Seleziona

-
Selezionare la scheda Account per verificare che venga visualizzato l'account corretto o previsto.
Il codice di errore 0x8004de90 verrà visualizzato se OneDrive non è stato configurato completamente.
-
Premere

-
Quando viene avviata l'installazione di OneDrive, immettere l'indirizzo di posta elettronica dell'account Microsoft e quindi selezionare Accedi per configurare l'account.
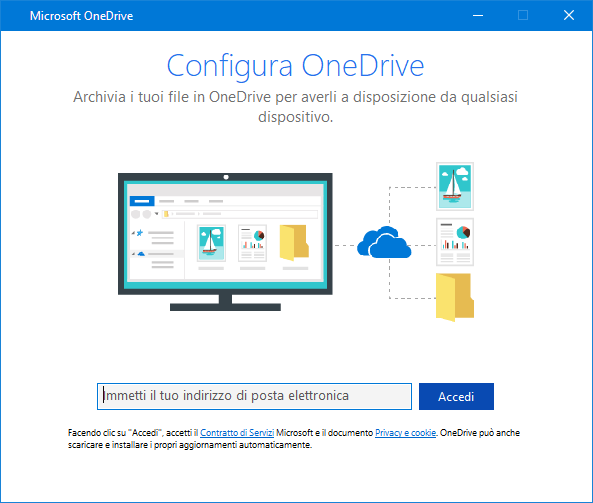
Potresti visualizzare il codice di errore 0x8004de96 dopo aver modificato la password dell'account Microsoft.
Per altre informazioni, leggere OneDrive mostra l'errore "Stai sincronizzando un account diverso".
Se alcune funzioni di Windows non funzionano o Windows si arresta in modo anomalo, usa Verifica file di sistema per analizzare Windows e ripristinare i file.
Seguire i passaggi descritti in https://support.microsoft.com/help/929833 per eseguire lo strumento Verifica file di sistema e comprenderne i risultati.
Altre informazioni sul codice di errore: 0x8004deb4 quando si accede a OneDrive
Se si sta tentando di aggiungere un account aziendale o dell'istituto di istruzione da un'organizzazione che non supporta OneDrive, potrebbe essere visualizzato codice di errore 0x8004ded2.
È possibile risolvere il problema reimpostando OneDrive. Quando si reimposta OneDrive nel computer, i file e i dati vengono preservati.
Se viene visualizzato il codice di errore 0x8004ded7 quando si usa OneDrive per le aziende o gli istituti di istruzione, è possibile che si usi una versione precedente di OneDrive.
-
Scaricare gli aggiornamenti più recenti per il computer per sfruttare al meglio OneDrive.
-
Scarica l'ultima versione di OneDrive e installala. Non è necessario disinstallare prima la versione precedente.
Se viene visualizzato un codice di errore 0x8004dedc quando si usa OneDrive per le aziende o gli istituti di istruzione, è possibile che si stia tentando di usare OneDrive per le aziende o gli istituti di istruzione in un'area geografica diversa.
Azione per gli amministratori per avviare lo spostamento dell'utente:
Start-SPOUserAndContentMove -UserPrincipalName <upn> -DestinationDataLocation <geo>
Note:
-
UserPrincipalName: UPN dell'utente il cui OneDrive per le aziende o gli istituti di istruzione viene spostato.
-
DestinationDataLocation: Geo-Location in cui è necessario spostare il OneDrive per le aziende o gli istituti di istruzione. Dovrebbe corrispondere alla posizione dei dati preferita dell'utente.
-
Ad esempio, per spostare il OneDrive di matt@contosoenergy.onmicrosoft.com da EUR a AUS, eseguire: Start-SPOUserAndContentMove -UserPrincipalName matt@contoso.com -DestinationDataLocation AUS
Potresti visualizzare il codice di errore 0x8004def0 se le credenziali del tuo account sono state modificate o scadute. L'organizzazione potrebbe avere criteri per le password che obbligano gli utenti a cambiare la password ogni 60 giorni.
Verificare se è possibile accedere ad altri servizi Microsoft, ad esempio Outlook.com,con l'account Microsoft personale o accedere a Office 365 con l'account aziendale o dell'istituto di istruzione.
Potrebbe essere visualizzato codice di errore 0x8004def4 quando non è stata eseguita correttamente la migrazione dei blocchi appunti di OneNote in OneDrive. Informazioni su come spostare un blocco appunti di OneNote in OneDrive.
Se si prova a usare il App di sincronizzazione di OneDrive durante l'installazione dell'app OneDrive dello Store, potrebbe essere visualizzato codice di errore 0x8004def4.
La soluzione consiste nel disinstallare l'app OneDrive dello Store.
-
Premi Start e immetti apps:onedrive
-
Seleziona Disinstalla e segui le istruzioni visualizzate.
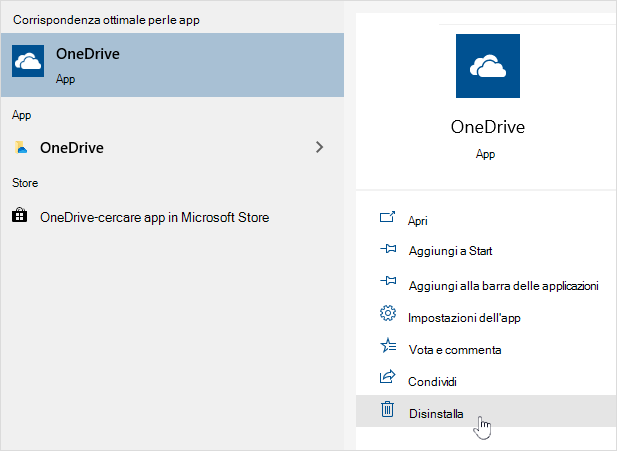
Nota: Quando si disabilita, si disinstalla o si scollega OneDrive nel computer, i file e i dati vengono preservati. È sempre possibile accedere ai file dall'account di OneDrive online.
PROBLEMA
Alcuni utenti potrebbero visualizzare il codice di errore 8004def5 quando provano ad accedere a OneDrive.
RISOLUZIONE
Alcuni utenti potrebbero avere problemi ad accedere a OneDrive con credenziali scadute sul computer.
PROBLEMA
Viene creato un file duplicato al cui nome viene aggiunto il nome del computer, ad esempio:
-
cartel1.xlsx
-
cartel1-computer-desktop.xlsx
SOLUZIONE ALTERNATIVA
Windows:
-
Premi il tasto WINDOWS + R per aprire la finestra "Esegui".
-
Immettere il percorso %localappdata%\Microsoft\OneDrive\settings e selezionare OK.
-
Eliminare il file PreSignInSettingsConfig.json.
Mac:
-
Da In evidenza cercare il tipo "portachiavi" e selezionare "Accesso Portachiavi". Se non è visibile in In evidenza, passare alla cartella Utilità e aprire Accesso portachiavi da qui.
-
Cercare "OneDrive".
-
Eliminare "Credenziali memorizzate nella cache di OneDrive".
-
Eseguire OneDrive.
Se queste soluzioni alternative non risolvono il problema, disinstallare e reinstallare OneDrive:
Nota: Quando si disabilita o si disinstalla OneDrive nel computer, i file e i dati vengono preservati. È sempre possibile accedere ai file da OneDrive.com.
Potresti visualizzare il codice di errore 0x8004def7 se hai superato la capacità di archiviazione e il tuo account è stato sospeso.
Informazioni sulle operazioni che è possibile eseguire quando l'account di OneDrive è bloccato.
Alcuni utenti segnalano di ricevere una pagina vuota quando provano ad aprire le impostazioni di OneDrive.
La progettazione è a conoscenza del problema e sta lavorando a una correzione. Ci scusiamo per qualsiasi inconveniente possa essere causato dal problema.
Se viene visualizzato questo codice di errore e il messaggio "Le impostazioni del proxy richiedono l'autenticazione". Quando si tenta di accedere a OneDrive, verificare di non usare un proxy autenticato per connettersi a OneDrive: i proxy autenticati non sono supportati in OneDrive.
PROBLEMA
Alcuni utenti potrebbero visualizzare codici di errore 0x8004de44 o 0x80048823 quando provano ad accedere a OneDrive.
SOLUZIONE
Reimposta l'app delle impostazioni di Windows che è stata connessa con il mio account aziendale, reinstalla l'app OneDrive e ha risolto il problema.
-
Vai a Start e digita "Impostazioni", ma non aprire l'app Impostazioni.
-
Nel riquadro Informazioni impostazioni seleziona Impostazioni app.
-
Nelle sezioni Reimposta selezionare Reimposta.
Il codice di errore 0x80070005 suggerisce che esiste un problema con OneDrive aggiornamenti.
-
Premere

-
Seleziona Verifica disponibilità aggiornamenti e installa tutti i Aggiornamenti di Windows disponibili.
-
Al termine degli aggiornamenti di Windows, premi

-
Digitare %localappdata%\Microsoft\OneDrive\update e premere OK.
-
Fare doppio clic su OneDriveSetup.exe per installare l'ultima versione di OneDrive.
PROBLEMA
Quando si imposta lo Spostamento di cartelle note in OneDrive per le aziende o gli istituti di istruzione, viene visualizzato il seguente messaggio di errore:
Si è verificato un errore sconosciuto. (Codice di errore: 0x80070005)
Questo è causato da un criterio di gruppo che impedisce l'esecuzione della funzione.
RISOLUZIONE
Utilizzare gpedit.exe, modificare i Criteri di gruppo.
Passare alla Configurazione utente > Modelli amministrativi > Desktop > Proibire manualmente il reindirizzamento di Cartelle dei profili utente.
Impostare il valore su "Non configurato."
ALTRE INFORMAZIONI
È possibile che gli amministratori della società non vogliano che si configuri questa funzione se il criterio di gruppo è abilitato. L'amministratore può anche scegliere di continuare ad applicare il criterio anche se lo si sovrascrive manualmente.
Altre informazioni su come Eseguire il backup dei documenti, delle immagini e delle cartelle Desktop con OneDrive.
Se viene visualizzato il codice di errore 0x8007016a quando si usa OneDrive:
-
Verificare la disponibilità di aggiornamenti nel computer (il collegamento apre il

-
Verificare di avere eseguito l'accesso a OneDrive nel dispositivo e selezionare l'icona della nuvola bianca o blu di OneDrive nell'area di notifica.
-
Selezionare

-
Deselezionare la casella Salva spazio e scarica i file durante l'uso.
-
ReimpostaRe OneDrive. Per altre informazioni, vedere Reimpostare OneDrive.
-
Dopo la reimpostazione, riabilitare File su richiesta. Altre informazioni su File su richiesta.
PROBLEMA
Potresti visualizzare codice di errore 0x8007018b stai tentando di eliminare, spostare o rinominare un file aperto o in uso da OneDrive.
RISOLUZIONE
-
Attendere che OneDrive completi la sincronizzazione.
-
Chiudi OneDrive selezionando l'icona OneDrive nuvola , altro e quindi Chiudi OneDrive.
Se viene visualizzato il codice di errore 0x80070194 durante l'uso di OneDrive, la reimpostazione dell'app può risultare utile.
Non perderai dati reimpostando o disinstallando OneDrive.
-
Aprire una finestra di dialogo Esegui premendo il tasto WINDOWS

-
Copiarla e incollare quanto segue nella finestra di dialogo, quindi scegliere OK.
%localappdata%\Microsoft\OneDrive\onedrive.exe /reset
Se viene visualizzato un messaggio del tipo "Windows: impossibile trovare...", copiare e incollare invece quanto segue e quindi scegliere OK.
C:\Programmi\Microsoft OneDrive\onedrive.exe /reset
Se viene visualizzato un messaggio del tipo "Windows: impossibile trovare...", copiare e incollare invece quanto segue e quindi scegliere OK.
C:\Program Files (x86)\Microsoft OneDrive\onedrive.exe /reset
-
Riavviare manualmente OneDrive passando a Start

Note:
-
Per reimpostare altre versioni di OneDrive, leggere Reimposta OneDrive. In caso di dubbi sulla versione dell'app OneDrive in uso, leggere Quale app OneDrive è in uso?
-
La reimpostazione di OneDrive disconnette tutte le connessioni di sincronizzazione esistenti (incluso OneDrive personale e OneDrive per le aziende o gli istituti di istruzione, se configurati). Quando si reimposta OneDrive nel computer, i file e i dati vengono preservati.
-
Se prima del ripristino era stata impostata la sincronizzazione solo di alcune cartelle, si dovrà applicare di nuovo questa impostazione al termine della sincronizzazione. Per altre informazioni, vedere Scegliere le cartelle di OneDrive da sincronizzare con il computer.
-
È necessario completare l'operazione per OneDrive personale e OneDrive per le aziende o gli istituti di istruzione.
Quando si usa OneDrive, alcuni utenti potrebbero ricevere uno dei messaggi di errore seguenti:
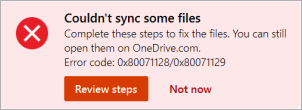
-
Errore 0x80071128: i dati presenti nel buffer del reparse point non sono validi.
-
Errore 0x80071129: il tag presente nel buffer del reparse point non è valido.
Risoluzione
È possibile usare il comando chkdsk per rimuovere i punti di reparse non validi seguendo i passaggi seguenti. Si noti che il completamento dell'operazione potrebbe richiedere diverse ore, pertanto si consiglia di eseguire la correzione di notte.
-
Seleziona Start , digita cmd, fai clic con il pulsante destro del mouse sul Prompt dei comandi, quindi seleziona Esegui come amministratore.
-
Immetti chkdsk <volume> /R /F
Note:
-
<volume> fa riferimento alla lettera di unità in cui si trova OneDrive, più i due punti. Per la maggior parte degli utenti, sarà C: o D:
-
Se viene visualizzato il messaggio seguente: "Vuoi pianificare il controllo del volume al prossimo riavvio del sistema?", immetti Y, premi INVIO e riavvia il computer.
-
Altre informazioni
Servono altre informazioni?
|
|
Contatta il sopporto tecnico
Per il supporto tecnico, vai a Contatta il supporto tecnico Microsoft, immetti il tuo problema e seleziona Richiesta supporto. Se hai ancora bisogno di assistenza, seleziona Contatta il supporto tecnico per essere indirizzato all'opzione di supporto migliore. |
|
|
|
Amministratori
|












