In alcuni casi, i numeri in un foglio di lavoro vengono effettivamente formattati e archiviati in celle come testo, che può causare problemi con i calcoli o produrre ordini di ordinamento confusi. Questi problemi possono verificarsi in seguito all'importazione o alla copia dei dati da un database o da un'altra origine dati esterna.
I numeri formattati come testo sono allineati a sinistra e non a destra nella cella e spesso sono contrassegnati da un indicatore di errore.
Per saperne di più
Tecnica 1: convertire i numeri formattati come testo tramite Controllo errori
Se si importano dati in Excel da un'altra origine oppure se si digitano numeri in celle precedentemente formattate come testo, è possibile che venga visualizzato un piccolo triangolo verde nell'angolo in alto a sinistra della cella. Questo indicatore di errore segnala che il numero è memorizzato come testo, come illustrato nell'esempio seguente.
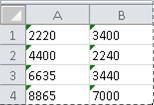
Se non si tratta del risultato desiderato, è possibile eseguire la procedura seguente per convertire il numero memorizzato come testo in un numero normale.
-
Selezionare nel foglio di lavoro qualsiasi cella singola o intervallo di celle con un indicatore di errore nell'angolo in alto a sinistra.
Come selezionare celle, intervalli, righe o colonne
Per selezionare
Operazione da eseguire
Una singola cella
Fare clic sulla cella o premere i tasti di direzione per spostarsi sulla cella.
Un intervallo di celle
Fare clic sulla prima cella dell'intervallo e quindi trascinare il puntatore del mouse fino all'ultima cella. In alternativa, tenere premuto MAIUSC e premere i tasti di direzione per estendere la selezione.
È inoltre possibile selezionare la prima cella dell'intervallo e quindi premere F8 per estendere la selezione utilizzando i tasti di direzione. Per interrompere l'estensione della selezione, premere di nuovo F8.
Un intervallo ampio di celle
Fare clic sulla prima cella dell'intervallo e quindi tenere premuto MAIUSC mentre si fa clic sull'ultima cella dell'intervallo. È possibile scorrere le celle per rendere visibile l'ultima.
Tutte le celle di un foglio di lavoro
Fare clic sul pulsante Seleziona tutto.
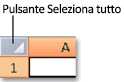
Per selezionare l'intero foglio di lavoro, è inoltre possibile premere CTRL+A.
Se il foglio di lavoro contiene dati, la combinazione di tasti CTRL+A consentirà di selezionare l'area corrente. Premere CTRL+A una seconda volta per selezionare l'intero foglio di lavoro.
Celle o intervalli di celle non adiacenti
Selezionare la prima cella o il primo intervallo di celle e quindi tenere premuto CTRL mentre si selezionano le altre celle o gli altri intervalli.
È anche possibile selezionare la prima cella o il primo intervallo di celle e quindi premere MAIUSC+F8 per aggiungere un'altra cella o un altro intervallo di celle non adiacente alla selezione. Per interrompere l'aggiunta di celle o intervalli alla selezione, premere di nuovo MAIUSC+F8.
Non è possibile annullare la selezione di una cella o di un intervallo di celle in una selezione non adiacente senza annullare l'intera selezione.
Un'intera riga o colonna
Fare clic sull'intestazione di riga o di colonna.
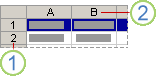
1. Intestazione di riga
2. Intestazione di colonna
Per selezionare le celle di una riga o di una colonna, è anche possibile selezionare la prima cella e quindi premere CTRL+MAIUSC+TASTO DI DIREZIONE (freccia DESTRA o freccia SINISTRA per le righe, freccia SU o freccia GIÙ per le colonne).
Se la riga o la colonna contiene dati, la combinazione di tasti CTRL+MAIUSC+TASTO DI DIREZIONE consentirà di selezionare la riga o la colonna fino all'ultima cella usata. Premere CTRL+MAIUSC+TASTO DI DIREZIONE una seconda volta per selezionare l'intera riga o colonna.
Righe o colonne adiacenti
Trascinare il puntatore del mouse sulle intestazioni di riga o di colonna. In alternativa, selezionare la prima riga o colonna e quindi tenere premuto MAIUSC mentre si seleziona l'ultima riga o colonna.
Righe o colonne non adiacenti
Fare clic sull'intestazione di riga o di colonna della prima riga o colonna della selezione quindi tenere premuto CTRL mentre si fa clic sulle intestazioni di riga o di colonna di altre colonne da aggiungere alla selezione.
La prima o l'ultima cella di una riga o una colonna
Selezionare una cella nella riga o nella colonna, quindi premere CTRL+TASTO DI DIREZIONE (freccia DESTRA o freccia SINISTRA per le righe, freccia SU o freccia GIÙ per le colonne).
La prima o l'ultima cella di un foglio di lavoro o di una tabella di Microsoft Office Excel
Premere CTRL+HOME per selezionare la prima cella del foglio di lavoro o di un elenco di Excel.
Premere CTRL+END per selezionare l'ultima cella del foglio di lavoro o di un elenco di Excel che contiene dati o formattazione.
Tutte le celle fino all'ultima cella usata nel foglio di lavoro (angolo inferiore destro)
Selezionare la prima cella, quindi premere CTRL+MAIUSC+FINE per estendere la selezione di celle fino all'ultima cella usata nel foglio di lavoro (angolo inferiore destro).
Tutte le celle fino all'inizio del foglio di lavoro
Selezionare la prima cella e quindi premere CTRL+MAIUSC+HOME per estendere la selezione di celle fino all'inizio del foglio di lavoro.
Numero di celle maggiore o minore della selezione attiva
Tenere premuto MAIUSC e fare clic sull'ultima cella che si desidera includere nella nuova selezione. La nuova selezione è costituita dall'intervallo rettangolare tra la cella attiva e quella su cui si fa clic.
Per annullare una selezione di celle, fare clic su una cella qualsiasi del foglio di lavoro.
-
Accanto alla cella o intervallo di celle selezionato, fare clic sul pulsante di errore visualizzato.
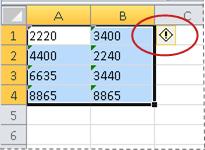
-
Scegliere Converti in numero nel menu. Se si desidera semplicemente rimuovere l'indicatore di errore senza convertire il numero, fare clic su Ignora errore.
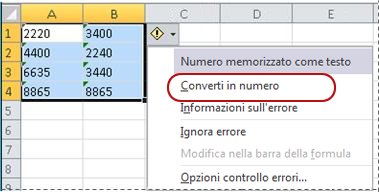
Questa azione consente di riconvertire in numeri i numeri memorizzati come testo.
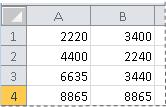
Dopo aver convertito i numeri formattati come testo in numeri normali, è possibile applicare o personalizzare un formato per modificare il modo in cui i numeri vengono visualizzati nelle celle. Per ulteriori informazioni, vedere Formati numerici disponibili.
Tecnica 2: convertire i numeri formattati come testo tramite Incolla speciale
In questa tecnica moltiplichi ogni cella selezionata per 1 per forzare la conversione da un numero formattato come testo a un numero normale. Dato che si sta moltiplicando il contenuto della cella per 1, il risultato nella cella sembra identico. Tuttavia, Excel sostituisce effettivamente il contenuto basato su testo della cella con un equivalente numerico.
-
Selezionare una cella vuota e verificare che il relativo formato numero sia Generale.
Come verificare il formato numero
-
Nel gruppo Numeri della scheda Home fare clic sulla freccia accanto a Formato numero, quindi su Generale.
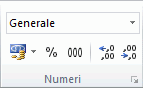
-
-
Digitare 1 nella cella e premere INVIO.
-
Selezionare la cella e quindi premere CTRL+C per copiare il valore negli Appunti.
-
Selezionare le celle o l'intervallo di celle contenenti i numeri memorizzati come testo che si desidera convertire.
Come selezionare celle, intervalli, righe o colonne
Per selezionare
Operazione da eseguire
Una singola cella
Fare clic sulla cella o premere i tasti di direzione per spostarsi sulla cella.
Un intervallo di celle
Fare clic sulla prima cella dell'intervallo e quindi trascinare il puntatore del mouse fino all'ultima cella. In alternativa, tenere premuto MAIUSC e premere i tasti di direzione per estendere la selezione.
È inoltre possibile selezionare la prima cella dell'intervallo e quindi premere F8 per estendere la selezione utilizzando i tasti di direzione. Per interrompere l'estensione della selezione, premere di nuovo F8.
Un intervallo ampio di celle
Fare clic sulla prima cella dell'intervallo e quindi tenere premuto MAIUSC mentre si fa clic sull'ultima cella dell'intervallo. È possibile scorrere le celle per rendere visibile l'ultima.
Tutte le celle di un foglio di lavoro
Fare clic sul pulsante Seleziona tutto.
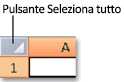
Per selezionare l'intero foglio di lavoro, è inoltre possibile premere CTRL+A.
Se il foglio di lavoro contiene dati, la combinazione di tasti CTRL+A consentirà di selezionare l'area corrente. Premere CTRL+A una seconda volta per selezionare l'intero foglio di lavoro.
Celle o intervalli di celle non adiacenti
Selezionare la prima cella o il primo intervallo di celle e quindi tenere premuto CTRL mentre si selezionano le altre celle o gli altri intervalli.
È anche possibile selezionare la prima cella o il primo intervallo di celle e quindi premere MAIUSC+F8 per aggiungere un'altra cella o un altro intervallo di celle non adiacente alla selezione. Per interrompere l'aggiunta di celle o intervalli alla selezione, premere di nuovo MAIUSC+F8.
Non è possibile annullare la selezione di una cella o di un intervallo di celle in una selezione non adiacente senza annullare l'intera selezione.
Un'intera riga o colonna
Fare clic sull'intestazione di riga o di colonna.
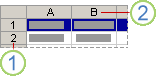
1. Intestazione di riga
2. Intestazione di colonna
Per selezionare le celle di una riga o di una colonna, è anche possibile selezionare la prima cella e quindi premere CTRL+MAIUSC+TASTO DI DIREZIONE (freccia DESTRA o freccia SINISTRA per le righe, freccia SU o freccia GIÙ per le colonne).
Se la riga o la colonna contiene dati, la combinazione di tasti CTRL+MAIUSC+TASTO DI DIREZIONE consentirà di selezionare la riga o la colonna fino all'ultima cella usata. Premere CTRL+MAIUSC+TASTO DI DIREZIONE una seconda volta per selezionare l'intera riga o colonna.
Righe o colonne adiacenti
Trascinare il puntatore del mouse sulle intestazioni di riga o di colonna. In alternativa, selezionare la prima riga o colonna e quindi tenere premuto MAIUSC mentre si seleziona l'ultima riga o colonna.
Righe o colonne non adiacenti
Fare clic sull'intestazione di riga o di colonna della prima riga o colonna della selezione quindi tenere premuto CTRL mentre si fa clic sulle intestazioni di riga o di colonna di altre colonne da aggiungere alla selezione.
La prima o l'ultima cella di una riga o una colonna
Selezionare una cella nella riga o nella colonna, quindi premere CTRL+TASTO DI DIREZIONE (freccia DESTRA o freccia SINISTRA per le righe, freccia SU o freccia GIÙ per le colonne).
La prima o l'ultima cella di un foglio di lavoro o di una tabella di Microsoft Office Excel
Premere CTRL+HOME per selezionare la prima cella del foglio di lavoro o di un elenco di Excel.
Premere CTRL+END per selezionare l'ultima cella del foglio di lavoro o di un elenco di Excel che contiene dati o formattazione.
Tutte le celle fino all'ultima cella usata nel foglio di lavoro (angolo inferiore destro)
Selezionare la prima cella, quindi premere CTRL+MAIUSC+FINE per estendere la selezione di celle fino all'ultima cella usata nel foglio di lavoro (angolo inferiore destro).
Tutte le celle fino all'inizio del foglio di lavoro
Selezionare la prima cella e quindi premere CTRL+MAIUSC+HOME per estendere la selezione di celle fino all'inizio del foglio di lavoro.
Numero di celle maggiore o minore della selezione attiva
Tenere premuto MAIUSC e fare clic sull'ultima cella che si desidera includere nella nuova selezione. La nuova selezione è costituita dall'intervallo rettangolare tra la cella attiva e quella su cui si fa clic.
Per annullare una selezione di celle, fare clic su una cella qualsiasi del foglio di lavoro.
-
Nel gruppo Appunti della scheda Home fare clic sulla freccia sotto Incolla e quindi su Incolla speciale.
-
Scegliere Moltiplica in Operazione e quindi fare clic su OK.
-
Per eliminare il contenuto della cella digitato nel passaggio 2 al termine della conversione di tutti i numeri, selezionare la cella e quindi premere CANC.
Alcuni programmi di contabilità visualizzano i valori negativi come testo con il segno meno (–) a destra del valore. Per convertire una stringa di testo in un valore, è necessario utilizzare una formula per restituire tutti i caratteri della stringa di testo ad eccezione del carattere all'estrema destra, ovvero il segno di numero negativo, e quindi moltiplicare il risultato per -1.
Ad esempio, se il valore nella cella A2 è "156-" la formula seguente converte il testo nel valore -156.
|
Dati |
Formula |
|
156- |
=SINISTRA(A2,LUNGHEZZA(A2)-1)*-1 |
Tecnica 3: applicare un formato numero a numeri formattati come testo
In alcuni casi non è necessario riconvertire in numeri i numeri memorizzati come testo, come descritto in precedenza in questo articolo. A volte è infatti sufficiente applicare un formato numero per ottenere lo stesso risultato. Se si immettono numeri in una cartella di lavoro, ad esempio, quindi si formattano tali numeri come testo, nell'angolo in alto a sinistra della cella non verrà visualizzato un indicatore di errore verde. In questo caso, è possibile applicare la formattazione numero.
-
Selezionare le celle contenenti i numeri memorizzati come testo.
Come selezionare celle, intervalli, righe o colonne
Per selezionare
Operazione da eseguire
Una singola cella
Fare clic sulla cella o premere i tasti di direzione per spostarsi sulla cella.
Un intervallo di celle
Fare clic sulla prima cella dell'intervallo e quindi trascinare il puntatore del mouse fino all'ultima cella. In alternativa, tenere premuto MAIUSC e premere i tasti di direzione per estendere la selezione.
È inoltre possibile selezionare la prima cella dell'intervallo e quindi premere F8 per estendere la selezione utilizzando i tasti di direzione. Per interrompere l'estensione della selezione, premere di nuovo F8.
Un intervallo ampio di celle
Fare clic sulla prima cella dell'intervallo e quindi tenere premuto MAIUSC mentre si fa clic sull'ultima cella dell'intervallo. È possibile scorrere le celle per rendere visibile l'ultima.
Tutte le celle di un foglio di lavoro
Fare clic sul pulsante Seleziona tutto.
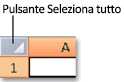
Per selezionare l'intero foglio di lavoro, è inoltre possibile premere CTRL+A.
Se il foglio di lavoro contiene dati, la combinazione di tasti CTRL+A consentirà di selezionare l'area corrente. Premere CTRL+A una seconda volta per selezionare l'intero foglio di lavoro.
Celle o intervalli di celle non adiacenti
Selezionare la prima cella o il primo intervallo di celle e quindi tenere premuto CTRL mentre si selezionano le altre celle o gli altri intervalli.
È anche possibile selezionare la prima cella o il primo intervallo di celle e quindi premere MAIUSC+F8 per aggiungere un'altra cella o un altro intervallo di celle non adiacente alla selezione. Per interrompere l'aggiunta di celle o intervalli alla selezione, premere di nuovo MAIUSC+F8.
Non è possibile annullare la selezione di una cella o di un intervallo di celle in una selezione non adiacente senza annullare l'intera selezione.
Un'intera riga o colonna
Fare clic sull'intestazione di riga o di colonna.
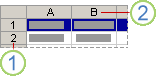
1. Intestazione di riga
2. Intestazione di colonna
Per selezionare le celle di una riga o di una colonna, è anche possibile selezionare la prima cella e quindi premere CTRL+MAIUSC+TASTO DI DIREZIONE (freccia DESTRA o freccia SINISTRA per le righe, freccia SU o freccia GIÙ per le colonne).
Se la riga o la colonna contiene dati, la combinazione di tasti CTRL+MAIUSC+TASTO DI DIREZIONE consentirà di selezionare la riga o la colonna fino all'ultima cella usata. Premere CTRL+MAIUSC+TASTO DI DIREZIONE una seconda volta per selezionare l'intera riga o colonna.
Righe o colonne adiacenti
Trascinare il puntatore del mouse sulle intestazioni di riga o di colonna. In alternativa, selezionare la prima riga o colonna e quindi tenere premuto MAIUSC mentre si seleziona l'ultima riga o colonna.
Righe o colonne non adiacenti
Fare clic sull'intestazione di riga o di colonna della prima riga o colonna della selezione quindi tenere premuto CTRL mentre si fa clic sulle intestazioni di riga o di colonna di altre colonne da aggiungere alla selezione.
La prima o l'ultima cella di una riga o una colonna
Selezionare una cella nella riga o nella colonna, quindi premere CTRL+TASTO DI DIREZIONE (freccia DESTRA o freccia SINISTRA per le righe, freccia SU o freccia GIÙ per le colonne).
La prima o l'ultima cella di un foglio di lavoro o di una tabella di Microsoft Office Excel
Premere CTRL+HOME per selezionare la prima cella del foglio di lavoro o di un elenco di Excel.
Premere CTRL+END per selezionare l'ultima cella del foglio di lavoro o di un elenco di Excel che contiene dati o formattazione.
Tutte le celle fino all'ultima cella usata nel foglio di lavoro (angolo inferiore destro)
Selezionare la prima cella, quindi premere CTRL+MAIUSC+FINE per estendere la selezione di celle fino all'ultima cella usata nel foglio di lavoro (angolo inferiore destro).
Tutte le celle fino all'inizio del foglio di lavoro
Selezionare la prima cella e quindi premere CTRL+MAIUSC+HOME per estendere la selezione di celle fino all'inizio del foglio di lavoro.
Numero di celle maggiore o minore della selezione attiva
Tenere premuto MAIUSC e fare clic sull'ultima cella che si desidera includere nella nuova selezione. La nuova selezione è costituita dall'intervallo rettangolare tra la cella attiva e quella su cui si fa clic.
Per annullare una selezione di celle, fare clic su una cella qualsiasi del foglio di lavoro.
-
Nel gruppo Numeri della scheda Home fare clic sul pulsante di visualizzazione della finestra di dialogo accanto a Numeri.
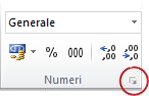
-
Nella casella Categoria fare clic sul formato numero che si desidera utilizzare.
Per eseguire correttamente questa procedura assicurarsi che i numeri memorizzati come testo non includano spazi o caratteri non stampabili all'interno o attorno. La presenza di spazi o caratteri superflui si verifica a volte in seguito alla copia o all'importazione dei dati da un database o da un'altra origine esterna. Per rimuovere gli spazi superflui da più numeri memorizzati come testo, è possibile utilizzare la funzione ANNULLA.SPAZI o funzione LIBERA. La funzione ANNULLA.SPAZI rimuove gli spazi dal testo ad eccezione degli spazi singoli tra una parola e l'altra. La funzione LIBERA rimuove dal testo tutti i caratteri non stampabili.
Disattivare il controllo degli errori
Se in Excel è attivato il controllo degli errori, quando si immette un numero in una cella a cui è applicato un formato di testo verrà visualizzato un triangolo verde. Se si desidera evitare la visualizzazione degli indicatori di errore, disattivare il controllo.
-
Fare clic sulla scheda File.
-
In Excel fare clic su Opzioni.
-
Nella finestra di dialogo Opzioni di Excel fare clic sulla categoria Formule
-
In Regole controllo errori deselezionare la casella di controllo Numeri formattati come testo o preceduti da apostrofo.
-
Fare clic su OK.










