Nota: Riteniamo importante fornire il contenuto della Guida più recente non appena possibile, nella lingua dell'utente. Questa pagina è stata tradotta automaticamente e potrebbe contenere errori di grammatica o imprecisioni. L'intento è quello di rendere fruibile il contenuto. Nella parte inferiore della pagina è possibile indicare se le informazioni sono risultate utili. Questo è l'articolo in lingua inglese per riferimento.
Esistono diversi modi per correggere errori comuni di SmartArt a seconda che si sta cercando di correggere.
Per saperne di più
Ripristinare il layout e i colori predefiniti dell'intero elemento grafico SmartArt
Se sono state personalizzate più forme in un singolo elemento grafico SmartArt, è possibile annullare rapidamente la maggior parte delle personalizzazioni eseguite ripristinando il layout e i colori predefiniti dell'intero elemento grafico SmartArt con una semplice operazione.
-
Fare clic sull'elemento grafico SmartArt per selezionarlo.
-
In Strumenti SmartArt nella scheda Progettazione del gruppo Reimposta fare clic su Reimposta elemento grafico.
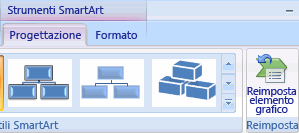
Se la scheda Strumenti SmartArt o Struttura non è visibile, verificare di avere selezionato un elemento grafico SmartArt.
-
Per ripristinare le impostazioni predefinite per una sola forma, fare clic sull'elemento grafico SmartArt per selezionarlo, fare clic con il pulsante destro del mouse sulla forma dalla quale si desidera rimuovere le personalizzazioni e quindi scegliere Reimposta forma dal menu di scelta rapida.
-
Quando si ripristinano le impostazioni predefinite, non tutte le personalizzazioni vengono rimosse. La tabella seguente elenca le personalizzazioni rimosse e quelle mantenute.
|
Personalizzazioni non rimosse |
Personalizzazioni rimosse |
|
Modifiche del testo e della relativa formattazione |
Modifiche della geometria della forma (ad esempio la sostituzione di un cerchio con un quadrato) |
|
Layout di elementi grafici SmartArt |
Stili di linea e di riempimento (inclusi il colore di riempimento, i riempimenti sfumati, i tipi di linea e i colori) |
|
Layout di organigramma |
Effetti (ad esempio ombreggiature, riflessi, rilievi e sfumature di colore verso i bordi) |
|
Colore di sfondo applicato all'intero elemento grafico SmartArt |
Stili (sia quelli applicati a singole forme che quelli applicati all'intero elemento grafico SmartArt) |
|
Modifiche direzionali da destra a sinistra applicate all'intero elemento grafico SmartArt |
Forme ridimensionate (vengono ripristinate le dimensioni originali) |
|
Forme spostate (vengono ripristinate le posizioni originali) |
|
|
Forme ruotate (vengono ripristinate le posizioni originali) |
|
|
Forme capovolte (vengono ripristinate le posizioni originali) |
Ripristinare la forma originale di una singola forma modificata nell'elemento grafico SmartArt
-
Fare clic sull'elemento grafico SmartArt per selezionarlo.
-
Fare clic con il pulsante destro del mouse sulla forma da ripristinare e quindi scegliere Reimposta forma.
Annullare le modifiche più recenti
Per annullare un'azione, eseguire una o più delle operazioni seguenti:
-
Fare clic su Annulla

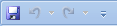
Scelta rapida da tastiera È anche possibile premere CTRL+Z.
-
Per annullare più azioni contemporaneamente, fare clic sulla freccia accanto ad Annulla

Verranno annullate tutte le azioni selezionate.
Nota: Alcune azioni non possono essere annullate, ad esempio il salvataggio di un file. Se non è possibile annullare un'azione, Impossibile annullare il comando Annulla.
Mantenere il testo ma applicare un nuovo layout all'elemento grafico SmartArt
-
Fare clic sull'elemento grafico SmartArt di cui si vuole modificare il layout.
-
In Strumenti SmartArt, nel gruppo Layout della scheda Struttura, fare clic sul layout desiderato.
Per visualizzare tutti i layout disponibili per un tipo, nel gruppo Layout fare clic sul pulsante Altro accanto all'anteprima del layout. Per visualizzare tutti i tipi e i layout, fare clic su Altri layout.
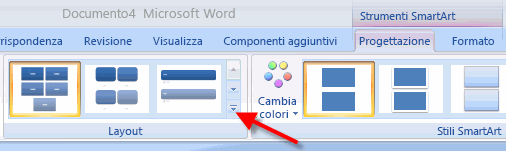
Se la scheda Strumenti SmartArt o Struttura non è visibile, verificare di avere selezionato un elemento grafico SmartArt.
Feedback
Se in questo articolo trovato utile e in particolare se non è stato, utilizzare i controlli di commenti e suggerimenti seguenti per far sapere. Abbiamo consente di aggiornare continuamente i commenti e migliorare, questi articoli. Grazie!










