Per impostazione predefinita, quando si copiano (o si tagliano) e si incollano in Excel, tutti gli elementi della cella o dell'intervallo di origine, ovvero dati, formattazione, formule, convalida, commenti, vengono incollati nelle celle di destinazione. Questo è ciò che accade quando si preme CTRL+V per incollare. Poiché questa operazione potrebbe non essere quella desiderata, sono disponibili molte altre opzioni di incolla, a seconda dell'operazione copiata.
Ad esempio, è possibile incollare il contenuto di una cella, ma non la formattazione. Oppure si vuole trasporre i dati incollati da righe a colonne. In alternativa, potrebbe essere necessario incollare il risultato di una formula invece della formula stessa.
Importante: Quando si copiano e incollano formule, potrebbe essere necessario correggere i riferimenti di cella. Tuttavia, i riferimenti non vengono modificati quando si tagliano e incollano formule.
Suggerimento: È anche possibile usare il quadratino di riempimento per copiare una formula in celle adiacenti del foglio di lavoro.
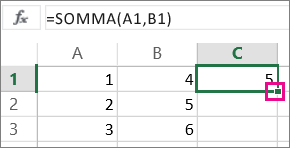
Opzioni del menu Incolla (sulla barra multifunzione)
Selezionare Home,selezionare l'icona degli Appunti(Incolla) e selezionare l'opzione di incolla specifica desiderata. Ad esempio, per incollare solo la formattazione dalla cella copiata, selezionare Formattazione 
|
Icona |
Nome dell'opzione |
Elementi incollati |
|---|---|---|
|
|
Incolla |
Tutto il contenuto della cella. |
|
|
Mantieni larghezza colonna origine |
Contenuto della cella copiata insieme alla larghezza della colonna. |
|
|
Trasponi |
Riorienta il contenuto delle celle copiate quando si incolla. I dati nelle righe vengono incollati nelle colonne e viceversa. |
|
|
Formule |
Formule, senza formattazione o commenti. |
|
|
Valori |
Risultati della formula, senza formattazione o commenti. |
|
|
Formattazione |
Solo la formattazione delle celle copiate. |
|
|
Formattazione valori e origine |
Valori e formattazione dalle celle copiate. |
|
|
Incolla collegamento |
Riferimento alle celle di origine invece del contenuto delle celle copiate. |
|
|
Immagine |
Immagine copiata. |
|
|
immagine collegata |
Immagine copiata con un collegamento alle celle originali. Se si apportano modifiche alle celle originali, queste vengono riflesse nell'immagine incollata. |
Incolla speciale
Per usare le opzioni della casella Incolla speciale, selezionare Home,selezionare l'icona degli Appunti(Incolla)e quindi Scegliere Incolla speciale.
Scelta rapida da tastiera: Premere CTRL+ALT+V.
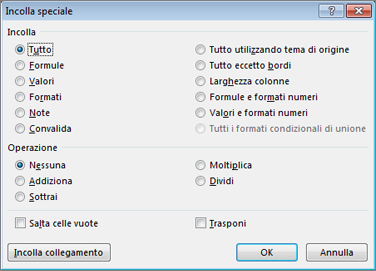
Nella finestra di dialogo Incolla speciale selezionare l'attributo che si vuole incollare.
Nota: A seconda del tipo di dati copiati e dall'opzione Incolla selezionata, altre opzioni potrebbero essere visualizzate in grigio.
|
Opzioni Incolla |
Azione |
|
Tutti |
Incolla tutto il contenuto delle celle e la formattazione dei dati copiati. |
|
Formule |
Incolla solo le formule dei dati copiati come immessi nella barra della formula. |
|
Valori |
Incolla solo i valori dei dati copiati visualizzati nelle celle. |
|
Formati |
Incolla solo la formattazione delle celle dei dati copiati. |
|
Commenti e note |
Incolla solo i commenti e le note allegati alla cella copiata. |
|
Convalida |
Incolla le regole di convalida dei dati per le celle copiate nell'area di incolla. |
|
Tutto utilizzando tema di origine |
Incolla tutto il contenuto delle celle nella formattazione del tema del documento applicata ai dati copiati. |
|
Tutto eccetto bordi |
Incolla tutto il contenuto e la formattazione delle celle applicate alla cella copiata, ad eccezione dei bordi. |
|
Larghezza colonne |
Incolla la larghezza di una colonna o di un intervallo di colonne copiato in un'altra colonna o intervallo di colonne. |
|
Formule e formati numeri |
Incolla solo le formule e tutte le opzioni di formattazione dei numeri dalle celle copiate. |
|
Valori e formati numeri |
Incolla solo i valori e tutte le opzioni di formattazione dei numeri dalle celle copiate. |
|
Tutti i formati condizionali di unione |
Incolla il contenuto e le opzioni di formattazione condizionale dalle celle copiate. |
È anche possibile specificare un'operazione matematica da applicare ai dati copiati.
|
Operazione |
Azione |
|
Nessuno |
Specifica che ai dati copiati non verrà applicata alcuna operazione matematica. |
|
Aggiungi |
Aggiunge i dati copiati ai dati nella cella o nell'intervallo di celle di destinazione. |
|
Sottrai |
Sottrae i dati copiati dai dati nella cella o nell'intervallo di celle di destinazione. |
|
Moltiplica |
Moltiplica i dati copiati con i dati nella cella o nell'intervallo di celle di destinazione. |
|
Dividi |
Divide i dati copiati per i dati nella cella o nell'intervallo di celle di destinazione. |
|
Altre opzioni |
Azione |
|---|---|
|
Ignorare gli spazi vuoti |
Evita di sostituire i valori nell'area di incollamento quando si verificano celle vuote nell'area di copia quando si seleziona questa casella di controllo. |
|
Trasponi |
Modifica le colonne dei dati copiati in righe e viceversa quando si seleziona questa casella di controllo. |
|
Incolla collegamento |
Fare clic per creare un collegamento alle celle copiate. |
Verificare e correggere i riferimenti di cella in una formula incollata
Nota: I riferimenti di cella vengono modificati automaticamente quando si tagliano (non copiano) e incollano le formule.
Dopo aver incollato una formula copiata, verificare che tutti i riferimenti di cella siano corretti nella nuova posizione. I riferimenti di cella potrebbero essere stati modificati in base al tipo di riferimento (assoluto, relativo o misto) usato nella formula.
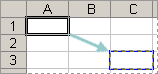
Ad esempio, se si copia una formula nella cella A1 e la si incolla due celle verso il basso e a destra (C3), i riferimenti di cella nella formula incollata cambieranno nel modo seguente:
|
Questo riferimento: |
Diventa: |
|---|---|
|
$A$1 (colonna assoluta e riga assoluta) |
$A$1 |
|
A$1 (colonna relativa e riga assoluta) |
C$1 |
|
$A1 (colonna assoluta e riga relativa) |
$A3 |
|
A1 (colonna relativa e riga relativa) |
C3 |
Se i riferimenti di cella nella formula non forniscono il risultato desiderato, provare a passare a tipi di riferimento diversi:
-
Selezionare la cella contenente la formula.
-
Nella barra della formula

-
Premere F4 per passare da una combinazione di riferimenti all'altra e scegliere quella desiderata.
Per altre informazioni sui riferimenti di cella, vedere Panoramica delle formule.
Quando si copia in Excel per il Web, è possibile selezionare le opzioni di incolla nelle celle di destinazione.
Selezionare Home,selezionare l'icona degli Appunti, selezionare Incollae selezionare l'opzione di incolla specifica desiderata. Ad esempio, per incollare solo la formattazione dalla cella copiata, selezionare Incolla formattazione 
|
Icona |
Nome dell'opzione |
Elementi incollati |
|---|---|---|
|
|
Incolla |
Tutto il contenuto della cella. |
|
|
Incollare formule |
Formule senza formattazione. |
|
|
Intellectual Arbitrage Group |
Risultati della formula, senza formattazione. |
|
|
Incollare la formattazione |
Solo la formattazione delle celle copiate. |
|
|
Incolla e trasponi |
Tutto il contenuto delle celle, ma riorienta il contenuto quando si incolla. I dati nelle righe vengono incollati nelle colonne e viceversa. |
Servono altre informazioni?
È sempre possibile rivolgersi a un esperto della Tech Community di Excel o ottenere supporto nelle Community.



















