Quando si copiano formule in un'altra posizione, è possibile scegliere opzioni Incolla specifiche della formula nelle celle di destinazione.
Ecco come è possibile copiare e incollare una formula:
-
Selezionare la cella con la formula che si vuole copiare.
-
Premere ⌘ + C.
-
Fare clic nella cella in cui si vuole inserire la formula.
Se tale cella si trova in un altro foglio di lavoro, passare a quel foglio di lavoro e fare clic sulla cella desiderata.
-
Per incollare rapidamente la formula con la relativa formattazione, premere ⌘ + V. In alternativa, è possibile fare clic sulla freccia accanto al pulsante Incolla :

-
Facendo clic sulla freccia viene visualizzato un elenco di opzioni. Ecco quelle di uso più comune:
-
Formule : per incollare solo la formula e non la formattazione della cella originale.
-
Le formule & la formattazione dei numeri, per incollare solo la formula e la formattazione dei numeri, ad esempio formato percentuale, formato valuta e così via.
-
Mantieni formattazione originale : per incollare la formula, la formattazione dei numeri, il tipo di carattere, le dimensioni del carattere, il bordo e lo sfondo della cella originale.
-
Incolla valori : per escludere la formula e incollare solo il risultato.
Altre opzioni disponibili che potrebbero essere utili:-
Nessun bordo: per incollare la formula, la formattazione dei numeri, il tipo di carattere, le dimensioni del carattere, lo sfondo, ma non il bordo dell'originale.
-
Mantieni larghezza colonna origine: per incollare la formula, la formattazione dei numeri, il tipo di carattere, le dimensioni del carattere, lo sfondo, il bordo e la larghezza dell'originale.
-
Trasporre — Usare questa opzione quando si copiano più celle. Se si copiano celle affiancate in una riga, verranno incollate in una colonna. Se le celle sono in una colonna, verranno incollate affiancate in una riga. Questa opzione consente di incollare la formula, la formattazione dei numeri, il tipo e la dimensione del carattere, lo sfondo e il bordo.
-
Suggerimento: È anche possibile usare il quadratino di riempimento per copiare una formula in celle adiacenti del foglio di lavoro.
Verificare e correggere i riferimenti di cella nella nuova posizione
Dopo aver copiato una formula in una nuova posizione, è importante verificare che i riferimenti di cella siano corretti. I riferimenti di cella potrebbero essere cambiati in base al tipo di riferimento assoluto o relativo usato.
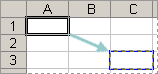
Ad esempio, se si copia una formula due celle verso il basso e a destra della cella A1, i riferimenti di cella usati verranno aggiornati in questo modo:
|
Questo riferimento: |
Diventa: |
|---|---|
|
$A$1 (colonna assoluta e riga assoluta) |
$A$1 |
|
A$1 (colonna relativa e riga assoluta) |
C$1 |
|
$A1 (colonna assoluta e riga relativa) |
$A3 |
|
A1 (colonna relativa e riga relativa) |
C3 |
Se i riferimenti di cella nella formula non danno il risultato desiderato, provare a passare a tipi di riferimento diversi.
-
Selezionare la cella con la formula.
-
Selezionare il riferimento da cambiare nella barra della formula:
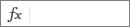
-
Premere F4 per passare tra le combinazioni di riferimenti assoluti e relativi e selezionare quello desiderato.
Spostare una formula in un'altra posizione
A differenza della copia una formula, quando si sposta una formula in un'altra posizione nello stesso foglio di lavoro o in un altro, i riferimenti di cella nella formula non vengono modificati, indipendentemente dal tipo di riferimento di cella usato.
-
Selezionare la cella contenente la formula da spostare.
-
Premere ⌘ + X.
-
Fare clic nella cella in cui si vuole inserire la formula.
Se tale cella si trova in un altro foglio di lavoro, passare a quel foglio di lavoro e fare clic sulla cella desiderata.
-
Per incollare la formula con la relativa formattazione, nella scheda Home fare clic su Incolla o premere ⌘ + V.
Per altre opzioni Incolla per le formule, fare clic sulla freccia sotto Incolla per visualizzate una serie di opzioni. Le più usate sono:
-
Mantieni formattazione originale per incollare la formula, la formattazione dei numeri, il tipo di carattere, la dimensione del carattere, il bordo e lo sfondo della cella originale.
-
I valori & Formattazione originale per incollare solo i valori e la formattazione. La formula verrà esclusa.
-










