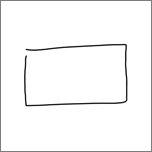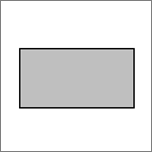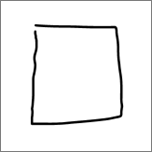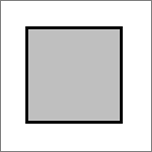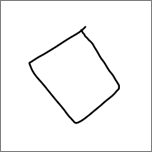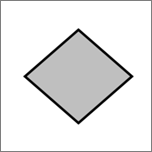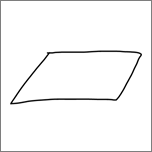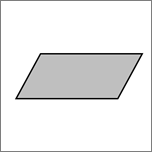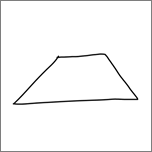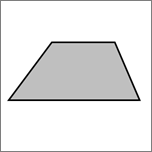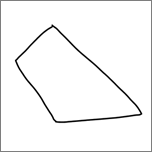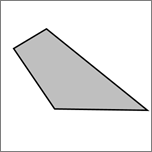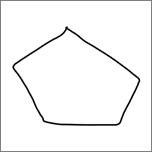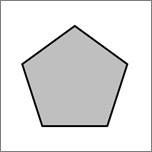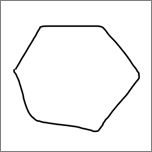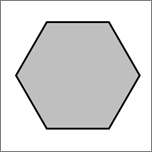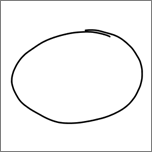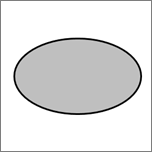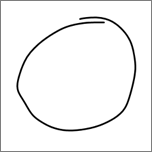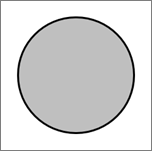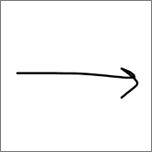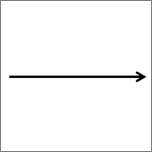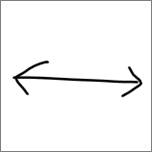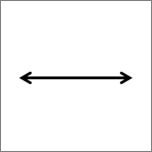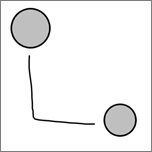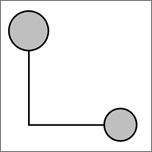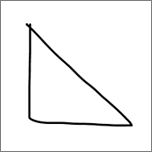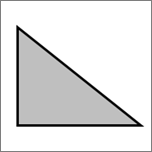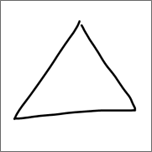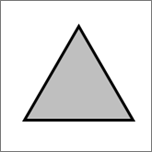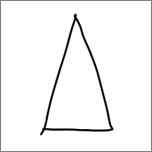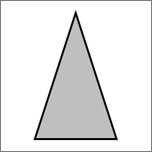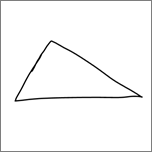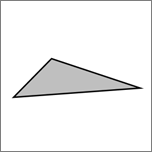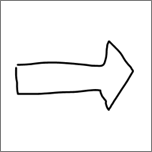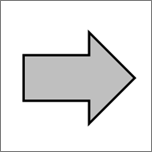In Microsoft 365 e Office 2019, PowerPoint, Excel e Word consentono di convertire i disegni a penna in forme standard con il tocco di un pulsante. È possibile disegnare rapidamente diagrammi e diagrammi di flusso combinando la facilità delle forme disegnate con l'uniformità degli elementi grafici Office.
- Quale app si usa?
- Word, Excel
- PowerPoint
- Visio Pro per Office 365
Convertire i disegni a penna in forme
-
Nella scheda Disegno selezionare Input penna in forma. Questa modalità deve essere attivata prima di disegnare la forma.
-
Disegnare la forma desiderata. Si converte automaticamente nella forma di elemento grafico di Office equivalente.
La forma creata ha lo stesso colore scelto per l'input penna. Dopo aver creato la forma, è possibile modificare il colore di riempimento, la trasparenza e lo stile usando la scheda Formato .
-
Per continuare a usare l'input penna ma interrompere la conversione automatica dei disegni in forme, selezionare di nuovo Input penna in forma .
Forme input penna che possono essere convertite in forme di Office
|
Disegno a penna |
Forma corrispondente |
|---|---|
|
Rettangolo
|
Rettangolo
|
|
Quadrato
|
Quadrato
|
|
Rombo
|
Rombo
|
|
Parallelogramma
|
Parallelogramma
|
|
Trapezio
|
Trapezio
|
|
Quadrilatero irregolare
|
Quadrilatero irregolare
|
|
Pentagono
|
Pentagono
|
|
Esagono
|
Esagono
|
|
Ellisse
|
Ellisse
|
|
Cerchio
|
Cerchio
|
|
Freccia singola
|
Logo MVP
|
|
Freccia doppia
|
Freccia doppia
|
|
Connettore tra due forme
|
Connettore
|
|
Triangolo rettangolo
|
Triangolo rettangolo
|
|
Triangolo equilatero
|
Triangolo equilatero
|
|
Triangolo isoscele
|
Triangolo isoscele
|
|
Triangolo irregolare
|
Triangolo irregolare
|
|
Freccia a blocchi
|
Freccia a blocchi
|
La funzionalità funziona in modo diverso in PowerPoint. Vedere Convertire l'input penna in forme o testo in PowerPoint per Microsoft 365.
Aggiungere "Converti in forma" sulla barra multifunzione
In Visio, Converti in forma non è disponibile per impostazione predefinita. Personalizzare la barra multifunzione per visualizzare questo comando.
-
Scegliere File > Opzioni.
-
Sul lato sinistro della finestra di dialogo selezionare Personalizza barra multifunzione.
-
Nella casella di riepilogo sul lato destro della finestra di dialogo selezionare Disegno.
-
Selezionare Nuovo gruppo e quindi fare clic su Rinomina per assegnare un nome al nuovo gruppo personalizzato, ad esempio Forme. Assicurarsi che il nuovo gruppo rimanga selezionato.
-
Sul lato sinistro della finestra di dialogo selezionare Tutti i comandi in Scegli comandi da.
-
Nel lungo elenco di comandi alfabetico selezionare Converti in forma e quindi fare clic sul pulsante Aggiungi tra le due caselle di riepilogo lunghe.
La funzione Converti in forma viene ora aggiunta alla barra multifunzione.
-
Fare clic su OK.
Ora è possibile usare Converti in forma per convertire un disegno a penna in una forma Visio.
Convertire una forma input penna disegnata in una forma Visio standard
-
Nella scheda Disegno selezionare Disegna con il tocco, quindi selezionare una penna a penna e disegnare nell'area di disegno.

-
Nella scheda Disegno scegliere lo strumento Seleziona .
-
Fare clic e trascinare per selezionare l'oggetto disegnato da convertire in una forma standard.
I punti di selezione vengono visualizzati sulla forma.
-
Nella scheda Disegno selezionare Converti in forma.

-
Nella scheda Home selezionare Cambia forma e quindi selezionare una forma nella raccolta a discesa.
Suggerimento: Se non viene visualizzato un elenco di forme con la forma desiderata, nel riquadro Forme selezionare Altre forme e quindi selezionare lo stencil che contiene la forma desiderata.
Il disegno a penna viene sostituito con la forma selezionata e mantiene le dimensioni, la posizione e la formattazione della forma input penna. Continuare a modellare la forma nel modo appropriato. Per informazioni dettagliate, vedere Formattare una forma .