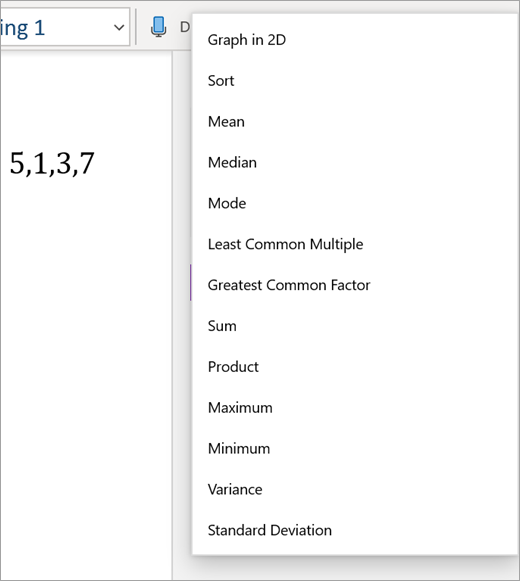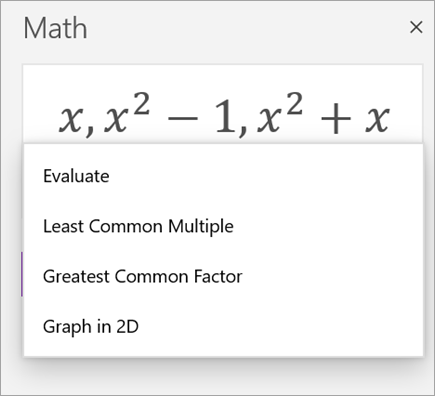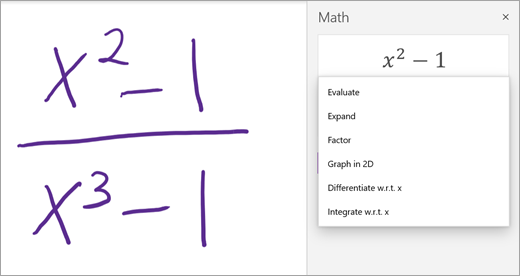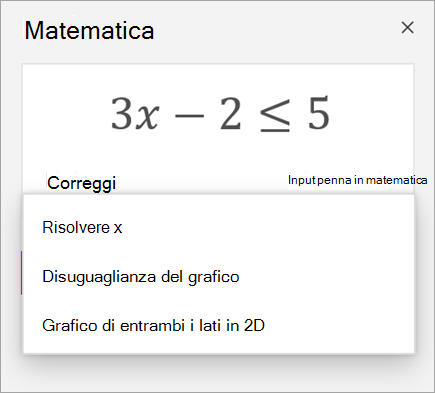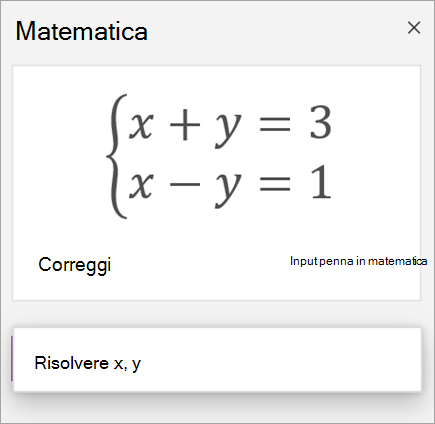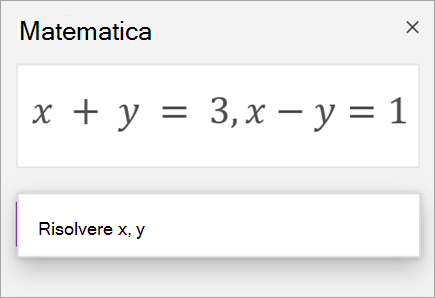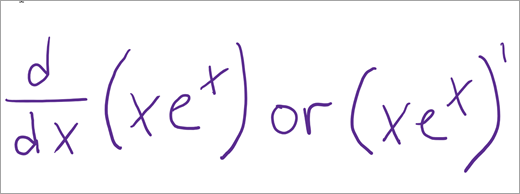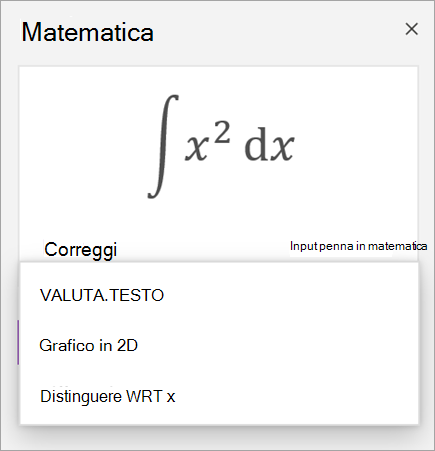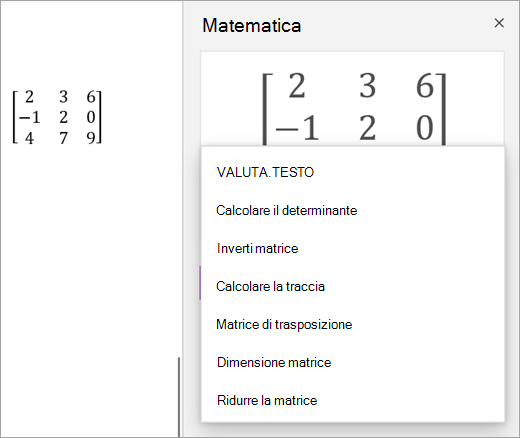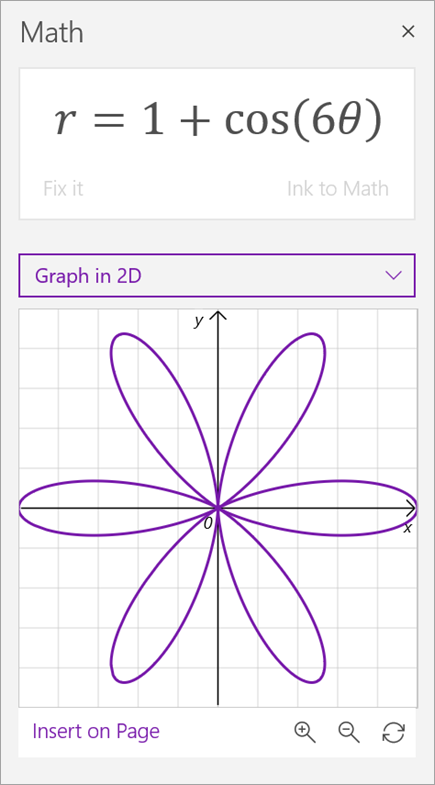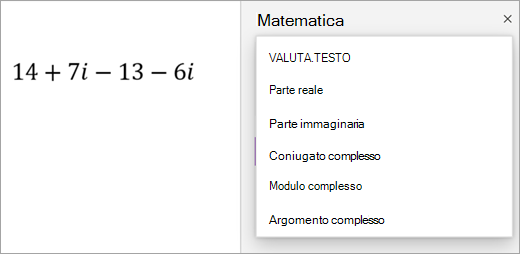Scrivere o digitare qualsiasi problema matematico e Assistente equazioni matematiche in OneNote può risolvere il problema per conto dell'utente, aiutandolo a raggiungere rapidamente la soluzione o mostrando istruzioni dettagliate che consentono di capire come trovare la soluzione autonomamente. Dopo aver risolto l'equazione, sono disponibili molte opzioni per continuare ad approfondire l'apprendimento della matematica con Assistente equazioni matematiche.
 |
 |
Nota: OneNote Desktop e OneNote per iPad hanno un nuovo aspetto. Assicurarsi di aver selezionato la scheda con le istruzioni per la versione di OneNote in uso. La risoluzione delle equazioni è disponibile solo se si ha un abbonamento a Microsoft 365. Gli abbonati a Microsoft 365devono verificare di avere installato la versione più recente di Office.
Passaggio 1: digitare l'equazione
Nella scheda Disegno scrivere o digitare l'equazione. Usare lo strumento Selezione con lazo per disegnare un cerchio attorno all'equazione. Selezionare quindi Matematica. Verrà aperto il riquadro Assistente equazioni matematiche.
Altre informazioni: Creare un'equazione usando l'input penna o il testo.
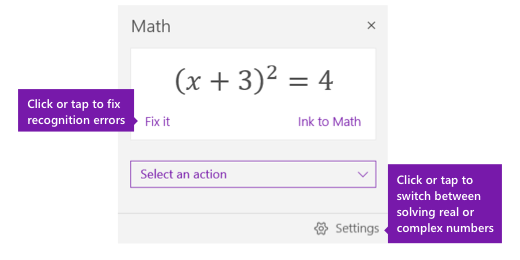
Passaggio 2: risolvere l'equazione
Per risolvere l'equazione corrente, fare quanto segue:
Fare clic o toccare la casella Seleziona un'azione, quindi scegliere l'azione da far eseguire ad Assistente equazioni matematiche. Le opzioni disponibili in questo menu a discesa dipendono dall'equazione selezionata.
Altre informazioni: controllare la scheda Equazioni supportate di questa pagina.
Esaminare la soluzione visualizzata da OneNote sotto l'azione selezionata. Nell'esempio seguente l'opzione selezionata Risolvi per x mostra la soluzione.
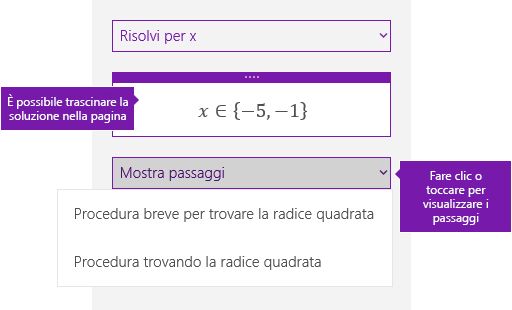
-
Per informazioni sulla procedura usata da OneNote per risolvere il problema, è possibile fare clic o toccare Mostra passaggi, quindi selezionare i dettagli dell'elemento da visualizzare. Le opzioni disponibili in questo menu a discesa dipendono dall'equazione selezionata.
-
Per ascoltare i passaggi della soluzione letti ad alta voce, selezionare Strumento di lettura immersiva

-
Generare un test di esercitazione per continuare a esercitarsi con questo tipo di equazione.
Avviso: Generare un test di esercitazione non è attualmente disponibile perché stiamo lavorando per ottimizzare l'esperienza. La possibilità di generare test di esercitazione tornerà entro la fine dell'anno.
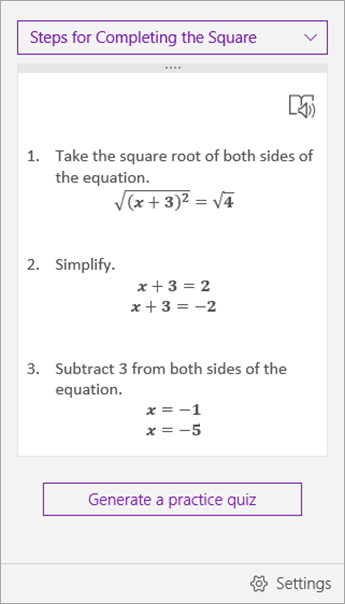
Suggerimento: È possibile trascinare la procedura di risoluzione in qualsiasi punto della pagina.
Nota: Questa funzionalità è disponibile solo se si ha un abbonamento a Microsoft 365 per aziende o istituti di istruzione. Gli abbonati a Microsoft 365devono verificare di avere installato la versione più recente di Office.
Passaggio 1: digitare l'equazione
Nella scheda Disegno scrivere o digitare l'equazione. Usare lo strumento Selezione con lazo per disegnare un cerchio attorno all'equazione.
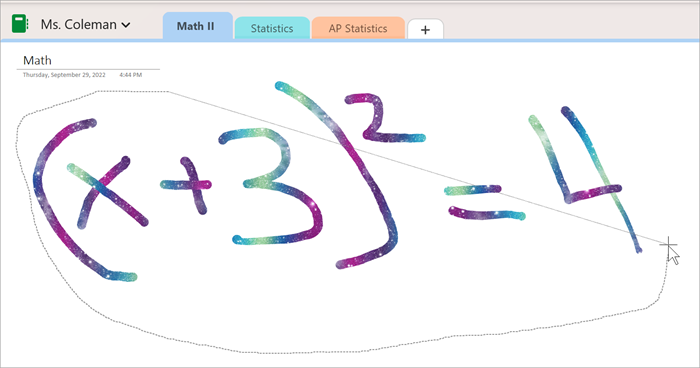
Quindi, nella scheda Disegno selezionare Matematica. Verrà aperto il riquadro Assistente equazioni matematiche.
Altre informazioni:
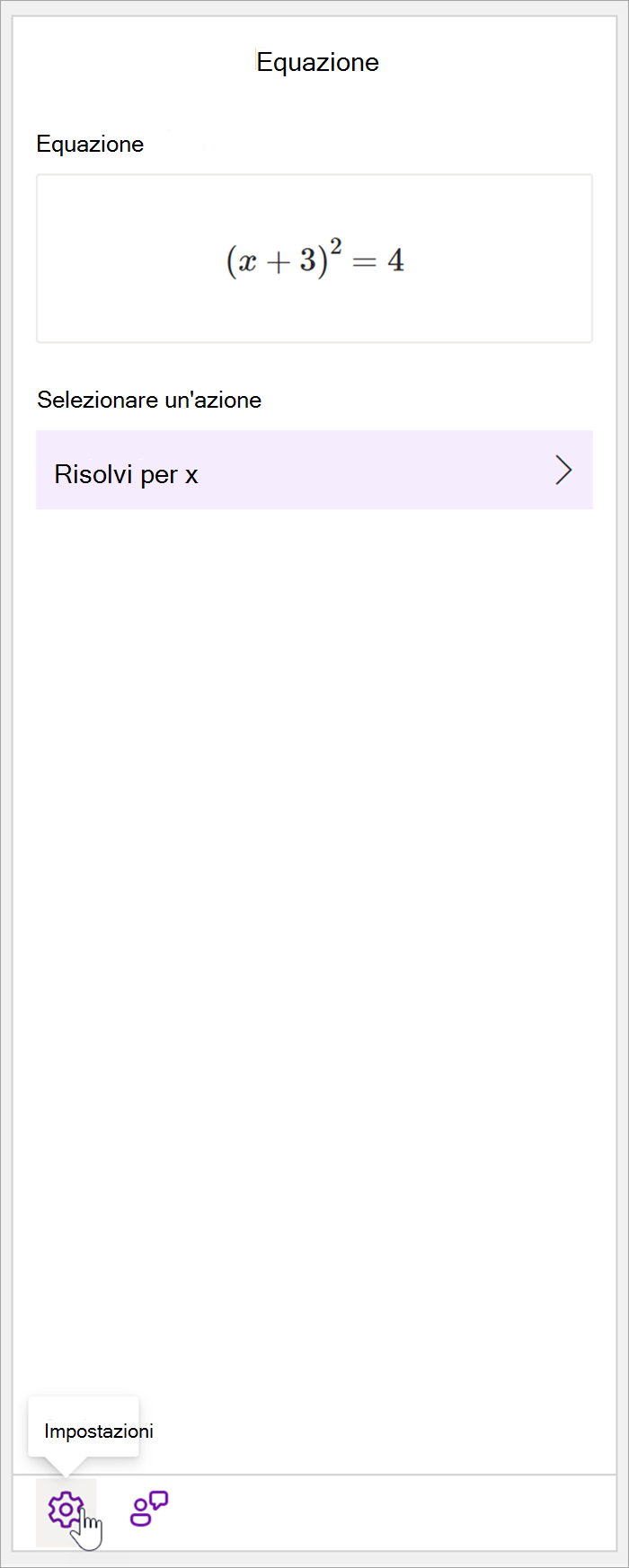
Passaggio 2: risolvere l'equazione
In base all'equazione, verranno fornite le opzioni per le azioni. Selezionare l'azione desiderata.
L'equazione e la soluzione verranno visualizzate nel riquadro Matematica.
Suggerimento: Selezionare Inserisci matematica nella pagina per trasferire i risultati nella pagina di OneNote su cui si sta lavorando.
Ulteriori informazioni: Controllare la scheda Equazioni supportate di questa pagina.
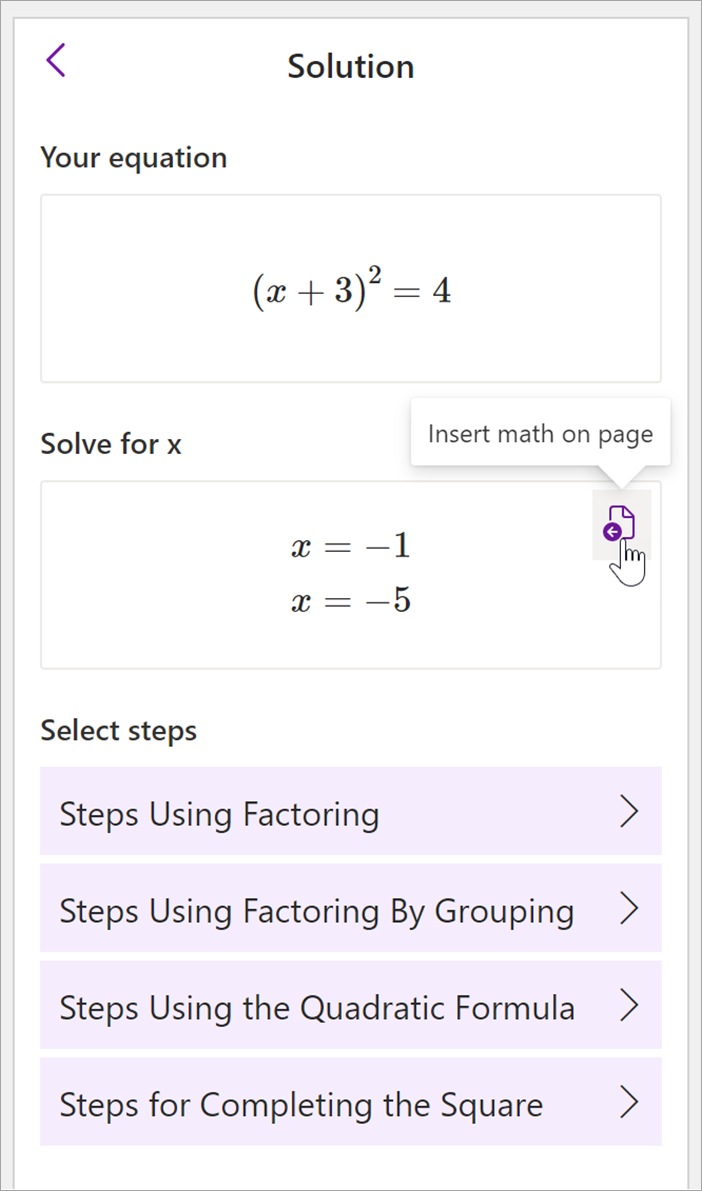
Passaggio 3: Imparare da Assistente equazioni matematici
Per informazioni su come OneNote ha risolto il problema, selezionare il metodo desiderato tra le opzioni disponibili.
-
I passaggi per i vari metodi vengono forniti in base all'equazione.
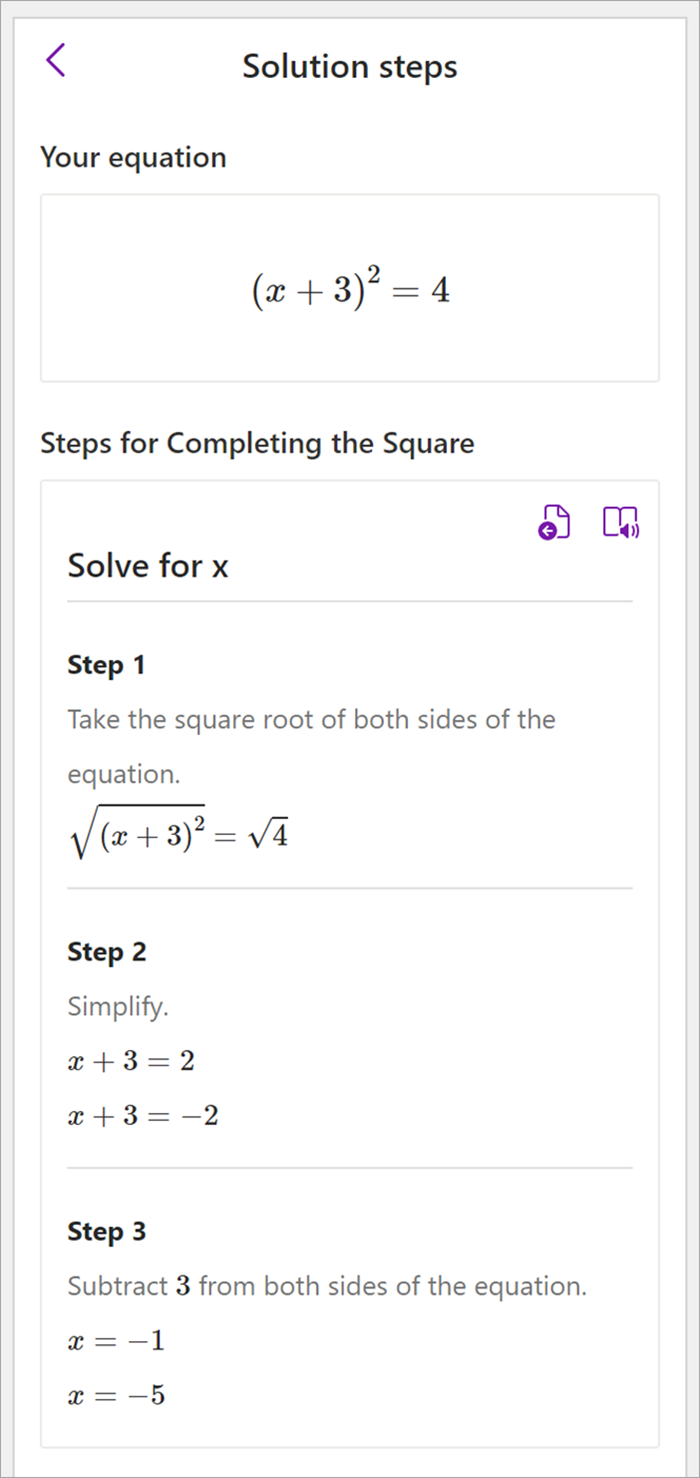
Tipi di problema supportati da Assistente equazioni matematici
Quando si usa Assistente equazioni matematica in OneNote, si noterà che l'elenco a discesa Selezionare un'azione sotto l'equazione cambia a seconda dell'equazione selezionata. Ecco alcuni tipi di problema supportati a seconda dell'equazione che si sta tentando di risolvere.
Nota: Questa funzionalità è disponibile solo se si ha un abbonamento a Microsoft 365. Gli abbonati a Microsoft 365 devono verificare di avere installato l'ultima versione di Office.
|
Matrici |
Per un elenco di numeri reali, sono supportati tutti i seguenti.
|
|
Espressioni |
Per qualsiasi espressione, le azioni disponibili sono:
|
|
Equazioni e disuguaglianze |
Per le equazioni e le disuguaglianze, sono disponibili le seguenti azioni:
|
|
Sistemi |
È importante avere un numero uguale di equazioni e variabili per garantire la disponibilità delle funzioni corrette. I sistemi possono essere scritti in due modi diversi:
|
|
Derivati e integrali |
I derivati possono essere scritti con d/dx prima della funzione o con un segno primo.
|
|
Matrici |
Le matrici possono essere scritte con parentesi quadre o rotonde. Per le matrici sono supportate le azioni seguenti:
|
|
Rappresentazione grafica delle coordinate polari |
Per rappresentare una funzione in coordinate polari, r deve essere espressa come funzione di theta.
|
|
Modalità complessa |
Nota: Seleziona Impostazioni per passare tra numeri reali e numeri complessi. Per le espressioni complesse e i numeri contenenti l'unità immaginaria i, sono disponibili le azioni seguenti.
|
Ulteriori informazioni
Creare un test di matematica in Microsoft Forms
Generare un test di matematica di esercitazione con Assistente equazioni matematiche in OneNote
Risolvere le equazioni matematiche con Assistente equazioni matematiche in OneNote