In Word è possibile scegliere di incollare il testo usando la formattazione dell'origine, della destinazione o solo del testo puro. Se si vuole sempre una delle opzioni, impostarla come predefinita per il testo incollato.
Impostare le opzioni incolla predefinite
Per impostazione predefinita, Word mantiene la formattazione originale quando si incolla contenuto in un documento usando CTRL+V, il pulsante Incolla o facendo clic con il pulsante destro del mouse su + Incolla. Per modificare l'impostazione predefinita, seguire questa procedura.
-
Passare a File > Opzioni > Avanzate.
-
In Taglia, copia e incolla selezionare la freccia in giù per l'impostazione da modificare.
-
Incollamento nello stesso documento Quando si incolla contenuto nello stesso documento da cui è stato copiato.
-
Incollamento tra documenti Quando si incolla contenuto copiato da un altro Word documento.
-
Incollamento tra documenti in caso di conflitto tra le definizioni degli stili Quando si incolla contenuto copiato da un altro Word documento e lo stile assegnato al testo copiato viene definito in modo diverso nel documento in cui viene incollato il testo.
-
Incollare da altre applicazioni Quando si incolla contenuto copiato da un altro programma, ad esempio un browser.
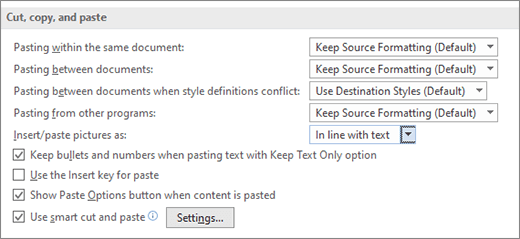
-
-
Ogni impostazione include opzioni che è possibile impostare:
Mantieni formattazione
originaleUnisci formattazione
Mantieni solo il testoPer altre info su queste opzioni, vedi Ottenere l'aspetto desiderato.
-
Selezionare OK.
Modificare le opzioni quando si incolla contenuto
Quando si copia contenuto da un'origine formattata, ad esempio una pagina Web o un altro Word documento, è possibile selezionare opzioni al momento dell'incollamento nel documento.
-
Toccare o fare clic nel percorso in cui incollare il contenuto.
-
Premere CTRL+V e quindi selezionare Opzioni Incolla

-
Passa il puntatore del mouse sui pulsanti per una recensione in tempo reale.
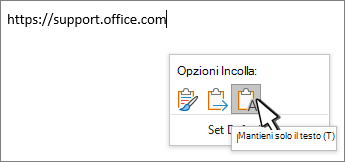
-
Selezionare l'opzione Incolla da usare.
Il pulsante 
-
Passare a File > Opzioni > Avanzate.
-
Nella sezione Taglia, copia e incolla selezionare mostra pulsante Opzioni Incolla quando il contenuto viene incollato.
-
Selezionare OK.
Se l'impostazione è attivata ma il pulsante non viene visualizzato quando si incolla, assicurarsi di incollare contenuto formattato, non solo testo (ad esempio da Blocco note).
Quando si copia il testo da un documento Word, da una pagina Web o dal documento di un'altra app e lo si incolla in un Word documento, è possibile scegliere la modalità di formattazione del testo. È possibile mantenere la formattazione originale, eseguire l'unione con la formattazione di destinazione o incollare solo testo normale.
-
Mantieni formattazione originale (K) Questa opzione mantiene la formattazione applicata al testo copiato. Le eventuali definizioni di stile associate al testo copiato vengono copiate nel documento di destinazione.
-
Unisci formattazione (M) Questa opzione elimina la maggior parte della formattazione applicata direttamente al testo copiato, mantenendo però la formattazione considerata enfasi, come il grassetto e il corsivo, quando è applicata solo a una parte della selezione. Il testo assume le caratteristiche di stile del paragrafo in cui viene incollato, oltre alle proprietà di formattazione diretta o di stile del carattere applicate al testo che precede immediatamente il cursore quando si incolla il testo.
-
Immagine (U) Questa opzione è disponibile solo in Microsoft 365 Sottoscrizione. Converte il testo in un'immagine e lo incolla. Il testo non può essere modificato, ma è possibile gestirlo come qualsiasi altra immagine o immagine e usare effetti, bordi o rotazione. Se l'opzione è selezionata, scegliere le opzioni nella scheda Formato immagine .
-
Mantieni solo il testo (T) Questa opzione elimina tutta la formattazione e gli elementi non testuali, come le immagini o le tabelle. Il testo assume le caratteristiche di stile del paragrafo in cui viene incollato, oltre alle proprietà di formattazione diretta o di stile del carattere applicate al testo che precede immediatamente il cursore quando si incolla il testo. Gli elementi grafici vengono rimossi e le tabelle convertite in una serie di paragrafi.
Quando si incollano elementi da un elenco puntato o numerato in un altro elenco, è possibile mantenere la formattazione o la sequenza originale oppure fondersi con la numerazione o i punti elenco dell'elenco di destinazione.
Incollare gli elementi numerati in modo che la sequenza continui Scegliere Continua elenco (C) per fare in modo che gli elementi inseriti rimangano in sequenza nell'elenco.
Mantenere la sequenza originale sugli elementi numerati Scegliere Nuovo elenco (N) per fare in modo che gli elementi inseriti mantengano la sequenza di elenco originale.
Incollare gli elementi di un elenco puntato in un elenco numerato Per mantenere i punti elenco, scegliere Mantieni formattazione originale (K). Per convertire i punti elenco in numeri, scegliere Unisci formattazione (M).
Incollare gli elementi numerati in un elenco puntato Per mantenere i numeri originali, scegliere Non unire elenco (D).To keep the original numbers, choose Don't Merge List (D). Per convertire i numeri in elenchi puntati, scegliere Unisci elenco (M).To convert the numbers to bullets, choose Merge List (M).
Incollare elenchi solo testo Per impostazione predefinita, i punti elenco e i numeri vengono mantenuti quando si incolla solo testo. Per disattivare questo comportamento:
-
Passare a File > Opzioni > Avanzate.
-
Deselezionare Mantieni elenchi puntati e numerati quando si incolla testo con l'opzione Mantieni solo il testo.
-
Selezionare OK.
Taglia e incolla logico consente di modificare automaticamente il formato del contenuto incollato in base all'app in modo che corrisponda al formato del documento di destinazione.
-
Usa opzioni predefinite per Fare clic su un elemento nell'elenco per preselezionare una configurazione di opzioni nella finestra di dialogo. Per selezionare la propria configurazione di opzioni, fare clic su Personalizzato nell'elenco. Se non sei sicuro di cosa usare, seleziona Word 2002 - 2010.
-
Regola automaticamente spaziatura delle parole e delle frasi Selezionare questa opzione per rimuovere gli spazi in eccesso quando si elimina testo o per aggiungere gli spazi necessari quando si incolla testo dagli Appunti.
-
Regola spaziatura dei paragrafi incollati Selezionare questa opzione per impedire la creazione di paragrafi vuoti e la spaziatura incoerente dei paragrafi.
-
Regola l'allineamento e la formattazione della tabella quando si incolla Selezionare questa opzione per controllare la formattazione e l'allineamento delle tabelle. Quando questa opzione è attivata, le singole celle vengono incollate come testo, le parti di tabella vengono incollate come righe in una tabella esistente, invece che come tabella annidata, e quando si aggiunge una tabella a una tabella esistente, la tabella incollata viene regolata in base a quella esistente.
-
Proprietà stile logico La selezione di questa opzione non ha alcun effetto. Per regolare il comportamento degli stili quando si incolla contenuto, usare le opzioni Incollamento disponibili nella sezione Taglio, copia e incollamento delle opzioni Impostazioni avanzate.
-
Unisci formattazione se si incolla da Microsoft PowerPoint Selezionare questa opzione per controllare i risultati quando si incolla contenuto da una presentazione di PowerPoint. Quando questa opzione è attivata, al testo incollato viene applicata la formattazione del testo o della tabella adiacente, all'elenco incollato viene applicato lo stile di punti, numeri o elenco usato più di recente e l'aspetto di elementi quali tabelle, collegamenti ipertestuali, immagini, oggetti OLE e forme viene mantenuto come era in origine in PowerPoint.
-
Regola formattazione se si incolla da Microsoft Excel Selezionare questa opzione per controllare i risultati quando si incollano dati da Excel. Quando questa opzione è attivata, i dati incollati vengono inseriti in una tabella e i grafici vengono incollati come immagini invece che come oggetti OLE.
-
Unisci elenchi incollati con elenchi adiacenti Selezionare questa opzione per formattare gli elementi dell'elenco in modo coerente con l'elenco adiacente quando si incollano elementi in un elenco.










