Suggerimento: Ottenere altre informazioni su Microsoft Forms, o iniziare subito a creare questionari, quiz o sondaggi. Occorrono più funzionalità avanzate di personalizzazione, tipi di domande ed analisi dei dati? Provare Opinione del cliente per Dynamics 365.
Microsoft Forms include analisi avanzate in tempo reale che forniscono informazioni di riepilogo sulle risposte e singoli risultati per sondaggi e altri tipi di moduli. È possibile esportare i risultati in Microsoft Excel per un'analisi più approfondita, nonché eliminare o stampare un riepilogo delle risposte.
Visualizzare le informazioni di riepilogo delle risposte per il modulo
In Microsoft Formsaprire il modulo di cui si vogliono rivedere i risultati e quindi selezionare la scheda Risposte.
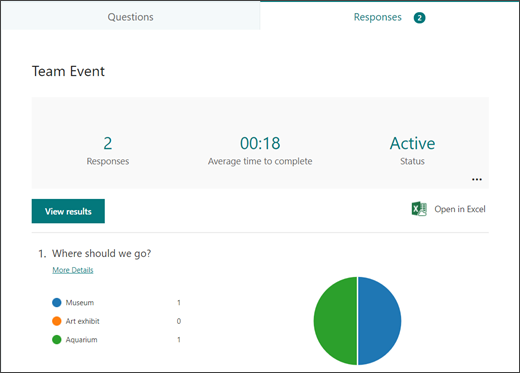
Nella parte superiore (o nella parte inferiore se si usa il sito per dispositivi mobili), verranno visualizzati dati di riepilogo relativi al modulo, ad esempio il numero di risposte e il tempo medio impiegato dagli intervistati per completare il modulo. Accanto a ogni domanda vengono visualizzati il numero di risposte e un grafico che mostra una suddivisione delle risposte.
Nota: Se sono presenti dati statistici generati per il modulo, verrà visualizzata l'icona Idee. Altre informazioni.
Visualizzare i dettagli per ogni domanda
Selezionare il collegamento Altri dettagli in singole domande nella scheda Risposte per visualizzare altri dettagli per la domanda.
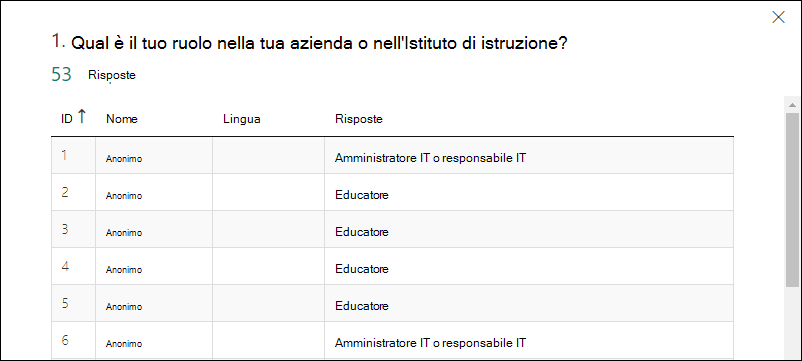
Suggerimento: Selezionare le intestazioni di colonna per ordinare i risultati della risposta.
Nota: Questa caratteristica non è ancora disponibile nel sito per dispositivi mobili.
Controllare i dati delle risposte per ogni domanda
Selezionare Visualizza risultati per visualizzare i singoli dettagli per ogni intervistato.
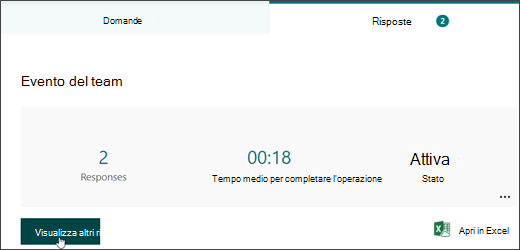
Usare le frecce sinistra e destra per scorrere i dettagli dei risultati di altre risposte.
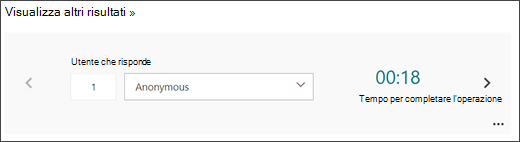
È anche possibile usare l'elenco a discesa per passare ai risultati di uno specifico intervistato.
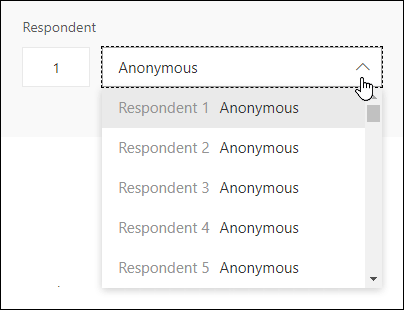
Nota: Se hai più di 50 intervistati, scorri verso il basso fino alla fine dell'elenco a discesa e seleziona Mostra più intervistati per visualizzare le risposte rimanenti.
È anche possibile cercare una singola risposta immettendo il numero (ad esempio 25) nel campo Intervistato associato alla risposta.
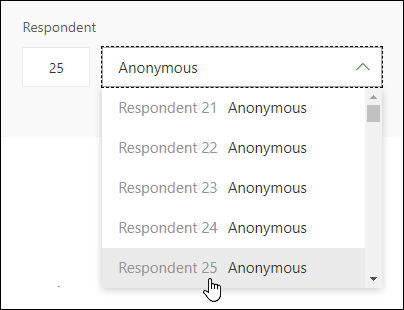
Suggerimento: La ricerca di una singola risposta in base al numero di identificazione (ID) associato è particolarmente utile quando le risposte vengono raccolte in forma anonima. L'ID del rispondente è esclusivo per ogni risposta, che si trova nella prima colonna della cartella di lavoro se si esportano le risposte e le si apre in Excel.
Selezionare Altre opzioni 
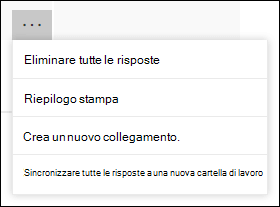
Suggerimento: Altre informazioni sulla stampa di moduli.
Nota: Questa caratteristica non è ancora disponibile nel sito per dispositivi mobili.
Visualizzare i risultati di una maschera in una Excel di lavoro
È possibile visualizzare facilmente tutti i dati di risposta per il modulo in Microsoft Excel. Selezionare Apri in Excel nella scheda Risposte per acquisire uno snapshot dei dati di risposta correnti in una cartella di lavoro.
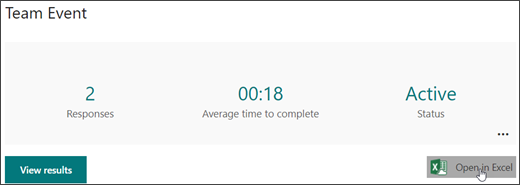
Note:
-
Questa caratteristica non è ancora disponibile nel sito per dispositivi mobili.
-
Se il modulo è stato creato in Microsoft Forms e si seleziona Apri in Excel, verrà aperta una cartella di lavoro offline Excel che non ha alcuna relazione o connessione al modulo.
-
Se il modulo è stato creato in OneDrive e si seleziona Apri in Excel, la cartella di lavoro di Excel viene archiviata automaticamente in OneDrive per le aziende o gli istituti di istruzione e contiene una connessione dati in tempo reale al modulo. I nuovi dati delle risposte nel modulo verranno riflessi nella cartella di lavoro.
-
Se il modulo è stato creato in Excel per il web e si seleziona Apri in Excel, la cartella di lavoro di Excel viene archiviata automaticamente in OneDrive per le aziende o gli istituti di istruzione e contiene una connessione dati in tempo reale al modulo. I nuovi dati delle risposte nel modulo verranno riflessi nella cartella di lavoro.
Risolvere i problemi relativi all'esportazione dei dati
Se si verifica un errore di download, vedere come risolvere i problemi relativi all'esportazione dei dati dei moduli in Excel.
Analizzare i risultati del modulo in Excel
Nella cartella Excel, i dettagli di ogni domanda nel modulo sono rappresentati in colonne e ogni risposta viene visualizzata in una riga. Le prime cinque colonne visualizzano l'ID del rispondente, gli orari di inizio e di completamento per ogni risposta e il nome e l'indirizzo di posta elettronica di ogni intervistato. Le colonne successive visualizzano le selezioni dell'intervistato.
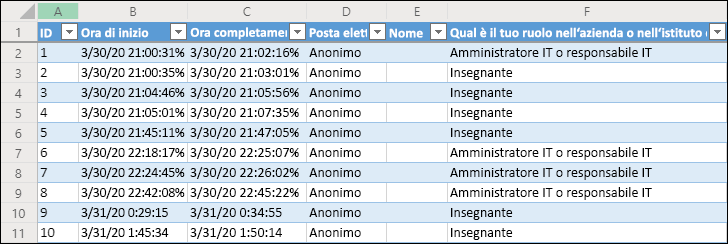
Note:
-
Questa caratteristica non è ancora disponibile nel sito per dispositivi mobili.
-
L'ID del rispondente è esclusivo per ogni risposta nel modulo. È possibile trovare le singole risposte e gli ID dei rispondenti corrispondenti selezionando Visualizza risultati nella scheda Risposte del modulo.
-
Le modifiche apportate alla cartella di lavoro non modificano il contenuto del modulo.
-
I nomi e gli indirizzi di posta elettronica non verranno visualizzati se si consente al modulo di accettare risposte anonime.
Condividere i risultati con altri utenti
-
Selezionare la scheda Risposte.
-
Selezionare Altre opzioni

-
Seleziona Copia.
Quando si incolla questo collegamento, chiunque abbia il collegamento sarà in grado di visualizzare un riepilogo delle risposte per il modulo.
Note:
-
Se si usa il sito per dispositivi mobili, passare alla scheda Risposte nella parte inferiore del sito e selezionare la freccia al centro. Sarà possibile copiare o inviare il collegamento tramite posta elettronica da qui.
-
Se si collabora a un modulo con persone specifiche dell'organizzazione, solo il proprietario del modulo può creare un collegamento di riepilogo per il modulo, se non ne esiste ancora uno. I co-autori possono comunque copiare e condividere il collegamento di riepilogo, ma non possono crearne uno, se stessi. In altre modalità di collaborazione non impostate per utenti specifici dell'organizzazione, i co-autori possono creare nuovi collegamenti di riepilogo.
-
Si noti anche che se si condividono le risposte del modulo con chiunque nell'organizzazione e quindi si decide di condividerle solo con persone specifiche dell'organizzazione, qualsiasi collegamento di condivisione di riepilogo già esistente può comunque essere accessibile da chiunque all'interno o all'esterno dell'organizzazione. È possibile eliminare un collegamento di riepilogo esistente per disabilitarlo, in modo da ridurre l'accesso ai dati della risposta. A questo scopo, accedere alla scheda Risposte > Altre opzioni

Feedback per Microsoft Forms
L'opinione degli utenti è importante. Per inviare un feedback su Microsoft Forms, nell’angolo in alto a destra del modulo selezionare Altre impostazioni del modulo 
Vedere anche
Come verificare che il modulo e la cartella di lavoro siano sincronizzati
Risolvere i problemi di esportazione dei dati del modulo in Excel










