Si supponga di voler determinare quante volte si presenta un valore di testo o numerico specifico in un intervallo di celle. Ad esempio:
-
Se un intervallo, ad esempio A2:D20, contiene i valori numerici 5, 6, 7 e 6, il numero 6 si verifica due volte.
-
Se una colonna contiene "Barbariol", "Giuseni", "Giuseni" e "Giuseni", "Giuseccani" si verifica tre volte.
Esistono diversi metodi per contare quante volte si presenta un valore.
Usare la funzione CONTA.SE per contare quante volte uno specifico valore viene visualizzato in un intervallo di celle.
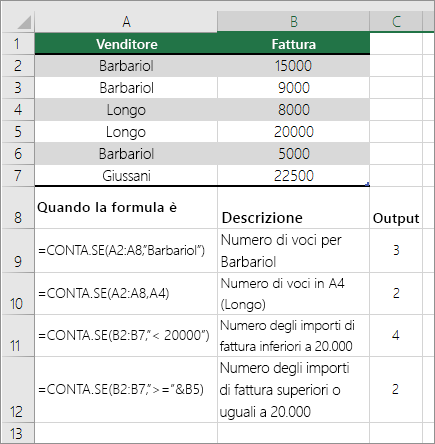
Per altre informazioni, vedere Funzione CONTA.SE.
La funzione CONTA.PIÙ.SE è analoga alla funzione CONTA.SE, ad eccezione di un'importante differenza: CONTA.PIÙ.SE applica criteri alle celle di più intervalli e conta il numero di volte in cui tutti i criteri vengono soddisfatti. Con la funzione CONTA.PIÙ.SE è possibile usare fino a 127 coppie di intervalli/criteri.
La sintassi per CONTA.PIÙ.SE è:
CONTA.PIÙ.SE(intervallo_criteri1, criteri1, [intervallo_criteri2, criteri2],…)
Vedere l'esempio seguente:
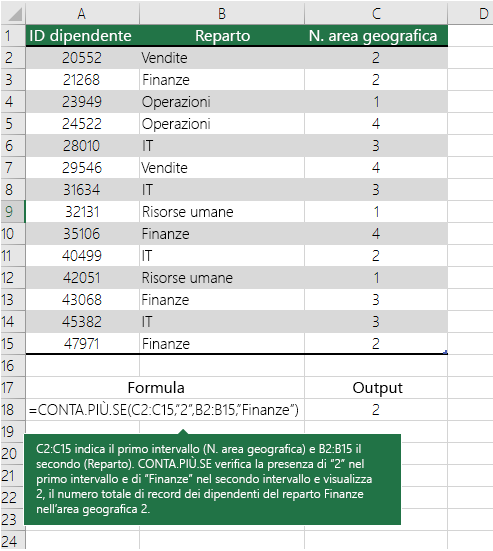
Per altre informazioni sull'uso della funzione per contare con più intervalli e criteri, vedere Funzione CONTA.PIÙ.SE.
Si supponga di dover stabilire il numero di venditori che hanno venduto un articolo specifico in una determinata area oppure il numero delle vendite superiori a un determinato valore realizzate da un certo venditore. Per calcolare questi valori, è possibile usare le funzioni SE e CONTA.NUMERI insieme, ovvero prima la funzione SE per testare una condizione e poi, solo se il risultato della funzione SE è Vero, la funzione CONTA.NUMERI per contare le celle.
Note:
-
Le formule in questo esempio devono essere immesse come formule di matrice.
-
Se si ha una versione corrente di Microsoft 365, è sufficiente immettere la formula nella cella superiore sinistra dell'intervallo di output, quindi premere INVIO per confermare la formula come formula di matrice dinamica.
-
Se la cartella di lavoro è aperta in Excel per Windows o in Excel 2016 per Mac e versioni più recenti e si vuole modificare la formula o crearne una simile, premere F2 e quindi CTRL+MAIUSC+INVIO per fare in modo che la formula restituisca i risultati previsti. Nelle versioni precedenti di Excel per Mac usare

-
-
Per il funzionamento di queste formule è necessario che il secondo argomento della funzione SE sia un numero.
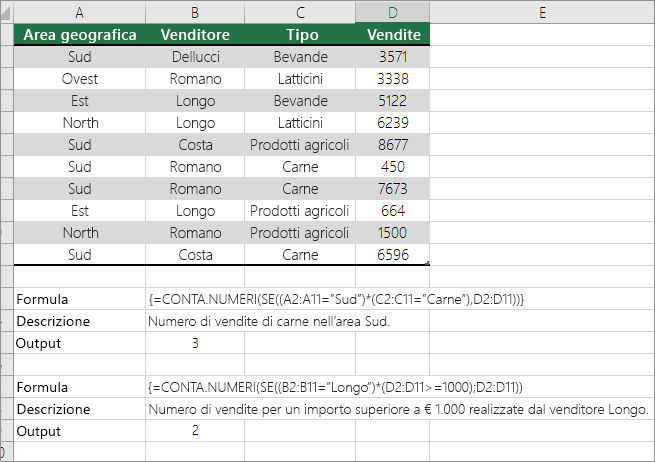
Per altre informazioni su queste funzioni, vedere le funzioni CONTA.NUMERI e SE.
Negli esempi seguenti, si usano insieme le funzioni SE e SOMMA. Viene prima usata la funzione SE per testare i valori in alcune celle e poi, se il risultato del test è Vero, la funzione SOMMA per sommare i valori che hanno superato il test.
Note: Le formule in questo esempio devono essere immesse come formule di matrice.
-
Se si ha una versione corrente di Microsoft 365, è sufficiente immettere la formula nella cella superiore sinistra dell'intervallo di output, quindi premere INVIO per confermare la formula come formula di matrice dinamica.
-
Se la cartella di lavoro è aperta in Excel per Windows o in Excel 2016 per Mac e versioni più recenti e si vuole modificare la formula o crearne una simile, premere F2 e quindi CTRL+MAIUSC+INVIO per fare in modo che la formula restituisca i risultati previsti. Nelle versioni precedenti di Excel per Mac usare

Esempio 1
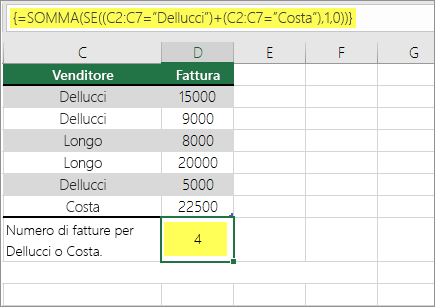
La funzione precedente indica che, se C2:C7 contiene i valori Barbariol e Giussani, allora la funzione SOMMA deve visualizzare la somma dei record in cui viene soddisfatta la condizione. La formula trova tre record per Barbariol e una per Giussani nell'intervallo specificato e visualizza 4.
Esempio 2
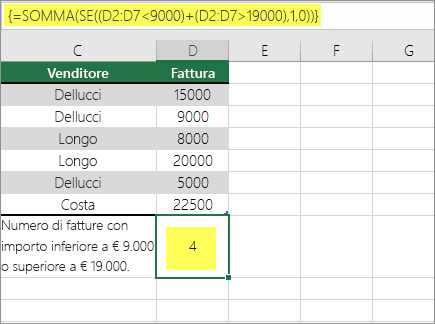
La funzione precedente indica che, se D2:D7 include valori di importo inferiore a € 9000 o maggiore di € 19.000, allora la funzione SOMMA deve visualizzare la somma di tutti i record in cui viene soddisfatta la condizione. La formula trova due record D3 e D5 con valori inferiori a € 9.000 e due record D4 e D6 con valori maggiori di € 19.000, quindi visualizza 4.
Esempio 3
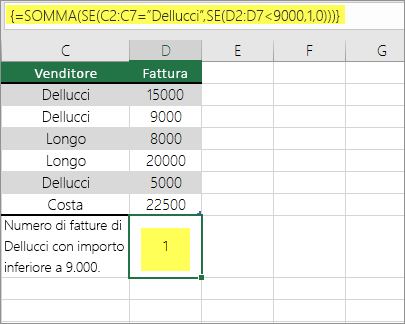
La funzione precedente dice che se D2:D7 include fatture per Barbariol per meno di $ 9000, allora SOMMA dovrebbe visualizzare la somma dei record in cui viene soddisfatta la condizione. La formula rileva che C6 soddisfa la condizione e visualizza 1.
È possibile usare una tabella pivot per visualizzare i totali e contare le occorrenze di valori univoci. Una tabella pivot è una soluzione interattiva che consente di riepilogare rapidamente grandi quantità di dati. È possibile usare una tabella pivot per espandere e comprimere i livelli di dati per evidenziare i risultati ed eseguire il drill-down fino ai dettagli a partire dai dati di riepilogo relativi alle aree di interesse. Inoltre, è possibile spostare le righe nelle colonne e viceversa ("calcolo pivot") per contare quante volte si presenta un valore in una tabella pivot. Vediamo ora uno scenario di esempio di un foglio di calcolo Vendite in cui è possibile contare quanti valori relativi alle vendite nei settori Golf e Tennis sono presenti per specifici trimestri.
-
Immettere i dati seguenti in un foglio di calcolo di Excel.
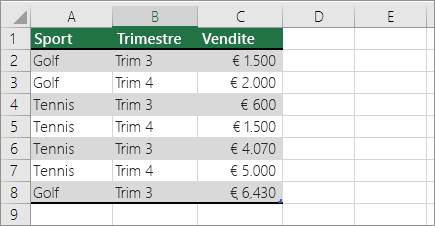
-
Selezionare A2:C8
-
Fare clic su Inserisci > Tabella pivot.
-
Nella finestra di dialogo Crea tabella pivot fare clic su Seleziona tabella o intervallo, Nuovo foglio di lavoro e quindi scegliere OK.
Viene creata una tabella pivot vuota in un nuovo foglio.
-
Nel riquadro Campi tabella pivot procedere come segue:
-
Trascinare Sport nell'area Righe.
-
Trascinare Trimestre nell'area Colonne.
-
Trascinare Vendite nell'area Valori.
-
Ripetere il passaggio c.
Il nome campo viene visualizzato come SommaVendite2 sia nella tabella pivot che nell'area Valori.
A questo punto, il riquadro Campi tabella pivot è simile al seguente:
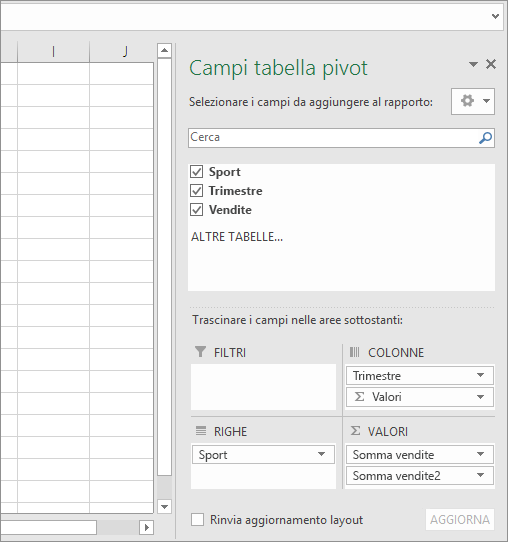
-
Nell'area Valori fare clic sull'elenco a discesa accanto a SommaVendite2 e selezionare Impostazioni campo valore.
-
Nella finestra di dialogo Impostazioni campo valore procedere come segue:
-
Nella sezione Riepiloga campo valore per selezionare Conteggio.
-
Nel campo Nome personalizzato modificare il nome in Conteggio.
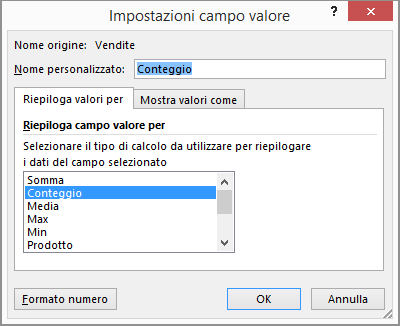
-
Fare clic su OK.
-
La tabella pivot visualizza il conteggio dei record per Golf e Tennis del terzo e quarto trimestre, insieme ai fatturati.
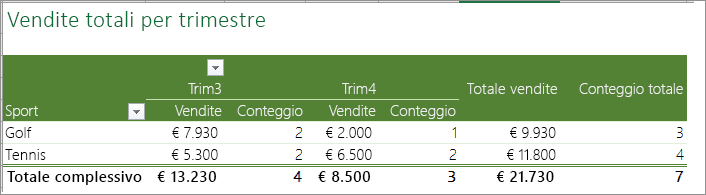
-
Servono altre informazioni?
È sempre possibile rivolgersi a un esperto della Tech Community di Excel o ottenere supporto nelle Community.
Vedere anche
Panoramica delle formule in Excel
Come evitare errori nelle formule
Trovare e correggere errori nelle formule
Scelte rapide da tastiera e tasti funzione di Excel










