Dopo avere installato una stampante, è necessario verificare che sia collegata al computer. È possibile aggiungere o connettersi a una stampante in Excel usando le opzioni File e Stampa. Dopo aver aggiunto il dispositivo, è possibile stampare dall'interno di Stampa o usando la scelta rapida da tastiera CTRL+P.
Nota: Prima di tutto, assicurarsi che la stampante sia stata installata seguendo le istruzioni del produttore della stampante. Per informazioni su come installare una stampante in locale o in rete, vedere Installare una stampante.
In questo articolo
Connettersi a una stampante
-
In Excel fare clic su File > Stampa.
Suggerimento: È anche possibile usare la scelta rapida da tastiera CTRL+P.
-
Fare clic sulla freccia a discesa Stampante e selezionare la stampante a cui connettersi.
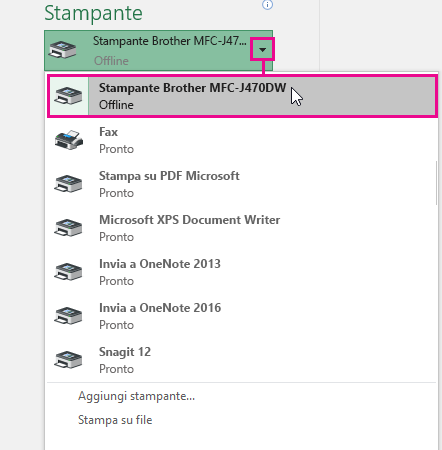
Aggiungere una nuova stampante
Se la stampante a cui ci si vuole connettere non è presente nell'elenco, è necessario aggiungerla.
-
In Excel fare clic su File > Stampa.
-
Fare clic sulla freccia a discesa Stampante e scegliere Aggiungi stampante.
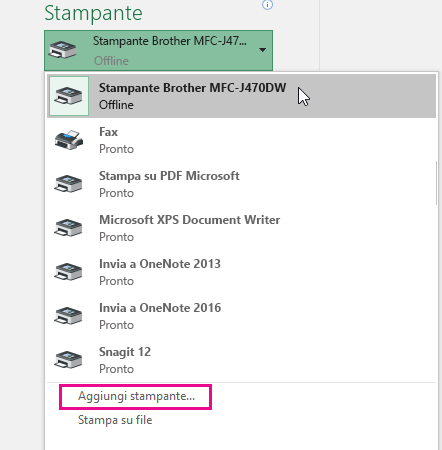
-
Nella finestra di dialogo Trova stampanti digitare il nome della stampante nella casella di testo Nome. Fare clic su Trova per avviare la ricerca.
Suggerimento: Per cercare tutte le stampanti, lasciare vuota la casella di testo Nome, quindi fare clic su Trova. È anche possibile digitare una parte del nome della stampante per eseguire la ricerca.
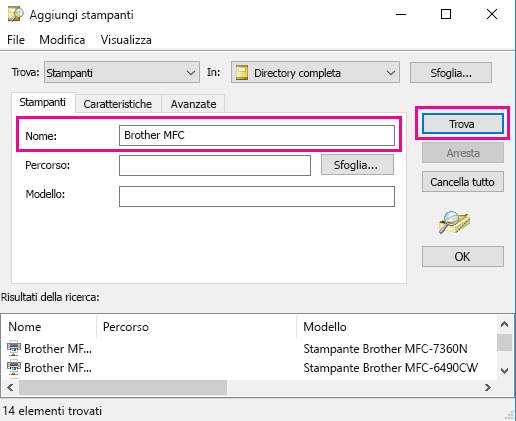
-
Nei risultati della ricerca selezionare la stampante e fare clic su OK. La stampante è connessa e verrà usata per stampare il documento di Excel.
Impostare la stampante predefinita
Per una stampa più rapida, impostare una stampante come stampante predefinita. Questo processo è leggermente diverso in Windows 7, Windows 8 e Windows 10.
-
Aprire la finestra di dialogo Dispositivi e stampanti.
In Windows 10 digitare Dispositivi e stampanti nella casella Cerca, quindi fare clic su Dispositivi e stampanti.
In Windows 8 passare alla schermata Start, digitare Dispositivi e stampanti, quindi fare clic su Dispositivi e stampanti.
In Windows 7 fare clic su Start > Dispositivi e stampanti.
Nota: È possibile accedervi anche dal Pannello di controllo. Nella categoria Hardware e suoni nel Pannello di controllo (visualizzazione per categorie) fare clic su Mostra dispositivi e stampanti.
-
In Stampanti fare clic con il pulsante destro del mouse sulla stampante da impostare come predefinita e scegliere Imposta come stampante predefinita.
Nota: Potrebbe trovarsi anche in Stampanti e fax, a seconda della versione di Windows.
Vedere anche
Pulsante Stampa e alcune impostazioni della stampante non disponibili
Risolvere i problemi relativi alla
Come risolvere gli errori di stampa in Word per Mac, Excel per Mac o PowerPoint per Mac










