Usare Power Query per combinare più file con lo stesso schema archiviato in un'unica cartella in un'unica tabella. Ad esempio, ogni mese si vogliono combinare cartelle di lavoro di budget di più reparti, in cui le colonne sono uguali, ma il numero di righe e valori è diverso in ogni cartella di lavoro. Dopo averlo configurato, è possibile applicare altre trasformazioni come si farebbe con qualsiasi singola origine dati importata e quindi aggiornare i dati per visualizzare i risultati per ogni mese.
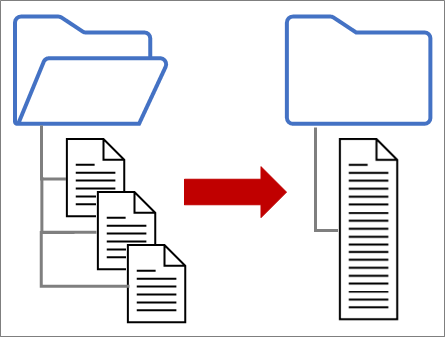
Nota Questo argomento illustra come combinare file da una cartella. È anche possibile combinare file archiviati in SharePoint, Archiviazione BLOB di Azure e Azure Data Lake Storage. Il processo è simile.
Mantieni semplice:
-
Assicurarsi che tutti i file da combinare siano contenuti in una cartella dedicata senza file estranei. In caso contrario, tutti i file nella cartella e le eventuali sottocartelle selezionate vengono inclusi nei dati da combinare.
-
Ogni file deve avere lo stesso schema con intestazioni di colonna, tipi di dati e numero di colonne coerenti. Non è necessario che le colonne siano nello stesso ordine in cui viene eseguita la corrispondenza con i nomi di colonna.
-
Se possibile, evitare oggetti dati non correlati per le origini dati che possono avere più oggetti dati, ad esempio un file JSON, una cartella di lavoro di Excel o un database di Access.
Ognuno di questi file segue uno schema semplice, solo una tabella di dati in ogni file.
-
Selezionare Dati > Recupera dati > da file > da cartella. Viene visualizzata la finestra di dialogo Sfoglia .
-
Individuare la cartella contenente i file da combinare.
-
Nella finestra di dialogo percorso cartella <> viene visualizzato un elenco dei file presenti nella cartella. Verificare che tutti i file desiderati siano elencati.
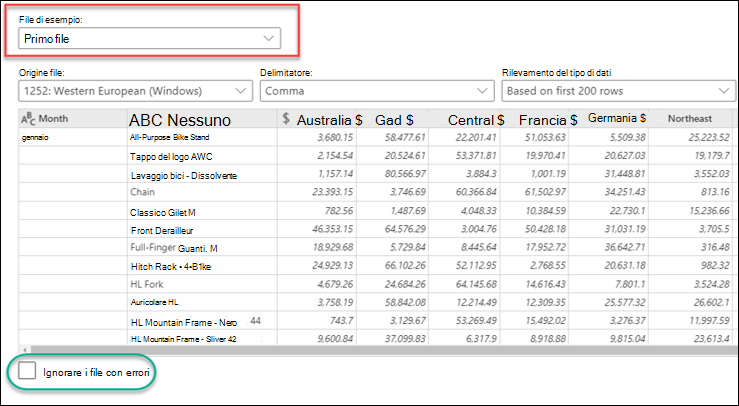
-
Selezionare uno dei comandi nella parte inferiore della finestra di dialogo, ad esempio Combina > Combina & Carica. Nella sezione Informazioni su tutti questi comandi sono descritti altri comandi.
-
Se si seleziona un comando Combina , viene visualizzata la finestra di dialogo Combina file . Per modificare le impostazioni del file, selezionare ogni file nella casella File di esempio , impostare l'origine del file, il delimitatore e il rilevamento del tipo di dati come desiderato. È anche possibile selezionare o deselezionare la casella di controllo Ignora file con errori nella parte inferiore della finestra di dialogo.
-
Selezionare OK.
Risultato
Power Query crea automaticamente query per consolidare i dati di ogni file in un foglio di lavoro. I passaggi e le colonne della query creati dipendono dal comando scelto. Per altre informazioni, vedere la sezione Informazioni su tutte queste query.
-
Selezionare Dati > Recupera dati > da file > da cartella. Viene visualizzata la finestra di dialogo Sfoglia.
-
Individuare la cartella contenente i file da combinare.
-
Nella finestra di dialogo percorso cartella <> viene visualizzato un elenco dei file presenti nella cartella. Verificare che tutti i file desiderati siano elencati.
-
Selezionare uno dei comandi nella parte inferiore della finestra di dialogo, ad esempio Combina > Combina & Trasforma. Nella sezione Informazioni su tutti questi comandi sono descritti altri comandi.
Viene visualizzata la editor di Power Query. -
La colonna Valore è una colonna elenco strutturata. Selezionare l'icona Espandi

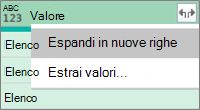
-
La colonna Valore è ora una colonna record strutturata. Selezionare l'icona Espandi

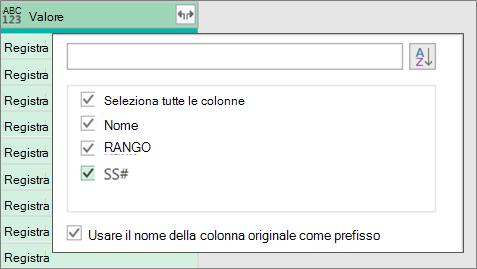
-
Mantenere selezionate tutte le colonne. È possibile deselezionare la casella di controllo Usa nome di colonna originale come prefisso . Selezionare OK.
-
Selezionare tutte le colonne che contengono valori di dati. Selezionare Home, la freccia accanto a Rimuovi colonne e quindi selezionare Rimuovi altre colonne.
-
Selezionare Home > Chiudi & Carica.
Risultato
Power Query crea automaticamente query per consolidare i dati di ogni file in un foglio di lavoro. I passaggi e le colonne della query creati dipendono dal comando scelto. Per altre informazioni, vedere la sezione Informazioni su tutte queste query.
Ognuna di queste origini dati può avere più oggetti da importare. Una cartella di lavoro di Excel può contenere più fogli di lavoro, tabelle di Excel o intervalli denominati. Un database di Access può contenere più tabelle e query.
-
Selezionare Dati > Recupera dati > da file > da cartella. Viene visualizzata la finestra di dialogo Sfoglia.
-
Individuare la cartella contenente i file da combinare.
-
Nella finestra di dialogo percorso cartella <> viene visualizzato un elenco dei file presenti nella cartella. Verificare che tutti i file desiderati siano elencati.
-
Selezionare uno dei comandi nella parte inferiore della finestra di dialogo, ad esempio Combina > Combina & Carica. Nella sezione Informazioni su tutti questi comandi sono descritti altri comandi.
-
Nella finestra di dialogo Combina file :
-
Nella casella File di esempio selezionare un file da usare come dati di esempio usati per creare le query. Non è possibile selezionare un oggetto o un solo oggetto. Tuttavia, non è possibile selezionarne più di uno.
-
Se sono presenti molti oggetti, usare la casella Search per individuare un oggetto o opzioni di visualizzazione insieme al pulsante Aggiorna per filtrare l'elenco.
-
Selezionare o deselezionare la casella di controllo Ignora file con errori nella parte inferiore della finestra di dialogo.
-
-
Selezionare OK.
Risultato
Power Query crea automaticamente una query per consolidare i dati di ogni file in un foglio di lavoro. I passaggi e le colonne della query creati dipendono dal comando scelto. Per altre informazioni, vedere la sezione Informazioni su tutte queste query.
Per una maggiore flessibilità, è possibile combinare in modo esplicito i file nel editor di Power Query usando il comando Combina file. Si supponga che la cartella di origine contenga una combinazione di tipi di file e sottocartelle e che si voglia assegnare file specifici con lo stesso tipo di file e schema, ma non ad altri. In questo modo è possibile migliorare le prestazioni e semplificare le trasformazioni.
-
Selezionare Dati > Recupera dati > da file > da cartella. Viene visualizzata la finestra di dialogo Sfoglia .
-
Individua la cartella che contiene i file da combinare e quindi seleziona Apri.
-
Nella finestra di dialogo percorso cartella<> viene visualizzato un elenco di tutti i file contenuti nella cartella e nelle sottocartelle. Verificare che tutti i file desiderati siano elencati.
-
Selezionare Trasforma dati in basso. Il editor di Power Query si apre e visualizza tutti i file nella cartella e le eventuali sottocartelle.
-
Per selezionare i file desiderati, filtrare le colonne, ad esempio Estensione o Percorso cartella.
-
Per combinare i file in un'unica tabella, selezionare la colonna Contenuto che contiene ogni binario (in genere la prima colonna) e quindi selezionare Home > Combina file. Viene visualizzata la finestra di dialogo Combina file .
-
Power Query analizza un file di esempio, per impostazione predefinita il primo file nell'elenco, per usare il connettore corretto e identificare le colonne corrispondenti.
Per usare un file diverso per il file di esempio, selezionarlo nell'elenco a discesa File di esempio . -
Facoltativamente, nella parte inferiore seleziona Ignora file conerrori per escludere tali file dal risultato.
-
Selezionare OK.
Risultato
Power Query crea automaticamente una query per consolidare i dati di ogni file in un foglio di lavoro. I passaggi e le colonne della query creati dipendono dal comando scelto. Per altre informazioni, vedere la sezione Informazioni su tutte queste query.
Sono disponibili diversi comandi che è possibile selezionare e ognuno di essi ha uno scopo diverso.
-
Combinare e trasformare i dati Per combinare tutti i file con una query e quindi avviare la editor di Power Query, selezionare Combina > Combina e trasforma dati.
-
Combinare e caricare Per visualizzare la finestra di dialogo File di esempio , creare una query e quindi caricarla nel foglio di lavoro, selezionare Combina > Combina e carica.
-
Combinare e caricare in Per visualizzare la finestra di dialogo File di esempio , creare una query e quindi visualizzare la finestra di dialogo Importa , selezionare Combina > Combina e Carica in.
-
Carico Per creare una query con un solo passaggio e quindi caricarla in un foglio di lavoro, selezionare Carica > Carica.
-
Carica in Per creare una query con un solo passaggio e quindi visualizzare la finestra di dialogo Importa , selezionare Carica > Carica in.
-
Trasformare i datiPer creare una query con un solo passaggio e quindi avviare la editor di Power Query, selezionare Trasforma dati.
Tuttavia, se si combinano i file, nel riquadro Query del gruppo "Query helper" vengono create diverse query di supporto.
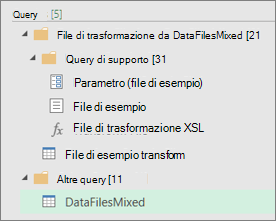
-
Power Query crea una query "File di esempio" basata sulla query di esempio.
-
Una query di funzione "Trasforma file" usa la query "Parameter1" per specificare ogni file (o binario) come input per la query "File di esempio". Questa query crea anche la colonna Content contenente il contenuto del file ed espande automaticamente la colonna record strutturata per aggiungere i dati di colonna ai risultati. Le query "Trasforma file" e "File di esempio" sono collegate, in modo che le modifiche apportate alla query "File di esempio" si riflettano nella query "Trasforma file".
-
La query contenente i risultati finali si trova nel gruppo "Altre query". Per impostazione predefinita, il nome deriva dalla cartella da cui sono stati importati i file.
Per ulteriori indagini, fare clic con il pulsante destro del mouse su ogni query e scegliere Modifica per esaminare ogni passaggio della query e vedere come funzionano le query di concerto.
Vedere anche
Guida di Power Query per Excel










