In molti prodotti e tecnologie, la connessione di set di dati da origini dati diverse è una sfida e richiede abilità di programmazione. Puoi tuttavia usare i menu e i pulsanti all'interno di una Web part per creare connessioni dati senza scrivere codice personalizzato. Per connettere web part, ad esempio, è possibile presentare i dati di due web part in visualizzazioni alternative, eseguire calcoli correlati tra due web part e filtrare una Web part usando i valori di un'altra web part, tutto in una pagina Web part.
In questo articolo
Panoramica delle connessioni Web part
Utilizzando le connessioni Web part, è possibile creare o migliorare le pagine Web part. È possibile connettere web part in modo che quando si esegue un'azione in una Web part venga modificato il contenuto di un'altra web part.
Ad esempio, è possibile connettere una Web part visualizzazione elenco dipendenti alla web part immagine passando i dati tra le due web part. Ogni volta che si seleziona una riga nella web part visualizzazione elenco dipendenti che contiene una colonna con un'immagine del dipendente, è possibile visualizzare l'immagine visualizzata nella web part immagine.
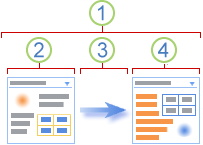
-
Una connessione Web part è un modo per passare i dati da una Web part a un'altra web part e sincronizzarne il comportamento.
-
Una Web part fornisce i dati.
-
I dati possono essere elenchi, righe, celle o valori di parametro.
-
L'altra web part recupera i dati.
Per creare la connessione Web part da una Web part, è possibile usare il sottomenu tipo di connessione del comando connessioni del menu Web part. Ad esempio, se il comando di sottomenu tipo di connessione di una Web part dice Fornisci riga a, il comando di sottomenu tipo di connessione dell'altra web part dice di ottenere la riga da.
|
Comando nel menu connessioni |
Descrizione |
|
Inviare una riga di dati a |
Per connettere la web part Visualizzazione elenco a un'altra web part è possibile passare una riga di dati selezionata alla seconda web part. Nella visualizzazione standard viene aggiunta automaticamente una colonna Seleziona elemento quando si connette la Web part visualizzazione elenco. Contiene le opzioni che consentono di indicare la riga da passare all'altra web part. Nella visualizzazione Standard si può selezionare una sola riga alla volta. Alcune colonne, ad esempio la colonna modifica , non sono disponibili per l'uso in una connessione Web part. Nella visualizzazione Foglio dati è possibile selezionare più righe, ma solo una riga viene passata alla seconda web part. Se sono selezionate più righe, la riga che contiene la cella attiva verrà passata all'altra web part e tutte le altre righe verranno ignorate. Non è possibile inserire dati nella riga totale o in una nuova riga nell'altra web part. Con questo tipo di connessione, è possibile connettere più web part alla web part visualizzazione elenco. |
|
Ottenere i valori di parametro da |
Questa opzione applica i parametri di una colonna nella web part provider a una colonna nella web part consumer. |
|
Ottenere i valori di filtro da |
Nella visualizzazione Standard e nella visualizzazione Foglio dati è possibile connettere la web part Visualizzazione elenco a un'altra web part in grado di fornire le informazioni seguenti:
Con questo tipo di connessione, è possibile connettere una sola Web part alla web part visualizzazione elenco. |
Non solo è possibile creare connessioni Web part nella stessa pagina Web part, ma è anche possibile creare connessioni tra web part in due pagine Web part diverse nello stesso sito principale usando un programma di progettazione Web compatibile con Microsoft Windows SharePoint Servizi, ad esempio Office SharePoint Designer 2007.
Creare connessioni Web part
La creazione di una pagina Web part con connessioni Web part è un processo in tre fasi.
Passaggio 1: decidere quali dati si desidera siano disponibili nella pagina Web part
Spesso sono presenti una o più web part visualizzazione elenco che contengono i dati desiderati. Gli elenchi presentano i dati in formato tabulare e semplificano la modifica e l'aggiornamento dei dati, modificano l'ordinamento, filtrano all'interno dell'elenco e aggregano i dati. Usando il selettore di visualizzazione nel riquadro degli strumenti, è possibile modificare la visualizzazione di una Web part visualizzazione elenco per usare solo le colonne necessarie.
Per creare una visualizzazione, nell'elenco, nella barra multifunzione in Strumenti elenco, fare clic su elenco, fare clic su Crea visualizzazione, selezionare il formato di visualizzazione desiderato e quindi selezionare i dati che si desidera visualizzare.
Passaggio 2: aggiungere le web part alla pagina Web part
La maggior parte degli elenchi è disponibile come Web part visualizzazione elenco nella raccolta web part sito. Altre web part sono in genere disponibili in altre raccolte di Web part a cui si ha accesso. Talvolta potrebbe essere necessario importare una Web part da un altro sito che contiene un'istanza interessante o utile di una Web part. È anche possibile cercare web part nei siti Web esterni e quindi richiedere che vengano installati nel sito Web dall'amministratore del sito. Ad esempio, è possibile trovare web part nella directory Office SharePoint Server 2007 Web Component o in un sito Web di un altro produttore di software. Nel tempo le raccolte di Web part si svilupperanno e si adatteranno alle esigenze e alle esigenze dell'organizzazione.
Passaggio 3: connettere le web part per ottenere i risultati desiderati
È possibile creare connessioni solo tra web part che supportano connessioni Web part. Le web part che supportano le connessioni Web part includono la Web part visualizzazione elenco, la Web Part modulo e la Web part immagine. Il sottomenu connessioni nel menu Web part Visualizza solo il tipo di connessione che è possibile creare e il sottomenu Web part disponibile consente di visualizzare solo le web part compatibili. Dopo aver completato i passaggi 1 e 2, il processo decisionale è semplice e non è necessario conoscere la creazione di script o la codifica per la connessione Web part.
Nota: È possibile creare connessioni solo tra web part che si trovano nella stessa pagina Web part. Per connettere una Web part ai dati da un altro sito o da un'origine dati, è possibile aggiungere una visualizzazione dati utilizzando un programma di progettazione Web compatibile con Microsoft Windows SharePoint Services, ad esempio Office SharePoint Designer 2007.
Creare o modificare una connessione tra due web part
Tramite menu e finestre di dialogo è possibile connettere web part, passare dati tra di essi e sincronizzarne il comportamento.
-
Aprire la pagina Web part.
-
Scegliere Modifica pagina dal menu

-
Decidere quali due web part si desidera connettere. È possibile creare o modificare la stessa connessione partendo da una o più web part.
-
Da una delle web part, fare clic sul menu Web part

Comandi del sottomenu Connessioni
Comando nel sottomenu connessioni
Descrizione
Fornisci riga a
È possibile connettere la Web part visualizzazione elenco a un'altra web part passando una riga di dati selezionata all'altra web part. A seconda di come è stata creata l'altra web part e ottiene i dati, l'altra web part può visualizzare i dati della riga o usare i dati di riga come filtro o valore di parametro.
Nella visualizzazione standard una colonna Seleziona elemento contenente i pulsanti di opzione viene aggiunta automaticamente quando si connette la Web part visualizzazione elenco, in modo che sia possibile indicare la riga da passare all'altra web part. Nella visualizzazione Standard si può selezionare una sola riga alla volta. Alcune colonne, ad esempio la colonna modifica , non sono disponibili per l'uso in una connessione Web part.
In visualizzazione foglio dati è possibile selezionare più righe, ma solo una riga viene passata all'altra web part. Se sono selezionate più righe, la riga contenente la cella attiva verrà passata all'altra web part e tutte le altre righe verranno ignorate. Non è possibile inserire dati nella riga totale o in una nuova riga nell'altra web part.
Con questo tipo di connessione, è possibile connettere più web part alla web part visualizzazione elenco.
Fornisci dati a
È possibile connettere la Web part visualizzazione elenco a un'altra web part che utilizza i dati di elenco. In questo caso, la Web part visualizzazione elenco è l'origine dati per l'altra web part.
Nella visualizzazione standard e foglio dati è disponibile solo il dato nella visualizzazione all'altra web part.
Con questo tipo di connessione, è possibile connettere più web part alla web part visualizzazione elenco.
Recupera ordinamento/filtro da
Nella visualizzazione standard e foglio dati è possibile connettere la Web part visualizzazione elenco a un'altra web part che consente di specificare le informazioni seguenti:
1. una o più coppie nome e valore di colonna di dati che filtrano i dati nella web part visualizzazione elenco.
2. una colonna di dati per ordinare i dati in base a un ordine crescente o decrescente nella web part visualizzazione elenco.
Con questo tipo di connessione, è possibile connettere una sola Web part alla web part visualizzazione elenco.
Nota: Il menu Web part potrebbe non essere abilitato o visibile nella pagina Web part per diversi motivi, incluso il fatto che la Web part o l'area non supporta le connessioni, ma si usa un browser che non è compatibile con Windows SharePoint Services o le connessioni sono disabilitato nel sito.
-
Per alcune connessioni Web part, potrebbe essere necessario selezionare altre informazioni nella finestra di dialogo Configura connessione . Ad esempio, potrebbe essere necessario selezionare il tipo di connessione che si vuole usare o una colonna da filtrare. Inoltre, a seconda del modo in cui sono state create una o entrambe le web part, è possibile che vengano visualizzate altre finestre di dialogo univoche per la connessione Web part. Per altre informazioni, vedere le informazioni della guida, se presenti, per la Web part personalizzata.
Suggerimento: È possibile nascondere una Web part se si vuole usarla per creare dati a un'altra web part tramite una connessione Web part, ma non si vuole visualizzare la Web part.
Note:
-
Il sottomenu tipo di connessione può variare dalla pagina Web part alla pagina Web part e dalla web part alla web part per diversi motivi, incluse le differenze tra le impostazioni delle proprietà per la pagina Web part, la Web part o l'area web part, il tipo o la compatibilità delle web part nella pagina e se le web part hanno tipi di connessione compatibili.
-
Solo le web part che possono essere connesse verranno visualizzate nel sottomenu Web part disponibili. Alcune web part nella pagina Web part potrebbero non essere progettate per eseguire connessioni, alcune web part potrebbero non supportare le connessioni alla web part corrente o alcuni limiti di connessione potrebbero essere superati.
-
Completare una connessione Web part nella finestra di dialogo Configura connessione
La finestra di dialogo Configura connessione consente di abbinare le colonne tra la Web part che recupera i dati e la Web part che fornisce i dati.
Nota: È possibile creare una connessione corretta, ma non significativa. Ad esempio, la Web part che fornisce i dati può avere una colonna ID prodotto e la Web part che ottiene i dati può avere una colonna ID dipendente. Anche se puoi far corrispondere queste colonne, i risultati non avranno senso.
Nella casella di riepilogo colonna selezionare una colonna dalla web part che recupera i dati, la Web part che fornisce i dati o entrambi.
Di seguito sono riportati alcuni esempi comuni:
-
Corrispondenza di una riga di dati in una Web part a una cella o a un campo di dati in un'altra web part
La Web part da cui ci si connette è una Web part visualizzazione elenco contatti. Una delle colonne della visualizzazione elenco è una colonna che contiene un collegamento ipertestuale denominato Photo, che contiene un URL per un'immagine del contatto. Si crea una connessione alla web part immagine, in cui è possibile visualizzare solo un URL che contiene un'immagine. È necessario scegliere la colonna Photo dalla web part Contatti per specificare la corrispondenza corretta per la Web part immagine.
-
Corrispondenza di una riga di dati in una Web part a una colonna di dati in un'altra web part in modo da poterla filtrare
La Web part da cui ci si connette è una Web part visualizzazione elenco che contiene i dati degli ordini. Una delle colonne della visualizzazione elenco è una colonna che contiene un elemento line denominato IDDettagliOrdini. Si crea una connessione a un'altra web part visualizzazione elenco che contiene diverse colonne che contengono dettagli sugli ordini, una delle quali è una colonna corrispondente denominata IDDettagliOrdini. Per connettere le due web part in modo che, quando si seleziona l'ordine in una Web part, venga visualizzata ogni voce dell'ordine nell'altra web part, è necessario corrispondere alle colonne IDDettagliOrdini di ogni Web part.
Nota: I nomi di colonna non devono essere uguali, ma i dati sottostanti devono corrispondere o avere lo stesso valore.
Rimuovere una connessione tra due web part
-
Aprire la pagina Web part.
-
Scegliere Modifica pagina dal menu

-
Da una delle web part da cui si vuole rimuovere la connessione, fare clic sul menu della web part

Nota: Viene visualizzato un segno di spunta nel sottomenu connessioni per ogni selezione in cui è abilitata una connessione. Se non viene visualizzato un segno di spunta, nessuna connessione è abilitata.
-
Nella finestra di dialogo Configura connessione fare clic su Rimuovi connessione.
-
Quando viene richiesto di confermare che si vuole rimuovere la connessione tra le web part, fare clic su OK.
Tipi comuni di connessioni Web part
Esistono diversi modi per combinare e connettere web part in una pagina Web part. È possibile creare molte di queste connessioni Web part nella pagina Web part. Gli scenari seguenti descrivono tipi comuni di connessioni dati tra le web part.
Master e dettagli
Si ha un elenco di dati master ed è necessario visualizzare informazioni dettagliate relative a questo elenco master.
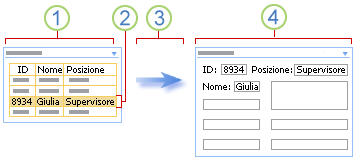
-
La Web part nozioni di base sui dipendenti contiene i dati dei dipendenti, come l'ID, il nome e il titolo del lavoro.
-
Per cercare i dettagli dei dipendenti, selezionare una riga.
-
La riga viene passata all'altra web part.
-
Nella web part Dettagli dipendente tutti i dettagli del dipendente vengono visualizzati in un modulo.
In una Web part visualizzazione elenco è anche possibile ordinare e filtrare un elenco di grandi dimensioni per trovare il dipendente prima di selezionare la riga. Se i dati di dettaglio sono ampi, è anche possibile visualizzare la Web part Dettagli dipendente in un'altra pagina Web part.
Riepilogo e dettagli
Si dispone di un elenco di riepilogo dei dati ed è necessario visualizzare le informazioni dettagliate che generano i dati di riepilogo.
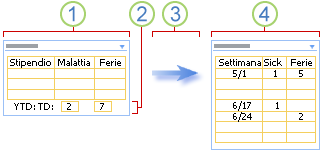
-
Una Web part pay-to-date di inizio anno contiene le informazioni sulla compensazione.
-
Si selezionano le informazioni di riepilogo sul periodo di ferie e i giorni di malattia accumulati.
-
Le informazioni di riepilogo vengono passate all'altra web part.
-
Nella web part Dettagli pay stub che Visualizza i dati settimanali verificare i dati visualizzati registrati.
Padre e figlio
Si visualizza un elenco di dati (l'elemento padre) e per ogni riga sono presenti una o più righe correlate (gli elementi figlio) che si desidera visualizzare in un altro elenco.
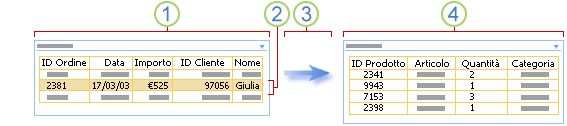
-
Una Web part Orders fornisce un elenco degli ordini dei clienti più recenti.
-
Si fa clic sulla riga che contiene l'ordine che si vuole esaminare.
-
La riga viene passata all'altra web part.
-
Nella web part Dettagli ordine vengono visualizzate tutte le voci di riga di quell'ordine.
Cercare e filtrare
Si desidera immettere i dati, ad esempio i criteri di ricerca o di filtro, in una Web part per visualizzare i risultati in un'altra web part.
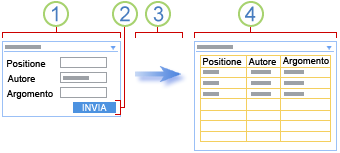
-
Nella web part Ricerca libro si immettono le informazioni sul libro, ad esempio titolo, autore e oggetto, per cercare di trovare il libro o il set di libri.
-
Si fa clic su Invia.
-
I criteri di ricerca vengono passati all'altra web part.
-
La Web part elenco libri consente di visualizzare uno o più libri corrispondenti ai criteri di ricerca.
Calcoli
Anche se spesso puoi calcolare i dati all'interno di una Web part, a volte potresti voler combinare due web part per rendere i tuoi calcoli più flessibili.
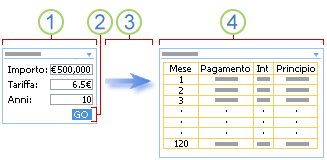
-
Si immettono i numeri ipotecari in una Web part numeri ipotecari.
-
Si fa clic su Vai.
-
I numeri ipotecari vengono passati all'altra web part.
-
La Web part calcolatrice ipoteca calcola l'ipoteca e visualizza la programmazione del pagamento mensile.
Visualizzazioni dati alternative
La visualizzazione dei dati in diversi modi può aiutare a comprendere le implicazioni, le tendenze e le relazioni. È possibile passare elenchi, righe e celle (o campi e parametri) da una Web part e visualizzare i dati in una visualizzazione alternativa.
Ad esempio, per una visualizzazione alternativa di un elenco, è consigliabile visualizzare tutti i dipendenti della società in un grafico gerarchico.
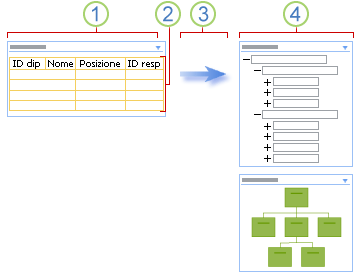
-
La Web part dipendenti Visualizza l'ID dipendente, il nome del dipendente, il titolo del lavoro e l'ID Manager di tutti gli utenti che lavorano per la società.
-
Poiché si usano tutti i dati, non è necessaria alcuna selezione.
-
Tutti i dati vengono passati a un'altra web part.
-
La Web part organigramma Visualizza le relazioni di lavoro tra i dipendenti e può visualizzare visualizzazioni alternative della gerarchia.
Per una visualizzazione alternativa di una riga, è consigliabile visualizzare una riga di dati demografici in un grafico, ad esempio un grafico a torta o a barre.
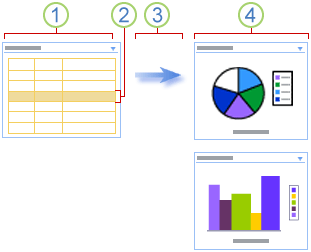
-
Una Web part Statistiche popolazione consente di visualizzare i dati demografici, ad esempio età, reddito e patrimonio.
-
Si seleziona una riga di dati demografici.
-
I dati vengono passati a un'altra web part.
-
La Web Part grafico Visualizza la riga di dati in un grafico a torta e in alternativa un grafico a barre.
Per una visualizzazione alternativa di una cella, è consigliabile tenere traccia dello stato di avanzamento complessivo di un'unità di raccolta fondi.
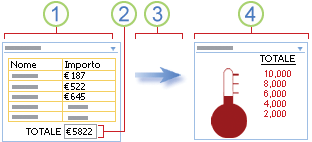
-
In una Web part raccolta fondi ogni membro di un gruppo immette la quantità di denaro che ha generato.
-
Il totale corrente viene visualizzato in un campo Total.
-
Il campo Total viene passato all'altra web part.
-
Puoi verificare lo stato di avanzamento complessivo del gruppo nella web part obiettivo carità.
Miglioramento dei dati
Si vogliono aumentare i dati di base su persone e luoghi per renderlo più interessante, accattivante e utile.
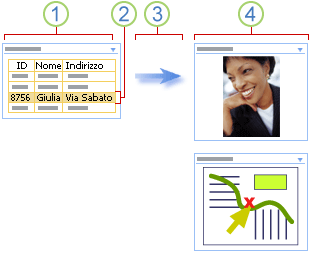
-
Una Web part Contatti Visualizza le informazioni che devono essere necessarie per tenere traccia dei soci aziendali, ad esempio nome, indirizzo e forse una foto.
-
Si seleziona un contatto.
-
Una riga di dati viene passata all'altra web part.
-
Viene visualizzata una foto del contatto visualizzato nella web part immagine e quindi viene individuato l'indirizzo commerciale del contatto in una Web part mappa.










