Indipendentemente da dove si vive, si lavora o ci si trova, esiste una versione di Microsoft OneNote adatta alle esigenze. Che si usi un PC, un Mac, un browser o un dispositivo mobile, ogni versione di OneNote consente di accedere in modo affidabile ai blocchi appunti connessi al cloud per catturare pensieri e idee. È possibile richiamare informazioni importanti ovunque e condividerle e collaborare facilmente con altri utenti.
Anche se tutte le versioni supportate di OneNote sono gratuite per il download e l'uso, alcune funzionalità Premium possono essere sbloccate con un abbonamento facoltativo a Microsoft Office 2019 oMicrosoft 365.
Gli utenti di Windows possono scegliere tra due versioni:
-
OneNote ,in precedenza chiamato "OneNote 2016"), l'app desktop gratuita che viene eseguita in tutte le versioni supportate di Microsoft Windows e fa parte di Office 2019 eMicrosoft 365.
-
OneNote per Windows 10, l'app OneNote preinstallato in tutte le edizioni di Windows 10.
Nota: Nel PC Windows è possibile usare qualsiasi versione di OneNote oppure usare entrambe le versioni di Windows affiancate fino a selezionare una versione. È consigliabile usare OneNote perché OneNote per Windows10 raggiunge la fine del supporto a ottobre 2025. Una volta fatta la scelta, è possibile cambiare la versione predefinita di OneNote, in modo che i blocchi appunti condivisi vengano sempre aperti nella versione preferita.
OneNote
L'app desktop OneNote in Windows fa parte di Office 2019 eMicrosoft 365, ma può anche essere scaricata come app autonoma e usata in modo indipendente in qualsiasi PC. Viene eseguito in qualsiasi versione attualmente supportata di Windows, incluse tutte le edizioni di Windows 10 e Windows 11.
Negli ultimi anni l'app era denominata "OneNote 2016" (e "OneNote 2013" negli anni precedenti). Ora si chiama semplicemente "OneNote".
L'app desktop OneNote offre un'interfaccia completa della barra multifunzione di Office che può essere visualizzata in modo permanente, o nascosta, fino a quando necessario. Per impostazione predefinita, il riquadro di spostamento tra blocchi appunti diversi viene visualizzato sul lato sinistro dello schermo e l'elenco delle linguette delle pagine viene visualizzato immediatamente a destra delle linguette delle sezioni.
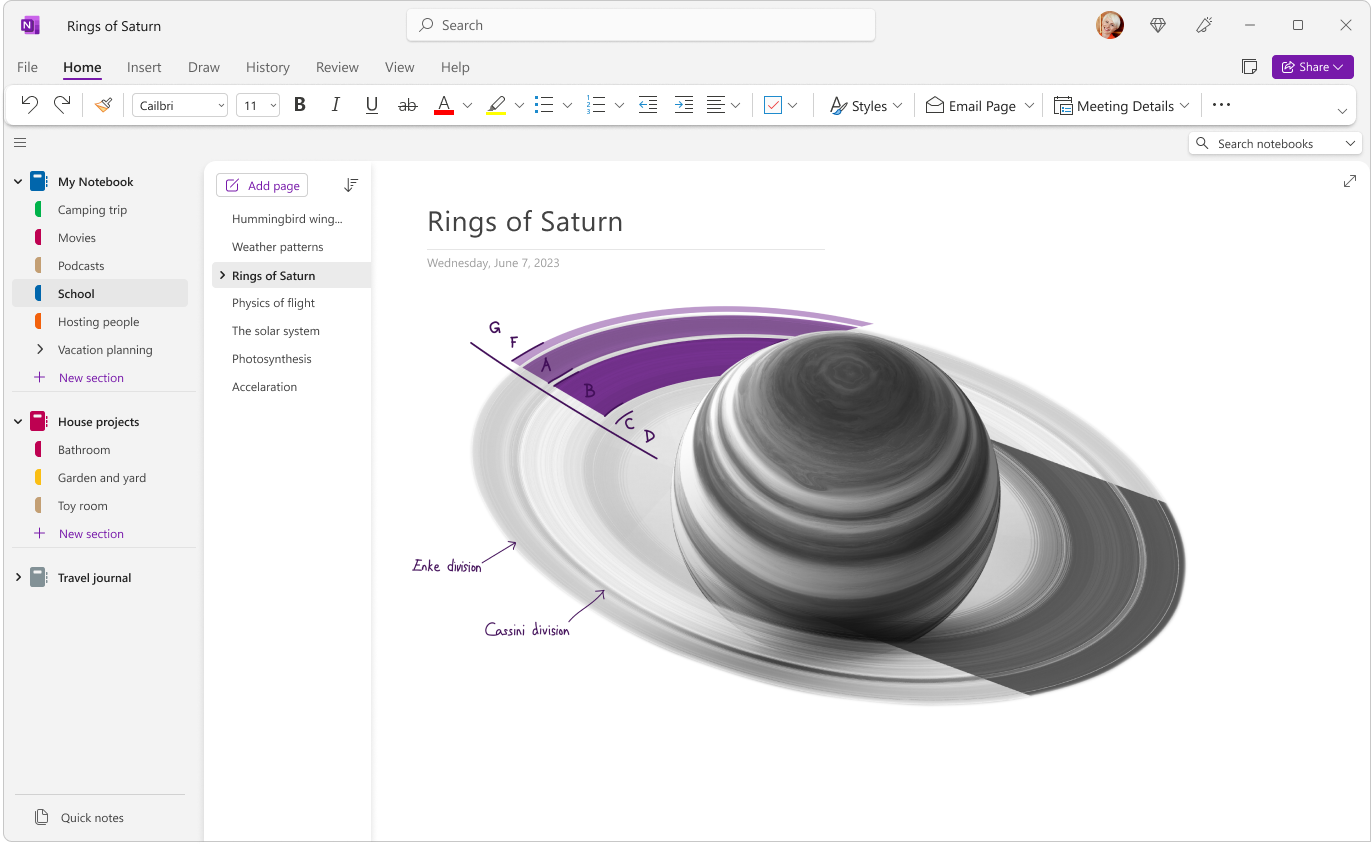
Questa è l'unica versione di OneNote che supporta lo spazio di archiviazione locale dei blocchi appunti nel disco rigido del PC, oltre allo spazio di archiviazione nel cloud. È anche la versione di OneNote con più opzioni di personalizzazione (nell'app fare clic su File > Opzioni).
L'app desktop OneNote è disponibile nelle versioni a 32 bit e a 64 bit. Se si usa un'edizione a 64 bit di Windows e una versione a 64 bit di Office 2019 o Microsoft 365, la versione a 64 bit di OneNote viene installata automaticamente, altrimenti si otterrà la versione a 32 bit. Per altre informazioni, vedere le Domande frequenti su OneNote in Office 2019 e Microsoft 365.
Come ottenerlo
A partire da marzo 2020, quando si installa Office 2019 oMicrosoft 365, l'app desktop OneNote viene installata insieme alle app desktop Word, PowerPoint ed Excel.
-
Ottenere Microsoft 365 per usufruire delle funzionalità Premium e degli aggiornamenti mensili.
-
Scaricare OneNote da Office o dallo Storecome app desktop autonoma gratuita di Windows.
Come eseguire l'aggiornamento
Mantenere OneNote e le altre app aggiornate assicura l'accesso non solo alle funzionalità più recenti, ma anche agli ultimi aggiornamenti della sicurezza.
-
Nella versione desktop di OneNote fare clic su File > Account.
-
Accanto a Aggiornamenti di Office fare clic sul pulsante Opzioni di aggiornamento.
-
Nel menu che si apre fare clic su Aggiorna adesso.
Nota: Se si usa OneNote al lavoro o a scuola, l'amministratore può controllare gli aggiornamenti che è possibile installare e quando.
Introduzione a OneNote desktop
OneNote per Windows 10
L'app OneNote per Windows 10 è già preinstallato e pronto per l'uso in tutte le edizioni di Windows 10. La fine del supporto è stata raggiunta nell'ottobre 2025.
OneNote per Windows 10 è dotato di un'interfaccia della barra multifunzione su una sola riga più piccola nella parte superiore dello schermo, che può essere visualizzata o nascosta definitivamente fino a quando necessario. Aprendo il riquadro di spostamento vengono visualizzate le linguette colorate delle sezioni del blocco appunti, in verticale sul lato sinistro dello schermo. L'elenco delle linguette delle pagine viene visualizzato immediatamente a destra delle linguette delle sezioni.
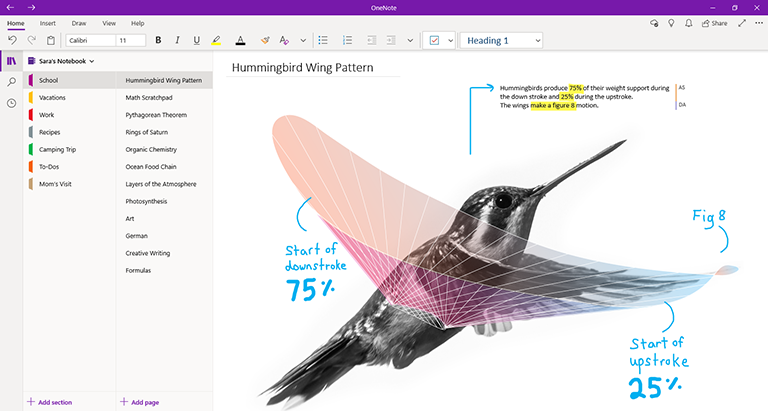
Quando si accede a OneNote per Windows 10 con un abbonamento a Office 2019 oMicrosoft 365 compatibile, si potranno usufruire di altre funzionalità Premium, tra cui Riproduzione input penna, Strumento ricerche e Assistente equazioni matematici. Per altre informazioni, vedere le Domande frequenti su OneNote in Office 2019 e Microsoft 365.
Come ottenerlo
-
Se si usa Windows 10, verificare che OneNote sia già preinstallato nel PC. Fare clic sul pulsante Start di Windows nell'angolo in basso a sinistra, digitare la parola onenote sulla tastiera e cercare "OneNote per Windows 10" nell'elenco dei risultati della ricerca.
-
Se OneNote per Windows 10 non è presente nel PC Windows 10 per qualsiasi motivo, è possibile scaricarlo gratuitamente da Microsoft Store, ma è consigliabile usare l'app OneNote perché OneNote per Windows 10 raggiunge la fine del supporto a ottobre 2025.
Come eseguire l'aggiornamento
Mantenere OneNote e le altre app aggiornate assicura l'accesso non solo alle funzionalità più recenti, ma anche agli ultimi aggiornamenti della sicurezza.
-
In Windows 10 fare clic sul pulsante Start, digitare la parola store sulla tastiera e quindi fare clic su Microsoft Store nell'elenco dei risultati della ricerca.
-
Nell'app Microsoft Store fare clic sul pulsante Visualizza altre info (...) nell'angolo in alto a destra e quindi fare clic su Download e aggiornamenti.
-
Nella finestra Download e aggiornamenti fare clic su Recupera aggiornamenti nell'angolo in alto a destra.
Windows installerà gli aggiornamenti in sospeso disponibili per OneNote per Windows 10 e altre app.
Suggerimento: Per controllare se gli aggiornamenti delle app di Windows 10 vengono installati automaticamente, aprire l'app Microsoft Store, fare clic sul pulsante Visualizza altre info (…) e quindi fare clic su Impostazioni. Nella schermata Impostazioni, in Aggiornamenti delle app verificare che l'opzione Aggiorna le app automaticamente sia impostata su Attivato.
Nota: Se si usa OneNote al lavoro o a scuola, l'amministratore può controllare gli aggiornamenti che è possibile installare e quando. L'amministratore può anche controllare se le app vengono aggiornate automaticamente.
Introduzione a OneNote per Windows 10
OneNote per Mac fa parte di Office 2019 eMicrosoft 365, ma può anche essere scaricato dal Mac App Store e usato in modo indipendente su qualsiasi Mac con un processore a 64 bit che esegue macOS 10.13 o versione successiva.
OneNote per Mac offre un'interfaccia con una barra multifunzione di Office completa, che può rimanere sempre visualizzata o nascosta finché non serve. Aprendo il riquadro di spostamento vengono visualizzate le linguette colorate delle sezioni del blocco appunti, in verticale sul lato sinistro dello schermo. L'elenco delle linguette delle pagine viene visualizzato immediatamente a destra delle linguette delle sezioni.
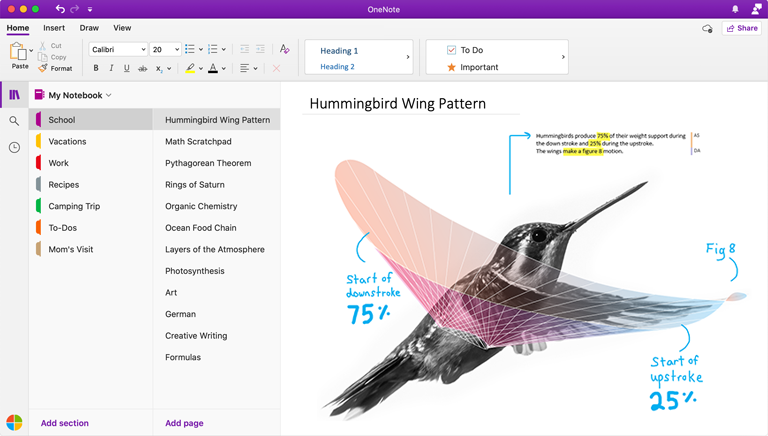
Quando si accede a OneNote per Mac con un abbonamento a Office 2019 oMicrosoft 365 compatibile, si potranno usufruire di altre funzionalità Premium, tra cui Adesivi. Per altre informazioni, vedere le Domande frequenti su OneNote in Office 2019 e Microsoft 365.
Come ottenerlo
-
Ottenere Microsoft 365 per usufruire delle funzionalità Premium e degli aggiornamenti mensili.
-
Scaricare Microsoft OneNote per Mac come app autonoma gratuita (alcune funzionalità potrebbero essere limitate).
Come eseguire l'aggiornamento
Mantenere OneNote e le altre app aggiornate assicura l'accesso non solo alle funzionalità più recenti, ma anche agli ultimi aggiornamenti della sicurezza.
Se si usa OneNote per Mac come parte di Office, eseguire le operazioni seguenti:
-
In OneNote per Mac, sulla barra del menu superiore fare clic su ? > Controlla aggiornamenti.
-
Nella finestra di dialogo Microsoft AutoUpdate che si apre selezionare la casella di controllo Mantenere automaticamente aggiornate le app Microsoft.
-
Fare clic su Controlla aggiornamenti. Se vengono trovati aggiornamenti, fare clic su Aggiorna.
Suggerimento: Se si è scaricato OneNote per Mac dal Mac App Store, è possibile aggiornarlo direttamente da questa posizione. Nel Mac fare clic sul menu Apple e poi su App Store. Quando si apre il Mac App Store, fare clic sulla scheda Aggiornamenti.
Nota: Se si usa OneNote al lavoro o a scuola, l'amministratore può controllare gli aggiornamenti che è possibile installare e quando.
Introduzione a OneNote per Mac
Quando non si ha accesso alle app OneNote nel proprio computer, è possibile usare OneNote per il Web ovunque nel mondo per accedere facilmente a tutti i blocchi appunti basati sul cloud con qualsiasi Web browser moderno, indipendentemente dal sistema operativo eseguito in un computer o un dispositivo preso in prestito o noleggiato.
OneNote per il Web include un'interfaccia della barra multifunzione su una riga nella parte superiore dello schermo. Aprendo il riquadro di spostamento vengono visualizzate le linguette colorate delle sezioni del blocco appunti, in verticale sul lato sinistro dello schermo. L'elenco delle linguette delle pagine viene visualizzato immediatamente a destra delle linguette delle sezioni.
Questa versione di OneNote è ideale per accedere facilmente ai blocchi appunti basati sul cloud quando il computer o il dispositivo personale non è disponibile o non soddisfa i requisiti minimi di sistema per le versioni client. OneNote per il Web è ideale anche per lavorare in remoto praticamente in qualsiasi ambiente.
Come ottenerlo
-
Visitare www.onenote.com in qualsiasi Web browser moderno e quindi fare clic sul pulsante viola Accedi per accedere con l'account Microsoft (o con l'account aziendale o dell'istituto di istruzione).
Non c'è niente da scaricare o installare: OneNote per il Web è sempre pronto all'uso.
Come eseguire l'aggiornamento
OneNote per il Web è un servizio online e non un'app installata, che è automaticamente aggiornato ogni volta che lo si usa.
Introduzione a OneNote per il Web
OneNote per iPhone
OneNote per iPhone può essere scaricato dall'App Store iOS e usato in qualsiasi iPhone o iPod touch compatibile con iOS 12.0 o versione successiva.
OneNote per iPhone consente di visualizzare, modificare, sincronizzare ed eseguire ricerche nei propri blocchi appunti basati sul cloud. L'app offre anche l'accesso ai memo condivisi e consente di visualizzare e gestire le notifiche dei blocchi appunti, personalizzare le preferenze di spostamento e visualizzazione e controllare le impostazioni di privacy.
Suggerimento: Se si usa un Apple Watch abbinato all'iPhone, dopo l'installazione di OneNote per iPhone sarà disponibile un'app complementare OneNote per Apple Watch. La versione di OneNote per Apple Watch consente di registrare note vocali e di visualizzare le note con formattazione del testo di base.
Come ottenerlo
-
Scaricare Microsoft OneNote per iPhone: toccare questo collegamento nell'iPhone per installare OneNote come app autonoma gratuita.
Come eseguire l'aggiornamento
Mantenere OneNote e le altre app aggiornate assicura l'accesso non solo alle funzionalità più recenti, ma anche agli ultimi aggiornamenti della sicurezza.
Per attivare gli aggiornamenti automatici dell'app, eseguire le operazioni seguenti:
-
Nell'iPhone aprire l'app Impostazioni e quindi toccare iTunes e App Store.
-
In Download automatici attivare l'opzione Aggiornamenti app.
-
In Dati cellulare considerare la possibilità di attivare Download automatici, ma assicurarsi che il proprio piano di servizio includa dati sufficienti.
Suggerimento: È possibile limitare la quantità di dati scaricati automaticamente toccando Download app e quindi selezionando l'opzione desiderata.
Per aggiornare manualmente OneNote per iPhone, eseguire le operazioni seguenti:
-
Nell'iPhone aprire l'app App Store.
-
Nei nuovi iPhone toccare l'immagine del profilo nell'angolo in alto a destra.
Negli iPhone meno recenti toccare la scheda Aggiornamenti nell'angolo in basso a destra.
-
Se non vengono visualizzati aggiornamenti, toccare e tirare verso il basso dalla parte superiore dello schermo per aggiornare e quindi toccare Aggiorna tutto, se disponibile.
Per altre informazioni, vedere Aggiornare le app o usare i download automaticihttps://support.apple.com/HT202180.
Introduzione a OneNote per iPhone
OneNote per iPad
OneNote per iPad può essere scaricato dall'App Store iOS e usato in qualsiasi iPad compatibile con iPadOS 12.0 o versione successiva.
OneNote per iPad consente di visualizzare, modificare, sincronizzare ed eseguire ricerche nei propri blocchi appunti basati sul cloud. L'app include inoltre strumenti avanzati di disegno e input penna e consente di visualizzare e gestire le notifiche dei blocchi appunti, personalizzare le preferenze di spostamento e visualizzazione e controllare le impostazioni di privacy.
Come ottenerlo
-
Scaricare Microsoft OneNote per iPad: toccare questo collegamento nell'iPad per installare OneNote come app autonoma gratuita.
Come eseguire l'aggiornamento
Mantenere OneNote e le altre app aggiornate assicura l'accesso non solo alle funzionalità più recenti, ma anche agli ultimi aggiornamenti della sicurezza.
Per attivare gli aggiornamenti automatici dell'app, eseguire le operazioni seguenti:
-
Nell'iPad aprire l'app Impostazioni e quindi toccare iTunes e App Store.
-
In Download automatici attivare l'opzione Aggiornamenti app.
-
Se l'iPad offre connettività cellulare, in Dati cellulare considerare la possibilità di attivare Download automatici, ma assicurarsi che il proprio piano di servizio includa dati sufficienti.
Suggerimento: È possibile limitare la quantità di dati scaricati automaticamente toccando Download app e quindi selezionando l'opzione desiderata. Questa opzione è disponibile solo per gli iPad con connettività cellulare.
Per aggiornare manualmente OneNote per iPad, eseguire le operazioni seguenti:
-
Nell'iPad aprire l'app App Store.
-
Toccare l'immagine del profilo nell'angolo in alto a destra.
-
Se non vengono visualizzati aggiornamenti, toccare e tirare verso il basso dalla parte superiore della finestra popup per aggiornare e quindi toccare Aggiorna tutto, se disponibile.
Per altre informazioni, vedere Aggiornare le app o usare i download automaticihttps://support.apple.com/HT202180.
Introduzione a OneNote per iPad
OneNote per Android può essere scaricato da Google Play Store e usato in qualsiasi telefono o tablet Android compatibile con Android 5.0 o versione successiva.
OneNote per Android consente di visualizzare, modificare, sincronizzare ed eseguire ricerche nei propri blocchi appunti basati sul cloud. L'app offre anche l'accesso ai memo condivisi e consente di visualizzare e gestire le notifiche dei blocchi appunti, personalizzare le preferenze di spostamento e visualizzazione e controllare le impostazioni di privacy.
Come ottenerlo
-
Scaricare Microsoft OneNote per Android: toccare questo collegamento nel telefono o nel tablet Android per installare OneNote come app autonoma gratuita.
Come eseguire l'aggiornamento
Mantenere OneNote e le altre app aggiornate assicura l'accesso non solo alle funzionalità più recenti, ma anche agli ultimi aggiornamenti della sicurezza.
-
Sul telefono o tablet Android aprire l'app Play Store.
-
Toccare il pulsante del menu nell'angolo in alto a sinistra e quindi toccare Le mie app e i miei giochi.
-
Trovare OneNote nell'elenco e quindi toccare il pulsante Aggiorna accanto, se disponibile.










