Nota: Riteniamo importante fornire il contenuto della Guida più recente non appena possibile, nella lingua dell'utente. Questa pagina è stata tradotta automaticamente e potrebbe contenere errori di grammatica o imprecisioni. L'intento è quello di rendere fruibile il contenuto. Nella parte inferiore della pagina è possibile indicare se le informazioni sono risultate utili. Questo è l'articolo in lingua inglese per riferimento.
I collegamenti di spostamento (denominato gli elementi di spostamento) vengono visualizzati in entrambi sulla barra dei collegamenti superiore e sul lato sinistro delle pagine sulla barra di avvio veloce. Se sta lavorando su un sito di Microsoft Office SharePoint Server 2007 in cui sono abilitate le caratteristiche di pubblicazione, è possibile utilizzare la pagina Impostazioni struttura di spostamento del sito per configurare la struttura di spostamento vengono visualizzati gli elementi, in quali intestazioni e in quale ordine. Per ulteriori informazioni sulle differenziano tra le impostazioni di spostamento tra i siti di pubblicazione e siti non di pubblicazione, vedere Introduzione alla struttura del sito.
Nota: Per gestire lo spostamento di un sito di SharePoint, è necessario disporre il livello di autorizzazione controllo completo o progettazione per il sito. Si dispone di uno di questi livelli di autorizzazione se è possibile accedere alla pagina di impostazioni dei siti per il sito e viene visualizzato il comando di spostamento in aspetto (nei siti di pubblicazione non si potrà visualizzare la Barra di avvio veloce e barra dei collegamenti superiore comandi in aspetto invece di spostamento ).
-
Per passare alla pagina Impostazioni struttura di spostamento del sito, eseguire una delle operazioni seguenti:
-
Scegliere Impostazioni sito dal menu Azioni sito.
-
Scegliere Impostazioni sito dal menu Azioni sito, quindi fare clic su Modifica tutte le impostazioni del sito.
-
-
Nella colonna Aspetto fare clic su Struttura di spostamento.
Nota: Il comando di spostamento viene visualizzato in aspetto solo se sono abilitate le caratteristiche di pubblicazione del sito e si ha il controllo completo o un livello di autorizzazione Progettazione.
Per saperne di più
Specificare se siti secondari e pagine vengono visualizzate nella struttura di spostamento del sito
È possibile specificare se si desidera che i siti secondari e pagine del sito da visualizzare automaticamente nella barra dei collegamenti superiore e nella barra di avvio veloce. Nella barra dei collegamenti superiore siti secondari e pagine del sito corrente vengono visualizzati come schede. (Questa operazione si presuppone che il sito non eredita la struttura di spostamento da un sito padre.) Se si sceglie di visualizzare i siti secondari o le pagine per tutti i siti nella raccolta siti, siti secondari e pagine di sotto di siti secondari del sito principale vengono visualizzati come collegamenti nei menu a discesa sulla barra dei collegamenti superiore del sito principale (e in tutti i siti che ereditano la barra dei collegamenti superiore).
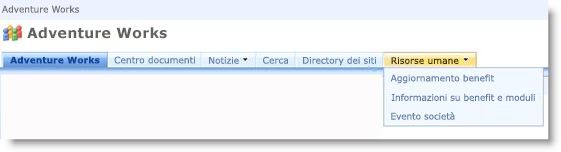
Siti secondari e pagine vengono visualizzati anche nella barra di avvio veloce. Siti vengono visualizzati nella barra di avvio veloce come titoli o come collegamenti annidate in sito padre, a seconda che il sito eredita spostamento padre, o se i siti secondari nella raccolta siti sono configurati per visualizzare i siti secondari e pagine.
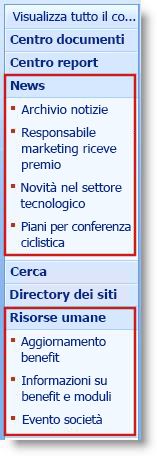
Se si decide di visualizzare gli elementi di spostamento per i siti secondari o le pagine, il sito potrebbe risultare piena se il sito ha molti siti secondari o le pagine. Se la struttura della raccolta siti complessiva non dovrà essere pianificata o gestiti centralmente, è consigliabile configurare il sito in modo che i siti secondari e pagine non vengano visualizzati automaticamente.
-
Eseguire una delle operazioni seguenti:
-
Scegliere Impostazioni sito dal menu Azioni sito.
-
Scegliere Impostazioni sito dal menu Azioni sito, quindi fare clic su Modifica tutte le impostazioni del sito.
-
-
Nella colonna Aspetto fare clic su Struttura di spostamento.
Nota: Il comando di spostamento viene visualizzato in aspetto solo se sono abilitate le caratteristiche di pubblicazione del sito e si ha il controllo completo o un livello di autorizzazione Progettazione.
-
Nella sezione siti secondari e pagine eseguire una delle operazioni seguenti:
-
Per mostrare i collegamenti ai siti secondari nella barra dei collegamenti superiore e barra di avvio veloce, selezionare la casella di controllo Mostra i siti secondari.
-
Per visualizzare i collegamenti alle pagine nella barra dei collegamenti superiore e barra di avvio veloce, selezionare la casella di controllo Mostra pagine.
-
Per nascondere i collegamenti ai siti secondari nella barra dei collegamenti superiore e barra di avvio veloce, deselezionare la casella di controllo Mostra i siti secondari.
-
Per nascondere i collegamenti alle pagine nella barra dei collegamenti superiore e barra di avvio veloce, deselezionare la casella di controllo Mostra pagine.
Note:
-
Se si configura il sito per visualizzare i siti secondari e pagine, ma è configurato il sito per visualizzare la struttura di spostamento globale (barra dei collegamenti superiore) e la struttura di spostamento corrente (barra di avvio veloce) per il sito padre, non si vedranno i collegamenti a questi siti secondari e pagine nel riquadro di spostamento per il si corrente te a meno che la struttura di spostamento del sito padre anche è configurata per visualizzare pagine e siti secondari.
-
Se si configura la struttura di spostamento per un sito principale e si vuole che le pagine o i siti secondari sotto i siti secondari del sito principale compaiano nei menu a discesa della barra dei collegamenti superiore, è necessario configurare il sito principale e anche i singoli siti secondari in modo che mostrino i siti secondari e le pagine.
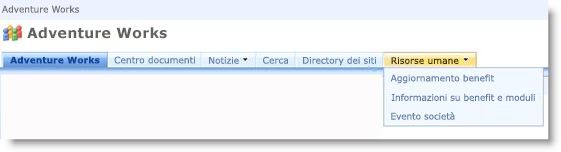
-
Se non si desidera tutti i siti secondari o pagine, è possibile nascondere pagine e siti secondari singolarmente dopo aver configurato in modo da visualizzare. Per ulteriori informazioni, vedere visualizzare o nascondere singoli siti secondari e pagine. .
-
-
Configurare l'ordinamento automatico per gli elementi di spostamento
Nota: Le impostazioni di ordinamento nella pagina Impostazioni struttura di spostamento del sito applicano alla barra di avvio veloce e la barra dei collegamenti superiore. Le modifiche apportate vengono applicate a entrambi gli elementi di spostamento. È possibile ordinare spostamento elementi automaticamente in base a criteri specifici o manualmente. Se si sceglie di ordinare manualmente gli elementi, vedere riordinare gli elementi di spostamento per ulteriori informazioni sulla modifica manualmente i collegamenti di spostamento.
-
Eseguire una delle operazioni seguenti:
-
Scegliere Impostazioni sito dal menu Azioni sito.
-
Scegliere Impostazioni sito dal menu Azioni sito, quindi fare clic su Modifica tutte le impostazioni del sito.
-
-
Nella colonna Aspetto fare clic su Struttura di spostamento.
Nota: Il comando di spostamento viene visualizzato in aspetto solo se sono abilitate le caratteristiche di pubblicazione del sito e si ha il controllo completo o un livello di autorizzazione Progettazione.
-
Nella sezione ordinamento, fare clic su ordinamento automatico per ordinare i siti secondari, collegamenti di spostamento, elenchi, raccolte e pagine automaticamente in ordine crescente o decrescente in ordine alfabetico o numerico in base a elementi titoli, date creato o Data ultima modifica Le date.
Nota: Se si desidera ordinare tutti gli elementi di spostamento manualmente ad eccezione delle pagine, fare clic su ordinare manualmente e quindi selezionare la casella di controllo Ordina automaticamente le pagine . Solo le pagine sono ordinate in base alle impostazioni configurate nella sezione Ordinamento automatico.
-
Nell'elenco Ordina per della sezione Ordinamento automatico eseguire una delle operazioni seguenti:
-
Per ordinare gli elementi dal titolo, fare clic su titolo.
-
Per ordinare gli elementi in base alla data che sono stati creati, fare clic su Data di creazione.
-
Per ordinare gli elementi in base alla data in cui dell'ultima modifica, fare clic su Data ultima modifica.
-
-
Specificare l'ordinamento facendo clic su in ordine crescente (a, B, C o 1 2, 3) o in ordine decrescente (C, B, A o 3, 2,1).
-
Fare clic su OK.
Modificare l'ordine degli elementi di spostamento
È possibile utilizzare i pulsanti Sposta su e Sposta giù nella sezione Modifica e spostamento ordinamento della pagina Impostazioni struttura di spostamento del sito per modificare l'ordine in cui visualizzare i collegamenti nella barra dei collegamenti superiore o barra di avvio veloce. È inoltre possibile annidare gli elementi in intestazioni.
La disponibilità e il funzionamento dei pulsanti Sposta su e Sposta giù dipendono da come è stato configurato l'ordinamento, dal tipo di elemento selezionato e dalla posizione dell'elemento selezionato.
Nella tabella seguente viene illustrato il comportamento del pulsante Sposta su o Sposta giù quando si seleziona l'opzione Ordina manualmente.
|
Elemento di navigazione |
Azione |
Posizione elemento della struttura di spostamento |
Risultato |
|
Elemento titolo non |
Fare clic su Sposta su |
Non in alto nell'elenco locale |
L'elemento si sposta in su di una posizione nell'elenco locale. |
|
Elemento titolo non |
Fare clic su Sposta su |
Non in alto nell'elenco locale |
|
|
Elemento titolo non |
Fare clic su Sposta giù |
Non in fondo all'elenco locale |
L'elemento si sposta in giù di una posizione nell'elenco locale. |
|
Elemento titolo non |
Fare clic su Sposta giù |
In fondo all'elenco locale |
|
|
Elemento di tipo titolo |
Fare clic su Sposta su |
Non rilevante |
L'elemento si sposta in su di una posizione. Gli eventuali elementi nidificati al suo interno si spostano insieme all'elemento. |
|
Elemento di tipo titolo |
Fare clic su Sposta giù |
Non rilevante |
L'elemento si sposta in giù di una posizione. Gli eventuali elementi nidificati al suo interno si spostano insieme all'elemento. |
Nella tabella seguente viene illustrato il comportamento del pulsante Sposta su o Sposta giù quando si seleziona l'opzione Ordina automaticamente.
|
Elemento di navigazione |
Azione |
Risultato |
|
Elemento titolo non |
Fare clic su Sposta su |
|
|
Elemento titolo non |
Fare clic su Sposta giù |
|
Aggiungere, modificare o rimuovere un'intestazione o un collegamento
È anche possibile usare la sezione esplorazione modifica e ordinamento della pagina Impostazioni struttura di spostamento del sito per aggiungere o modificare un titolo o un collegamento nella barra dei collegamenti superiore o barra di avvio veloce.
-
Eseguire una delle operazioni seguenti:
-
Scegliere Impostazioni sito dal menu Azioni sito.
-
Scegliere Impostazioni sito dal menu Azioni sito, quindi fare clic su Modifica tutte le impostazioni del sito.
-
-
Nella colonna Aspetto fare clic su Struttura di spostamento.
Nota: Il comando di spostamento viene visualizzato in aspetto solo se sono abilitate le caratteristiche di pubblicazione del sito e si ha il controllo completo o un livello di autorizzazione Progettazione.
-
Nella sezione Modifica e spostamento ordinamento, fare clic sull'intestazione di Spostamento globale per selezionare la barra dei collegamenti superiore o fare clic sull'intestazione di Spostamento corrente per selezionare barra di avvio veloce.
Nota: Se non si visualizzare elenchi di collegamenti organizzati sotto le intestazioni di spostamento globale o barra di spostamento corrente, il sito può ereditare la struttura di spostamento globale dal sito padre. In questo caso, sono limitate alla aggiunta o Modifica collegamenti nella barra di avvio veloce, a meno che non si desidera interrompere l'ereditarietà struttura di spostamento globale del sito padre.
-
Eseguire una delle operazioni seguenti:
-
Se si desidera modificare un titolo o un collegamento, fare clic su intestazione o al collegamento e quindi fare clic su Modifica.
-
Se si desidera aggiungere un nuovo titolo, fare clic su Aggiungi titolo.
-
Se si desidera aggiungere un nuovo collegamento, fare clic su Aggiungi collegamento.
Nota: Se si seleziona un titolo e quindi aggiungere un collegamento, il nuovo collegamento viene visualizzata sotto tale titolo. Se si seleziona un collegamento e quindi aggiungere un collegamento allo stesso livello, come il collegamento selezionato il nuovo collegamento.
-
Se si desidera eliminare un'intestazione o un collegamento, fare clic sull'intestazione o un collegamento e quindi fare clic su Elimina.
-
-
Se si desidera aggiungere o modificare un titolo o un collegamento, nella finestra di dialogo Web che viene visualizzata, configurare le operazioni seguenti:
-
Titolo. Digitare il titolo dell'elemento della struttura di spostamento da visualizzare.
-
URL. Digitare l'URL del titolo o del collegamento. Per i collegamenti è necessario specificare un URL, mentre è facoltativo per i titoli.
Se si desidera aprire l'URL specificato per verificare che l'URL sia corretto, selezionare la casella di controllo Apri collegamento in un'altra finestra. Quando si fa clic su OK, l'URL verrà aperto in una nuova finestra.
-
Descrizione. Digitare una descrizione per il titolo o il collegamento.
-
Gruppo di destinatari. Se si desidera limitare la visibilità, immettere un gruppo di destinatari per il titolo o il collegamento. Il collegamento o il titolo, nonché tutti gli elementi presenti nel titolo, verranno visualizzati solo ai gruppi di destinatari specificati. Se non si specifica alcun gruppo di destinatari, il collegamento verrà visualizzato a tutti i gruppi di destinatari.
-
-
Fare clic su OK.
Aggiungere o rimuovere un elenco o una raccolta nella barra di avvio veloce
In alcuni siti, quando si crea un nuovo elenco o una raccolta, un collegamento a tale elemento viene aggiunto automaticamente alla barra di avvio veloce. È possibile modificare l'opzione di spostamento nel momento in cui creare un nuovo elenco o una raccolta in modo che l'elenco o la raccolta non viene visualizzato nella barra di avvio veloce. È anche possibile modificare l'opzione in un secondo momento modificando le Impostazioni generali per l'elenco o raccolta. Se le caratteristiche di pubblicazione in Office SharePoint Server 2007 sono abilitate per il sito, è anche possibile utilizzare la pagina Impostazioni struttura di spostamento del sito per rimuovere rapidamente più elenchi o raccolte dalla barra di avvio veloce.
Aggiungere o rimuovere un singolo elenco o una raccolta da avvio veloce
-
Fare clic su Visualizza tutto il contenuto del sito.
-
Fare clic sul nome dell'elenco o della raccolta.
-
Scegliere il menu Impostazioni

Ad esempio, per una raccolta documenti scegliere Impostazioni raccolta documenti.
-
-
Nella colonna Impostazioni generali fare clic su Titolo, descrizione e struttura.
-
Nella sezione Struttura eseguire una delle operazioni seguenti:
-
Per rimuovere l'elemento dalla barra di avvio veloce, fare clic su No.
-
Per aggiungere l'elemento alla barra di avvio veloce, fare clic su Sì.
-
-
Scegliere il pulsante Salva.
-
Fare clic sul nome del sito per tornare alla home page del sito.
Rimuovere più elenchi o raccolte dalla barra di avvio veloce
-
Eseguire una delle operazioni seguenti:
-
Scegliere Impostazioni sito dal menu Azioni sito.
-
Scegliere Impostazioni sito dal menu Azioni sito, quindi fare clic su Modifica tutte le impostazioni del sito.
-
-
Nella colonna Aspetto fare clic su Struttura di spostamento.
Nota: Il comando di spostamento viene visualizzato in aspetto solo se sono abilitate le caratteristiche di pubblicazione del sito e si ha il controllo completo o un livello di autorizzazione Progettazione.
-
Nella sezione Modifica e spostamento ordinamento, selezionare l'elenco o raccolta in cui si desidera rimuovere dalla barra di avvio veloce e quindi fare clic su Elimina.
-
Ripetere il passaggio 3 per rimuovere eventuali altri elenchi o raccolte.
-
Dopo aver terminato la rimozione di elenchi e raccolte, fare clic su OK.
Mostrare o nascondere pagine e i singoli siti secondari
-
Eseguire una delle operazioni seguenti:
-
Scegliere Impostazioni sito dal menu Azioni sito.
-
Scegliere Impostazioni sito dal menu Azioni sito, quindi fare clic su Modifica tutte le impostazioni del sito.
-
-
Nella colonna Aspetto fare clic su Struttura di spostamento.
Nota: Il comando di spostamento viene visualizzato in aspetto solo se sono abilitate le caratteristiche di pubblicazione del sito e si ha il controllo completo o un livello di autorizzazione Progettazione.
-
Nella sezione Modifica e spostamento ordinamento selezionare il sito secondario o la pagina ed eseguire una delle operazioni seguenti:
-
Se si desidera visualizzare una pagina o un sito secondario nascosto, selezionare l'elemento e quindi fare clic su Mostra.
-
Se si desidera nascondere una pagina o un sito secondario che è visibile, selezionare l'elemento e quindi scegliere Nascondi.
-










