Invece di inviare un'intera presentazione, è possibile inviare una singola diapositiva da unaPowerPoint presentazione.
Condividere una diapositiva da PowerPoint in un dispositivo Android
Inviare la diapositiva o un'immagine della diapositiva
-
Toccare la diapositiva da inviare.
-
Nella barra dei comandi toccare Condividi.
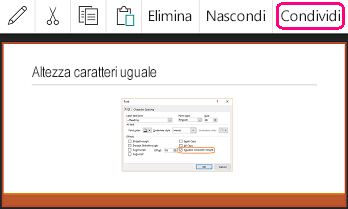
-
Scegliere Immagine per inviare un'immagine della diapositiva o Presentazione per inviare un file PPTX con una sola diapositiva.
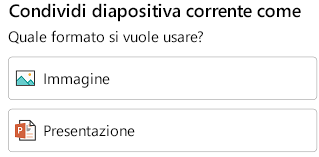
-
Scegliere l'app con cui inviare l'immagine.
L'app si apre con la diapositiva allegata in modo che sia possibile inviarla. Scegliere i destinatari e quindi toccare Invia nel messaggio.
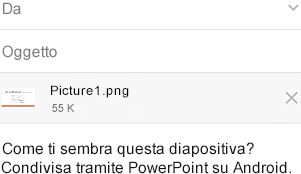
Condividere una diapositiva da PowerPoint in un iPhone o un iPad
Inviare la diapositiva o un'immagine della diapositiva
-
Toccare l'anteprima della diapositiva da inviare.
-
Nella barra dei comandi toccare Condividi.

-
Nella finestra di dialogo sono disponibili due opzioni in Formato per indicare se inviare un'immagine o un file .pptx:
Opzione
Descrizione
Immagine
Immagine della diapositiva
Presentazione di PowerPoint
File di .pptx a una diapositiva
Un file .pptx sarebbe più facile per i destinatari commentare direttamente e rinviarti.
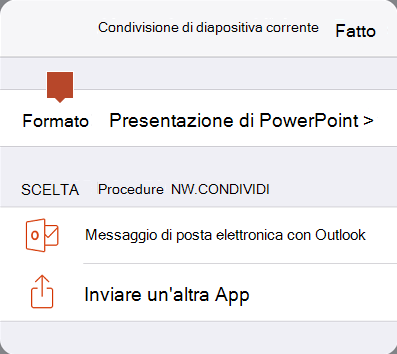
Se il formato che si preferisce non è visualizzato sotto l'etichetta Formato , toccare la freccia DESTRA per modificare la selezione. Dopo aver effettuato la selezione, toccare Indietro.
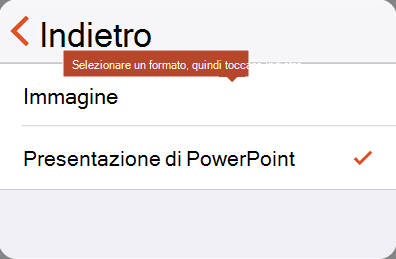
-
In Scegli come condividere selezionare l'app con cui si vuole inviare l'immagine e quindi toccare Fine.
L'app si apre con la diapositiva allegata in modo che sia possibile inviarla. Scegliere i destinatari e quindi toccare Invia nel messaggio.
Condividere una diapositiva da PowerPoint in Windows
Inviare un'immagine della diapositiva
-
Nel riquadro anteprima a sinistra nella visualizzazione Normale fare clic sulla diapositiva da condividere.
-
Copiare l'immagine di anteprima facendo clic con il pulsante destro del mouse e scegliendo Copia.
-
Passare all'applicazione di posta elettronica, ad esempio Outlook.
-
Aprire un nuovo messaggio di posta elettronica. Fare clic sul riquadro del messaggio e incollare la diapositiva copiata.
La diapositiva viene incollata nel messaggio come immagine. Per modificare le dimensioni dell'immagine, trascinare un quadratino di ridimensionamento.
-
Dopo aver inserito l'indirizzo, il messaggio di posta elettronica è pronto per l'invio.
Condividere una diapositiva da PowerPoint nel Mac
Inviare la diapositiva o un'immagine della diapositiva
-
Nel riquadro anteprima a sinistra nella visualizzazione Normale fare clic sulla diapositiva da condividere.
-
Copiare l'immagine di anteprima facendo clic con il pulsante destro del mouse e scegliendo Copia.
-
Passare all'app Anteprima sul Mac.
-
Nel menu File scegliere Nuovo da Appunti.
Un'immagine della diapositiva copiata nel passaggio 2 viene visualizzata nell'app Anteprima.
-
Salvare l'immagine.
-
Passare all'applicazione di posta elettronica e aprire un nuovo messaggio di posta elettronica. Allegare il file di immagine salvato al messaggio.
Dopo aver inserito l'indirizzo, il messaggio di posta elettronica è pronto per l'invio.










