Condividere una pagina di note o un intero blocco appunti da OneNote per Windows 10
Importante:
-
Recentemente è stata eliminata la possibilità di condividere singole pagine di note. Leggere le informazioni seguenti per saperne di più su questa funzionalità e sui motivi tecnici per cui è stata deprecata. È comunque possibile condividere copie statiche o un PDF di qualsiasi pagina dei blocchi appunti. Per altre informazioni, vedere "Condividere uno snapshot delle note" o "Condividere un PDF delle note" più avanti in questo articolo.
-
A partire dal 15 giugno 2018, i collegamenti a singole pagine di note condivisi in precedenza sono scaduti automaticamente. I destinatari di collegamenti a pagine condivise non potranno più visualizzare queste pagine, a meno che non sia stato concesso loro l'accesso all'intero blocco appunti che contiene una pagina precedentemente condivisa.
In OneNote per Windows 10 è possibile condividere un intero blocco appunti con altre persone e consentire a ogni persona invitata a partecipare al blocco appunti di visualizzare o modificare le note.
Se il blocco appunti è archiviato nell'account personale di OneDrive, è anche possibile condividere uno snapshot statico di una singola pagina di note.

Condividere un intero blocco appunti
-
In OneNote per Windows 10 aprire il blocco appunti che si vuole condividere.
-
Nell'angolo superiore destro della finestra dell'app toccare o fare clic su Condividi
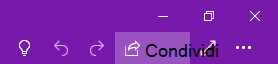
Nota: Se il pulsante Condividi non è visualizzato, potrebbe essere stato installato OneNote 2016 invece di OneNote per Windows 10. Ecco come condividere i blocchi appunti con OneNote 2016.
-
Nella parte superiore del riquadro Invia collegamento che si apre, selezionare la freccia laterale per selezionare a chi concede l'accesso al collegamento di condivisione:
-
Chiunque abbia il collegamento crea un collegamento che chiunque può usare per accedere al documento o alla cartella, anche se non ha eseguito l'accesso a OneNote o OneDrive. Usare questa opzione per condividere con chiunque, all'interno o all'esterno dell'azienda. Questo collegamento può anche essere inoltrato a chiunque.
Nota: Se questa opzione non è disponibile, l'organizzazione impedisce l'uso di questa opzione.
-
Persone in <organizzazione> crea un collegamento che può essere usato solo da utenti dell'organizzazione che hanno eseguito l'accesso. Questo collegamento può essere inoltrato anche ad altri utenti, ma funziona solo per gli utenti dell'organizzazione.
-
Persone con accesso esistente restituisce un collegamento che può essere usato dagli utenti che hanno già accesso al documento o alla cartella. Tale opzione non implica la modifica delle autorizzazioni per l'elemento. Usare questa opzione se si vuole inviare un collegamento a un utente che ha già accesso.
-
Persone specifiche crea un collegamento che può essere usato solo dalle persone specificate per accedere alla cartella o al documento. Se si sceglie questa opzione, occorre immettere il nome o l'indirizzo di posta elettronica delle persone a cui si vuole concedere l'accesso alla cartella o al documento. Usare questa opzione per condividere solo con persone specifiche, che possono trovarsi all'interno o all'esterno dell'organizzazione. Le persone con cui si condivide il collegamento non possono inoltrare questo collegamento ad altri utenti.
Dopo aver selezionato le persone desiderate, selezionare o deselezionare la casella di controllo Consenti modifica in base al tipo di accesso che si vuole concedere, quindi fare clic su Applica.
-
-
Immettere un nome o un indirizzo di posta elettronica per le persone con cui si vuole condividere il file.
-
Toccare o fare clic su Invia.
Suggerimento: Invece di invitare persone a condividere un blocco appunti, è possibile creare uno speciale collegamento al blocco appunti da copiare e incollare in un messaggio di posta elettronica, in un SMS o in una pagina Web. Nel riquadro Invia collegamento fare clic su Copia collegamento. Tenere presente che l'accesso a questo collegamento è controllato dal set di accesso per la condivisione nella parte superiore del riquadro Invia collegamento .
-
I nomi degli autori verranno ora visualizzati accanto alle note condivise. Per nascondere i nomi degli autori, nella scheda Visualizza selezionare Nascondi autori.
Interrompere la condivisione
-
In OneNote per Windows 10 aprire il blocco appunti condiviso con la persona che si vuole interrompere la condivisione.
-
Nell'angolo superiore destro della finestra dell'app toccare o fare clic su Condividi
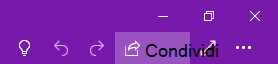
Nota: Se il pulsante Condividi non è visualizzato, potrebbe essere stato installato OneNote 2016 invece di OneNote per Windows 10. Ecco come condividere i blocchi appunti con OneNote 2016.
-
Toccare o fare clic sull'icona con i puntini di sospensione ( ... ) per gestire l'accesso alle autorizzazioni.
-
Seleziona il nome della persona con cui vuoi interrompere la condivisione e quindi seleziona Interrompi condivisione.
Condividere una singola pagina di note
Recentemente è stata eliminata la possibilità di condividere una singola pagina di note dai blocchi appunti personali archiviati in OneDrive. Leggere le informazioni seguenti per saperne di più su questa funzionalità e sui motivi tecnici per cui è stata deprecata.
Se si vuole condividere una copia statica di una pagina di un blocco appunti, vedere "Condividere uno snapshot di una pagina di note" nell'ultima sezione di questo articolo.
Come funzionava questa caratteristica
Se il blocco appunti era archiviato nell'account personale di OneDrive, era possibile condividere una singola pagina di note che gli altri utenti potevano visualizzare, ma non modificare. A questo scopo OneNote creava un collegamento pubblico anonimo a una versione basata sul Web della pagina selezionata.
Alcuni utenti usavano questa funzionalità per condividere una copia di sola lettura di una singola pagina di note con familiari, amici, colleghi e collaboratori senza consentire loro l'accesso all'intero blocco appunti in cui era archiviata la pagina.
Perché la condivisione di singole pagine è attualmente disabilitata
Gli utenti hanno ripetutamente chiesto di avere la possibilità di condividere una singola pagina di note da tutte le versioni di OneNote e su tutte le piattaforme, ossia Windows, Mac, iOS, Android e il Web. Abbiamo anche ricevuto moltissimi feedback da clienti che chiedono di poter concedere autorizzazioni di modifica complete per singole pagine, oltre a condividere singole pagine da blocchi appunti archiviati in account di OneDrive for Business e in SharePoint, invece che solo negli account di OneDrive personali.
L'implementazione della condivisione di singole pagine da blocchi appunti di OneDrive personali è stato il primo tentativo di un obiettivo più grande. Questo primo tentativo non ha tuttavia soddisfatto le esigenze degli utenti e, rispetto alla condivisione dei blocchi appunti interi, l'uso della funzionalità di condivisione di singole pagine si è rivelato molto limitato. Il percorso tecnico da intraprendere per creare l'esperienza completa di condivisione di pagine di OneNote ci obbliga a deprecare la funzionalità precedente finché il lavoro di miglioramento di queste funzionalità non sarà stato completato.
Ci scusiamo per qualsiasi disagio possa insorgere dalla deprecazione di questa funzionalità.
Nota: Se si vuole condividere la propria esperienza di condivisione di note in OneNote, è possibile inviare un feedback direttamente al team del prodotto. In OneNote per Windows 10 fare clic sul pulsante Impostazioni e altro ancora 
Cosa succede ai collegamenti a pagine già condivisi con altre persone?
A partire dal 15 giugno 2018, i collegamenti a singole pagine di note condivisi in precedenza sono scaduti automaticamente. I destinatari di collegamenti a pagine condivise non potranno più visualizzare queste pagine, a meno che non sia stato concesso loro l'accesso all'intero blocco appunti che contiene una pagina precedentemente condivisa.
I proprietari di blocchi appunti possono ripristinare l'accesso a qualsiasi pagina condivisa in precedenza condividendo l'intero blocco appunti con i collaboratori. In alternativa, è possibile creare un blocco appunti separato contenente copie delle sole pagine che si vuole condividere e quindi invitare altre persone a condividere quel blocco appunti.
Se si preferisce condividere una copia statica di una pagina del blocco appunti, vedere "Condividere uno snapshot di una pagina di note" nella sezione seguente.
Condividere uno snapshot delle note
Per inviare una copia statica (o uno screenshot) della pagina corrente tramite posta elettronica, eseguire le operazioni seguenti:
-
In OneNote per Windows 10 aprire la pagina che si vuole condividere.
-
Nell'angolo superiore destro della finestra dell'app toccare o fare clic su Condividi
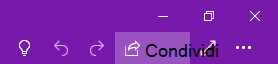
Nota: Se il pulsante Condividi non è visualizzato, potrebbe essere stato installato OneNote 2016 invece di OneNote per Windows 10. Anche se non è possibile condividere una singola pagina di note in OneNote 2016, è possibile inviare le note di OneNote tramite posta elettronica.
-
Nella parte inferiore del riquadro Invia collegamento toccare o fare clic su Invia copia della pagina.
Importante: Se in seguito si modificano le note, le eventuali copie statiche inviate ad altri in precedenza con questa opzione non vengono aggiornate automaticamente.
Condividere un PDF delle note
Per inviare una copia PDF della pagina corrente, eseguire le operazioni seguenti:
-
In qualsiasi pagina di OneNote per Windows 10 toccare o fare clic sul pulsante Impostazioni e altro ancora

-
Toccare o fare clic su Stampa e quindi eseguire una delle operazioni seguenti:
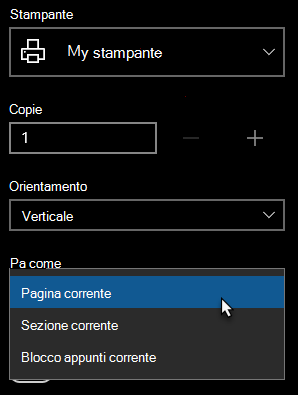
-
In Stampante selezionare Stampa su PDF Microsoft.
-
In Orientamento selezionare se si vuole stampare in Verticale (pagine alte) o Orizzontale (pagine larghe).
-
In Pagine selezionare se si vuole stampare la pagina corrente, la sezione corrente o il blocco appunti corrente.
-
-
Toccare o fare clic su Stampa per stampare le note con le opzioni selezionate.










