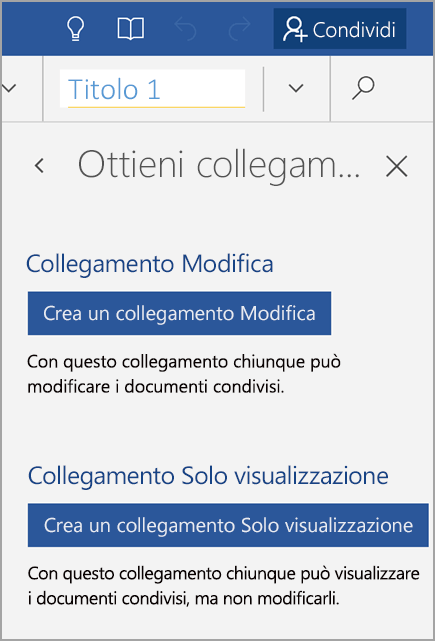Se si vuole condividere un file, è possibile:
-
Salvarlo nel cloud e specificare un collegamento in modo che gli utenti possano visualizzarlo o modificarlo.
-
Inviare una copia del file come allegato di posta elettronica.
Salvando un file nel cloud e invitando le persone ad accedervi o condividendo un collegamento al file in un messaggio di posta elettronica, è possibile aggiornare il contenuto del file in qualsiasi momento per garantire alle persone con cui lo si condivide di avere sempre la versione più aggiornata. Se non si vuole salvare il file nel cloud, è possibile inviarlo come allegato di posta elettronica.
Invitare le persone a visualizzare o modificare il file
-
Aprire il file, toccare l'icona Condividi e quindi toccare Invita persone.
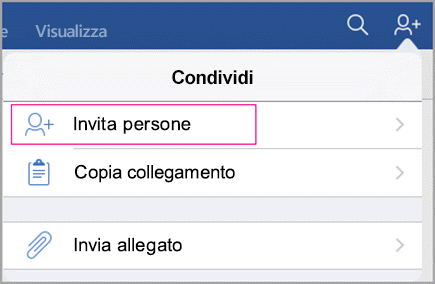
Suggerimento: Prima di tutto, salvare il file nel cloud. In caso contrario, l'opzione Invita persone non sarà disponibile.
-
Per invitare altre persone, aggiungere i relativi indirizzi di posta elettronica e un breve messaggio.
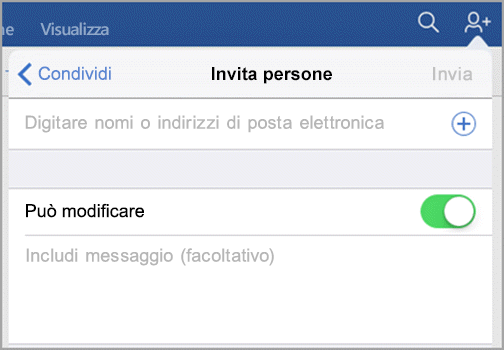
-
Se si vuole consentire la modifica del documento, attivare Può modificare.
-
Fare clic su Condividi. Tutti gli invitati riceveranno un messaggio di posta elettronica con un collegamento al file condiviso.
Inviare un collegamento al file
-
Toccare l'icona Condividi e quindi Copia collegamento.
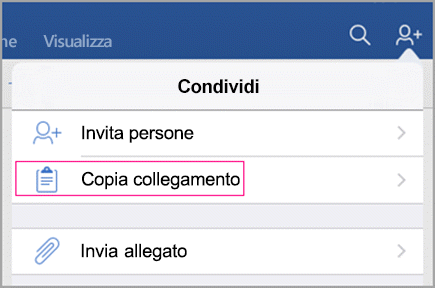
Suggerimento: Prima di tutto, salvare il file nel cloud. In caso contrario, l'opzione Copia collegamento non sarà disponibile. Se il file si trova in un sito di SharePoint Online, vedere gestire l'accesso nel riquadro dei Dettagli per concedere l'autorizzazione ad altri utenti ad accedere al file.
-
Incollare il collegamento in un messaggio di posta elettronica o in un'app di messaggistica e inviarlo alle persone con cui si vuole condividere il file.
Inviare il file come allegato di posta elettronica
-
Toccare l'icona Condividi e quindi Invia come allegato di posta elettronica.
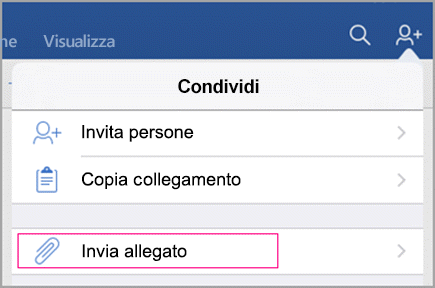
-
È possibile scegliere di inviare il file nel formato di documento di Office o come PDF. Toccare la selezione; ad esempio, toccare documento.
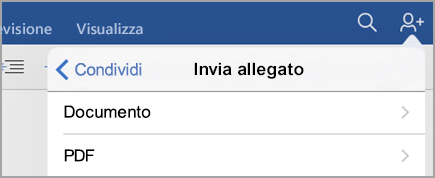
-
L'app di Office aprirà l'applicazione di posta elettronica e allegherà il file a un nuovo messaggio. È sufficiente inserire i dettagli, ad esempio gli indirizzi di posta elettronica e un breve messaggio, e fare clic su Invia.
Inviare un collegamento alle persone
-
Aprire il file e toccare Condividi.

-
Toccare Condividi come collegamento.
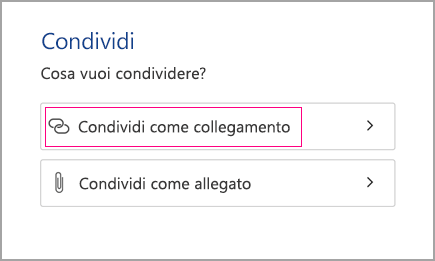
-
Selezionare se consentire agli utenti di modificare il file o semplicemente di visualizzarlo.
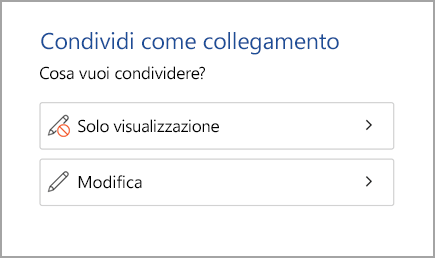
-
Selezionare il servizio di posta elettronica e quindi immettere gli indirizzi di posta elettronica delle persone con cui verrà condiviso il file.
I destinatari riceveranno un messaggio di posta elettronica con un collegamento al file condiviso.
Inviare il file come allegato
-
Aprire il file e toccare Condividi.
-
Toccare Condividi come allegato.
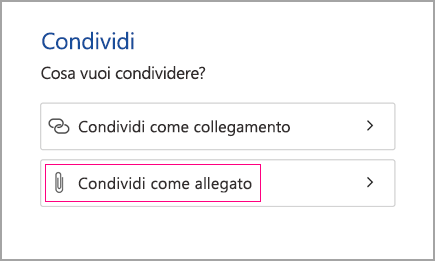
-
Selezionare Documento o PDF.
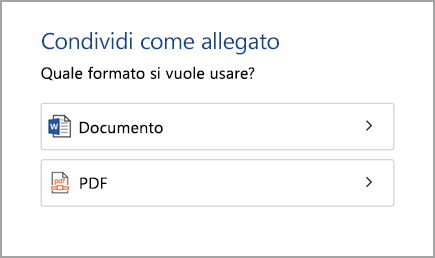
-
Se viene richiesto di consentire a Word di convertire il file, selezionare Consenti.
-
Selezionare il servizio di posta elettronica e quindi immettere gli indirizzi di posta elettronica delle persone con cui verrà condiviso il file.
I destinatari riceveranno un messaggio di posta elettronica con il file allegato.
Invitare le persone a visualizzare o modificare il file
-
Aprire il file e toccare Condividi.

Se il file è nel dispositivo, è possibile inviarlo come allegato.
Se il file si trova in una posizione cloud, è possibile invitare gli utenti aggiungendo gli indirizzi di posta elettronica al campo invita persone .
-
Nel campo successivo decidere se gli utenti possono modificare il file o semplicemente visualizzarlo. Aggiungere eventuali commenti nel campo dei commenti e quindi toccare Condividi.
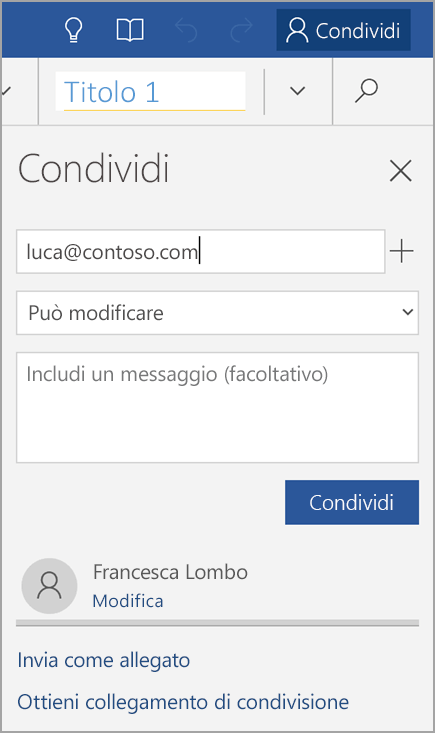
I destinatari riceveranno un messaggio di posta elettronica con un collegamento al file condiviso.
Inviare il file come allegato oppure inviare un collegamento tramite posta elettronica
-
Aprire il file e toccare Condividi.
-
Toccare Invia come allegato o Ottieni collegamento di condivisione.

L'opzione Ottieni collegamento di condivisione include due collegamenti: Crea collegamento Modifica e Crea collegamento Solo visualizzazione. Come suggerisce il nome, Crea collegamento Modifica consente agli altri utenti di modificare il file, mentre Crea collegamento Solo visualizzazione non consente di apportare modifiche.